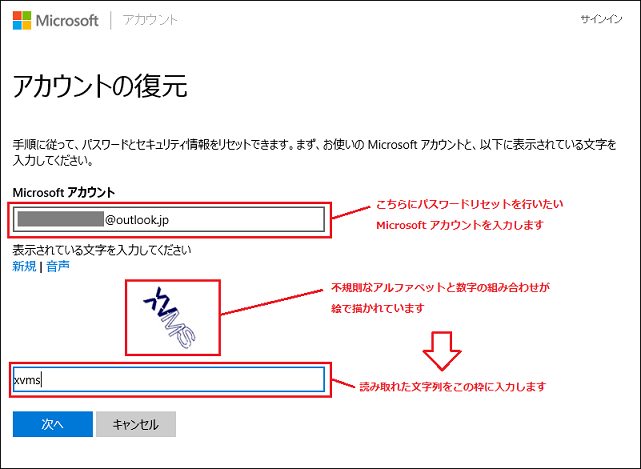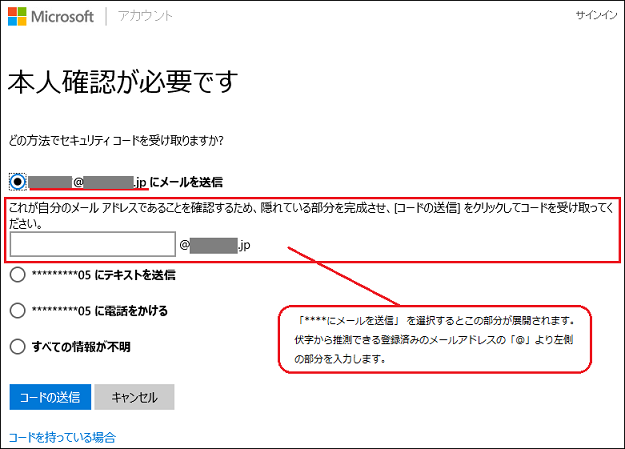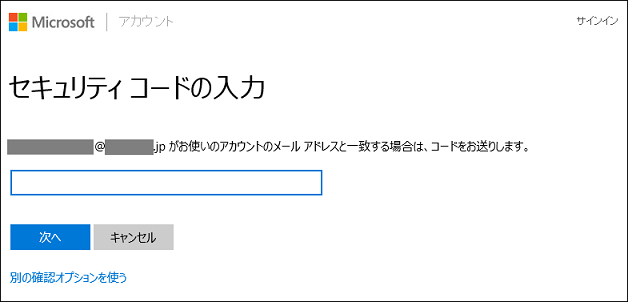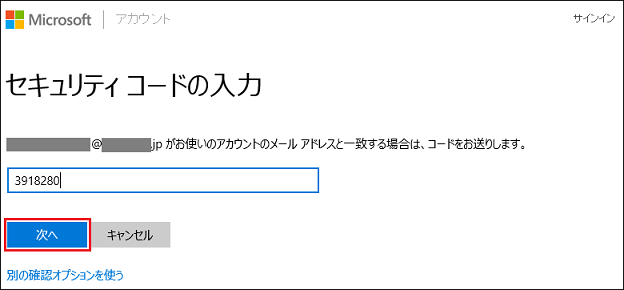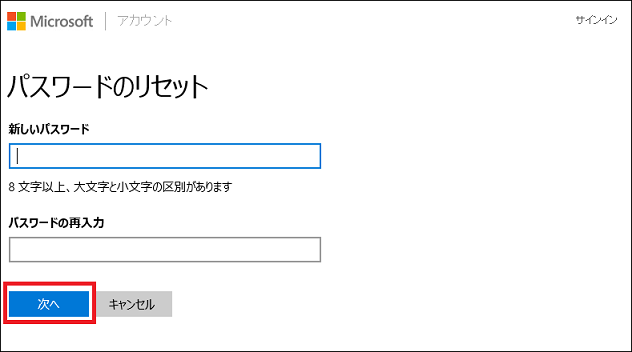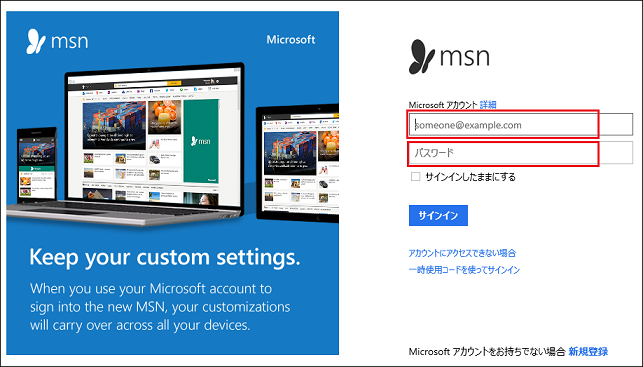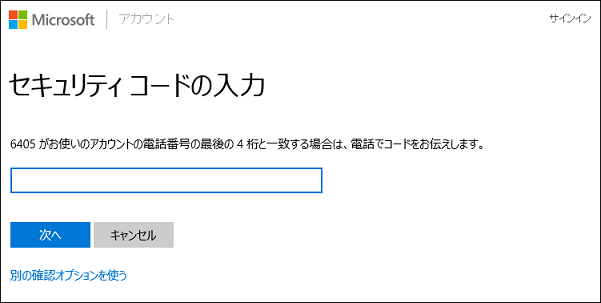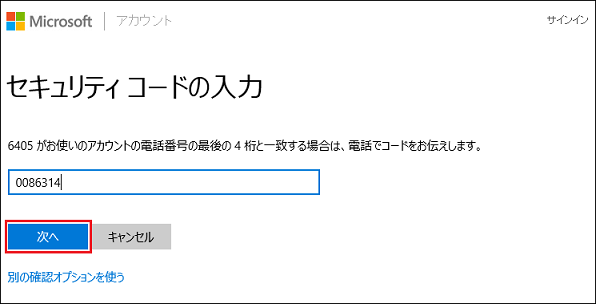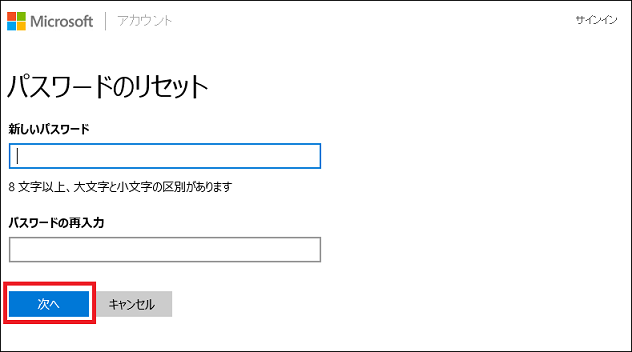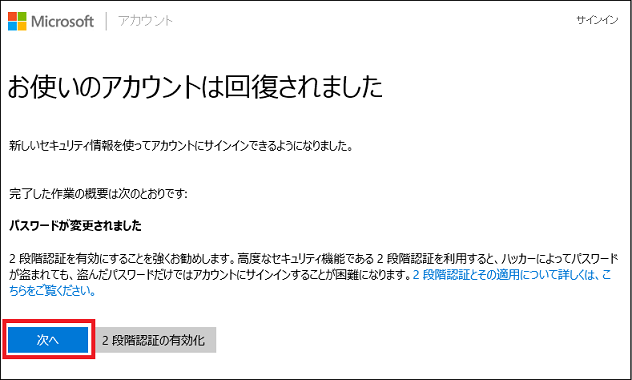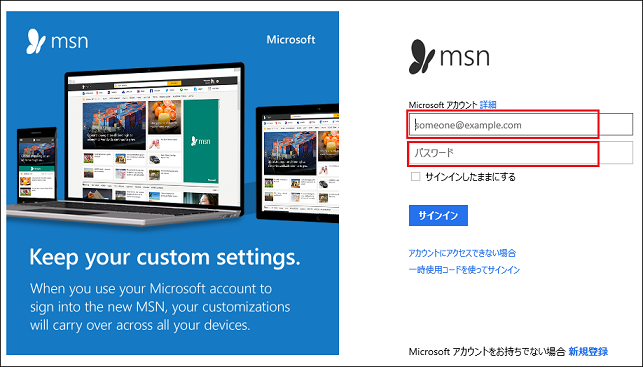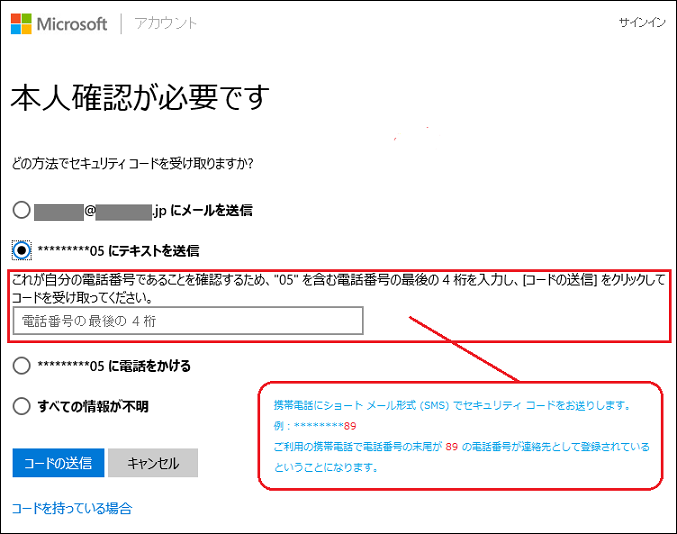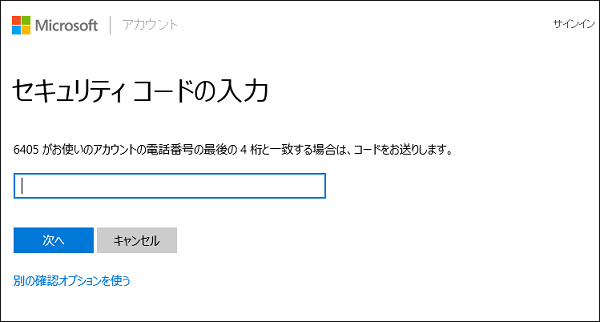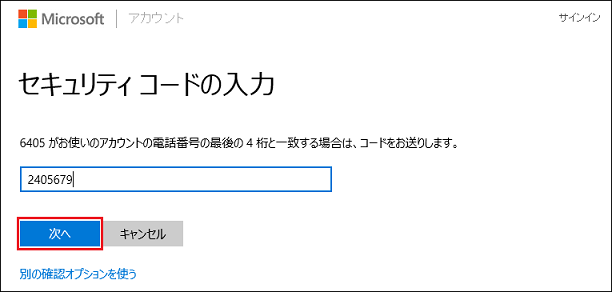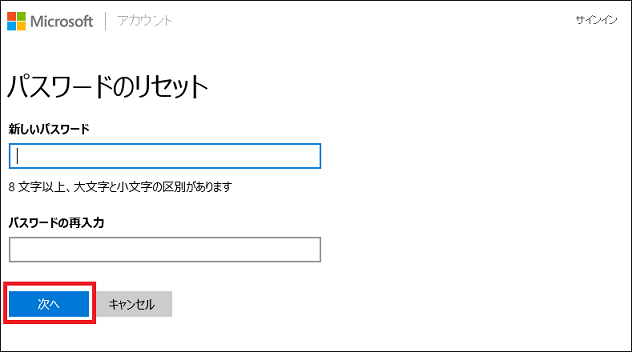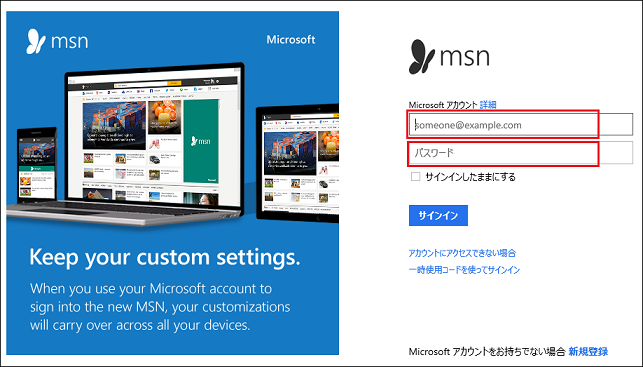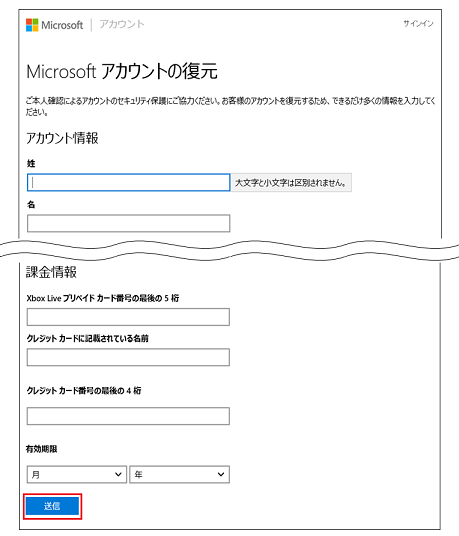Microsoft アカウントのパスワードをリセットする方法
本資料では、Microsoft アカウントのパスワードがロックされてしまった・パスワードを忘れてしまったなどの場合に、パスワードを再発行するための手順をご案内します。
【事前にご確認ください】
Windows 8 、Windows 8.1 をご使用で、Microsoft アカウントで Windows にサインインしている環境で、パスワードが解らずにサインインできない場合は、
インターネット接続可能な別の端末 (別のパソコンやスマートフォンなど) を使ってパスワードの再発行を行う必要があります。
パスワードの再発行には、悪用防止のためセキュリティ コード (一時的なパスワード) を使用した、ご本人様確認が必要です。
お客様の大切なアカウントをお守りするために必要ですので、ご協力の程よろしくお願いいたします。
以下の URL をクリックします。
https://account.live.com/ResetPassword.aspx
「サインインできない理由は何ですか?」 と表示されましたら、 「パスワードを忘れた」 を選択し、 [次へ] をクリックします。
「アカウントの復元」 が表示されます。パスワードの再発行を行いたい Microsoft アカウント と、 「表示されている文字を入力してください」 の下部に表示されている文字 (この画像の例では XVMS) を入力し [次へ] をクリックします。
※絵文字入力の際、大文字・小文字は区別されません。また、表示されている文字が読みにくい場合は 「新規」 をクリックすると別の文字が表示されます。
「本人確認が必要です」 と表示されましたら、セキュリティーコードを受け取る方法を選択します。
※セキュリティ コードとは、ご本人様確認をするために必要な、一時的に使用するコードです。
以下のように、事前に登録されているメール アドレスや電話番号がご本人様確認の連絡手段として表示されます。伏字になっていない部分から、登録したメール アドレスや電話番号を判断していただき、ご希望のセキュリティ コードの受け取り方法を選択してください (事前に登録していない連絡手段は表示されません)。

---------------------------------------------------------------------------------------------
[表示例]
ご利用のメールアドレスが msabc123@outlook.com の場合、「ms*****@outlook.com」 と表示されます。
ご自宅の電話番号が 03-1234-5978 の場合、「********78」 と表示されます。
携帯電話の番号が 090-9876-5432 の場合、「*********32」 と表示されます。
---------------------------------------------------------------------------------------------
【ご注意】
セキュリティ コードを受け取る方法が表示されない場合や、すでに使用できない連絡先しか表示されない場合は、本手順でパスワードを再発行することができません。
この場合は、本文末尾の「補足 . セキュリティ コードが受け取れない場合の Microsoft アカウントの復元方法」 を参照してください。
セキュリティ コードを受け取り、認証を行ってご本人様確認をします。
これ以降の手順は、セキュリティ コードを受け取る方法により変わります。以下の中から該当する方法をご参照ください。
「メールを送信」 を選択した場合(メールで受信します)
⇒ 【手順 A. 「メールを送信」 を選択した場合】をご参照ください
「電話をかける」 を選択した場合(電話の自動音声で確認します)
⇒ 【手順 B. 「電話をかける」 を選択した場合】 をご参照ください
「テキストを送信」 を選択した場合(携帯電話のショートメールで受信します)
⇒ 【手順 C. 「テキストを送信」 を選択した場合】 をご参照ください
■ 手順 A. 「メールを送信」 を選択した場合
※メールでセキュリティ コードを受け取ります。この手順を利用する場合、メールの着信拒否設定によって、セキュリティ コードが受け取れない場合があります。
あらかじめ @account.microsoft.com からのメールを受信できるようにしておいてください。
A-1. 「****@**** にメールを送信 」 を選択します。
※ ********* には伏字の入ったメールアドレスが表示されています。
A-2. 伏字以外の部分から推測できるメールアドレスの 「@」 より左側の部分を入力し、 [コードの送信] をクリックします。
A-3. 「セキュリティ コードの入力」 画面が表示されます。この画面はそのままで、次の手順へ進みます。
(メールでセキュリティ コードを受け取った後に、この画面でセキュリティ コードを入力します)
A-4. 上記の 2 で入力したメール アドレス宛に、Microsoft アカウント チームからのメールが届きますので、セキュリティ コードを確認します。
※ 下図のように、 「お客様のコード:」 に記載されている 7 桁の数字がセキュリティ コードです。
A-5. メールで確認した 7 桁の 「お客様のコード」 を、セキュリティ コードの入力画面に入力し、 [次へ] をクリックします。
A-6. 「パスワードのリセット」 画面が表示されます。 「新しいパスワード」 と 「パスワードの再入力」 の欄に、新たに設定したいパスワードを入力し、 [次へ] をクリックします。
※ 入力していただくパスワードは、8 文字以上 16 文字以下である必要があります。
※ パスワードは 大文字・小文字・数字・記号 の中から 2 種類以上の文字を使用する必要があります。
A-7. 「お使いのアカウントは回復されました」 と表示されましたら、 [次へ] をクリックします。
A-8. Microsoft アカウントにサインインする画面に戻りますので、先ほど変更した新たなパスワードでサインインできることをご確認ください。
以上で、Microsoft アカウントのパスワード変更は完了です。
■ 手順 B. 「電話をかける」 を選択した場合
※この手順を利用する場合、電話機で着信拒否の設定などがされていると、セキュリティ コードが受け取れない場合があります。事前に着信拒否設定は解除しておいてください。
B-1. 「********○○ に電話をかける 」 を選択します。
※ ○○ には実際に登録した携帯電話の番号末尾 2 桁が表示されます。
B-2. 「電話番号の最後の 4 桁」 の欄に、伏字以外の部分から推測できる実在の電話番号の末尾4桁を入力し、 [コードの送信] をクリックします。
※ 入力いただく電話番号は、末尾の 4 桁のみです。
B-3. 「セキュリティ コードの入力」 画面が表示されます。この画面はそのままで、次の手順へ進みます。
(お電話でセキュリティ コードを受け取った後に、この画面でセキュリティ コードを入力します)
B-4. 登録済みの電話番号に自動アナウンスの電話がかかってくるので、セキュリティ コードを控えます。
B-5. 電話で控えていただいたセキュリティ コードを入力し、 [次へ] をクリックします。
B-6. 「パスワードのリセット」 画面が表示されます。 「新しいパスワード」 と 「パスワードの再入力」 の両方の欄に、新たに設定したいパスワードを入力し、 [次へ] をクリックします。
※ 入力していただくパスワードは、8 文字以上 16 文字以下である必要があります。
※ パスワードは 大文字・小文字・数字・記号 の中から 2 種類以上の文字を使用する必要があります。
B-7. 「お使いのアカウントは回復されました」 と表示されましたら、 [次へ] をクリックします。
B-8. Microsoft アカウントにサインインする画面に戻りますので、先ほど変更した新たなパスワードでサインインできることをご確認ください。
以上で、Microsoft アカウントのパスワード変更は完了です。
■ 手順 C. 「テキストを送信」 を選択した場合
※この手順を利用する場合、携帯電話で着信拒否の設定などがされていると、セキュリティーコードが受け取れない場合があります。
着信拒否設定は解除しておいてください。
C-1. 「********○○ にテキストを送信 」 を選択します。
※ ○○ には実際に登録した携帯電話の番号末尾 2 桁が表示されます。
C-2. 「電話番号の最後の 4 桁」 の欄に、伏字以外の部分から推測できる実在の電話番号の末尾4桁を入力し、 [コードの送信] をクリックします。
※ 入力いただく電話番号は、末尾の 4 桁のみです。
C-3. 「セキュリティ コードの入力」 画面が表示されます。この画面はそのままで、次の手順へ進みます。
(SMSでセキュリティ コードを受け取った後に、この画面でセキュリティ コードを入力します)
C-4. 登録済みの携帯電話にショートメール(SMS)が届くので、セキュリティ コードを控えます。
※ スマートフォンでSMSを受け取った際の画面イメージです
C-5. 手順 4 で受け取ったセキュリティ コードを入力し、 [次へ] をクリックします。
C-6. 「パスワードのリセット」 画面が表示されます。 「新しいパスワード」 と 「パスワードの再入力」 の欄に、新たに設定したいパスワードを入力し、 [次へ] をクリックします。
※ 入力していただくパスワードは、8 文字以上 16 文字以下である必要があります。
※ パスワードは 大文字・小文字・数字・記号 の中から 2 種類以上の文字を使用する必要があります。
C-7. 「お使いのアカウントは回復されました」 と表示されましたら、 [次へ] をクリックします。
C-8. Microsoft アカウントにサインインする画面に戻りますので、先ほど変更した新たなパスワードでサインインできることをご確認ください。
以上で、Microsoft アカウントのパスワード変更は完了です。
■ 補足 . セキュリティ コードが受け取れない場合の Microsoft アカウントの復元方法
※上記手順ではセキュリティ コードを受け取れない場合 (ご登録済の連絡先が不明であったり、連絡先が使用できない状態になっていてご本人様確認が行えない場合) は、この手順をご参照ください
ご登録済の連絡先が不明であったり、または連絡先が使用できない状態になっているなどの理由でご本人様確認を行うことができない場合は、別の手段でご本人様確認を行う必要があります。
以下の手順で Microsoft アカウントの復元を行っていただき、ご本人様確認、ならびにパスワードのリセットをお願いいたします。
補足-1. [すべての情報が不明] を選択し [次へ] をクリックします
補足-2. 「Microsoft アカウントの復元」 画面が表示されましたら、必要事項を入力し、 [次へ] をクリックします。
補足-3. 引き続き、Microsoft アカウントの復元に必要な情報をご入力いただく画面が表示されます。ご記憶の範囲内で該当項目を入力し、 [送信] をクリックします。
-
-
- アカウントを復元させるためには、なるべく多くの項目についてご入力いただく必要があります。ご登録情報と一致しない項目が多いと、ご本人様確認をお取りできる可能性が低くなります。
-
補足-4. 以下の画面が表示されます。[OK] をクリックします。
補足-5. ここまでの手順で、アカウントの復元の手順は完了です。この後、通常 24 時間以内にパスワードをリセットするメールが届きます。
【ご入力いただいた情報でご本人様確認が取れた場合】
連絡先としてご登録いただいたメール アドレス宛に、パスワードの再設定ページの URL が記載されたメールが届きます。
パスワード再設定ページへアクセスしていただき、再設定をお願いいたします。
【ご入力いただいた情報でご本人様確認が取れなかった場合】
万が一、ご本人様確認が取れなかった場合は、残念ながらパスワードのリセットは出来ません。
ご本人様確認には複数回ご回答いただけますので、より多くの情報を入力のうえ再度アカウントの復元をお試しいただくか、Microsoft アカウントの新規作成、登録をお願いいたします。