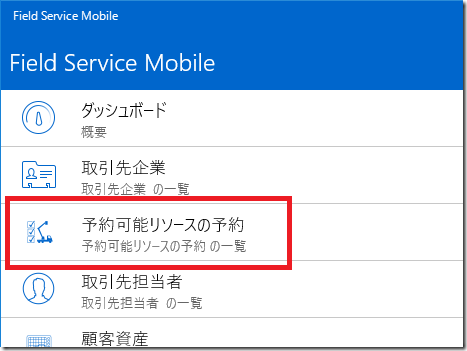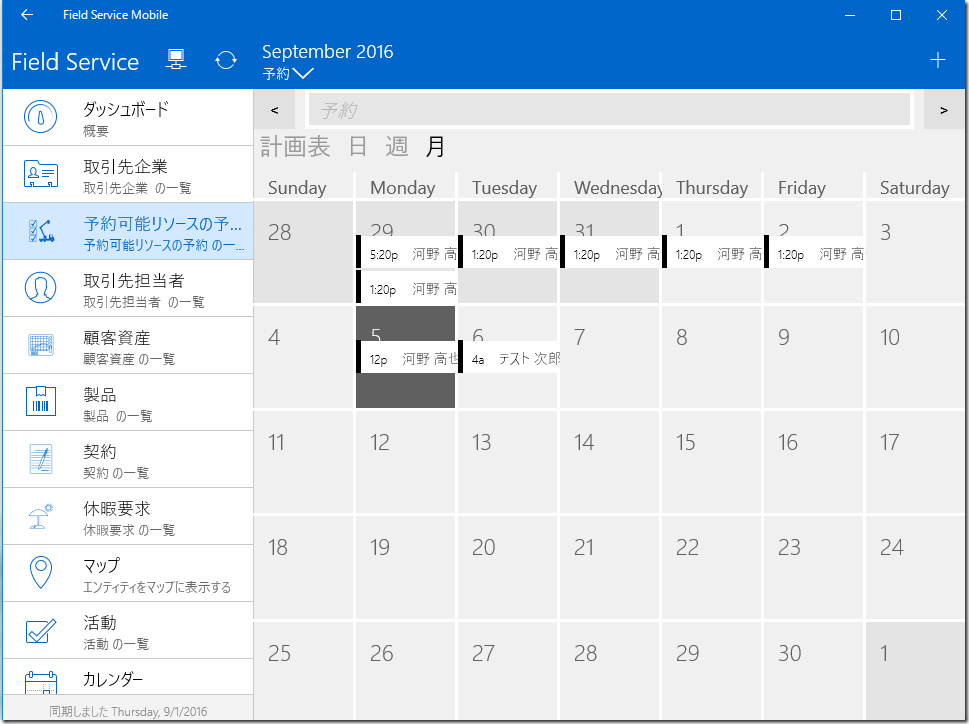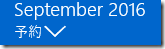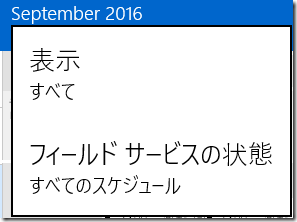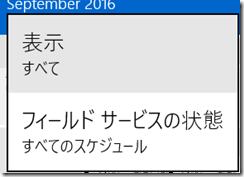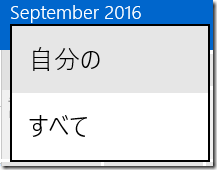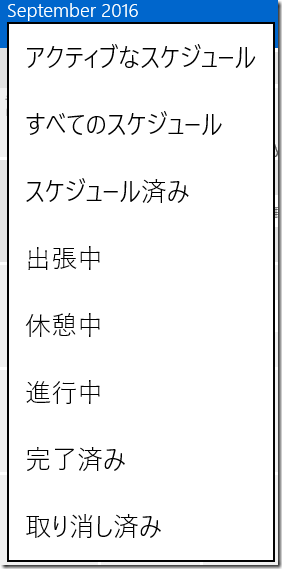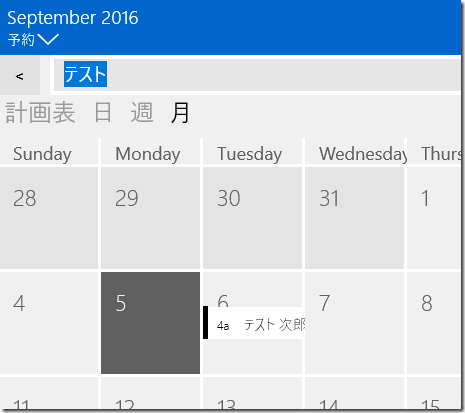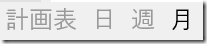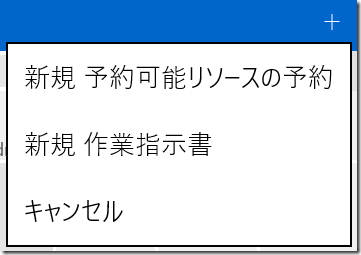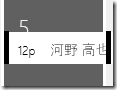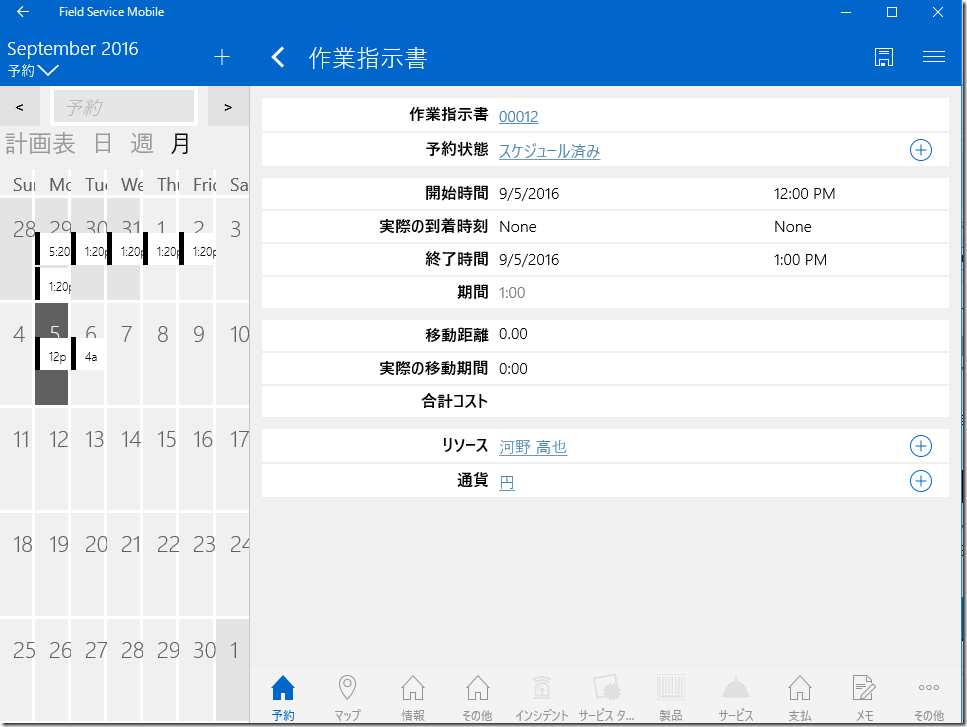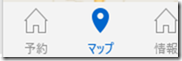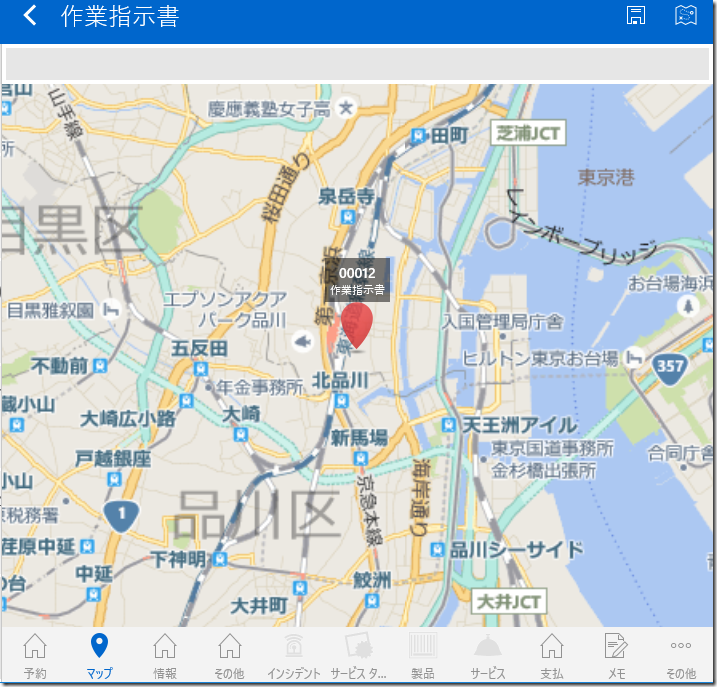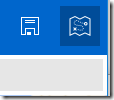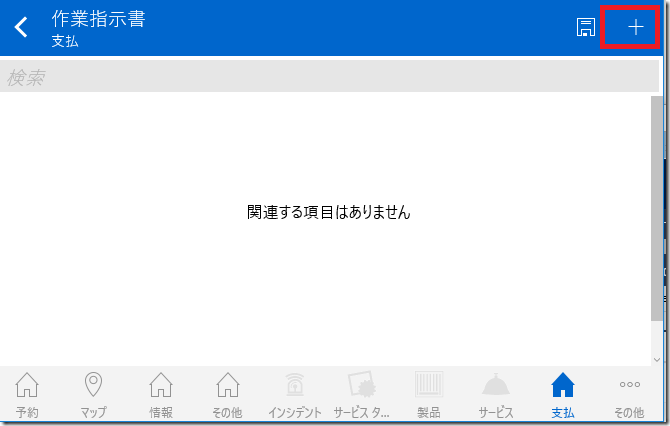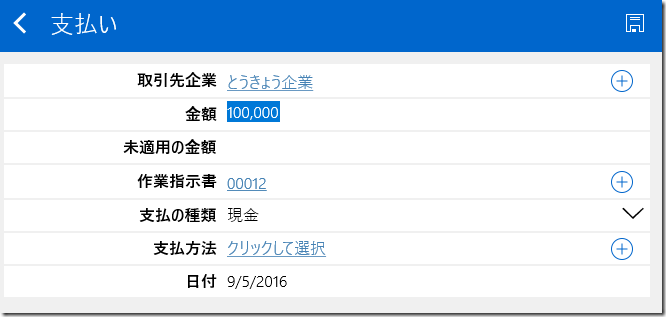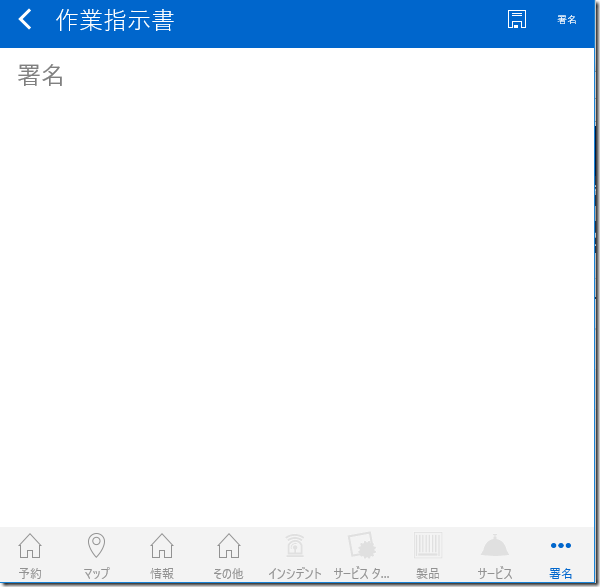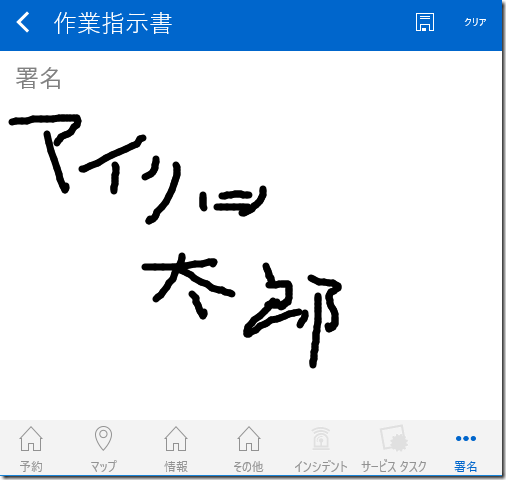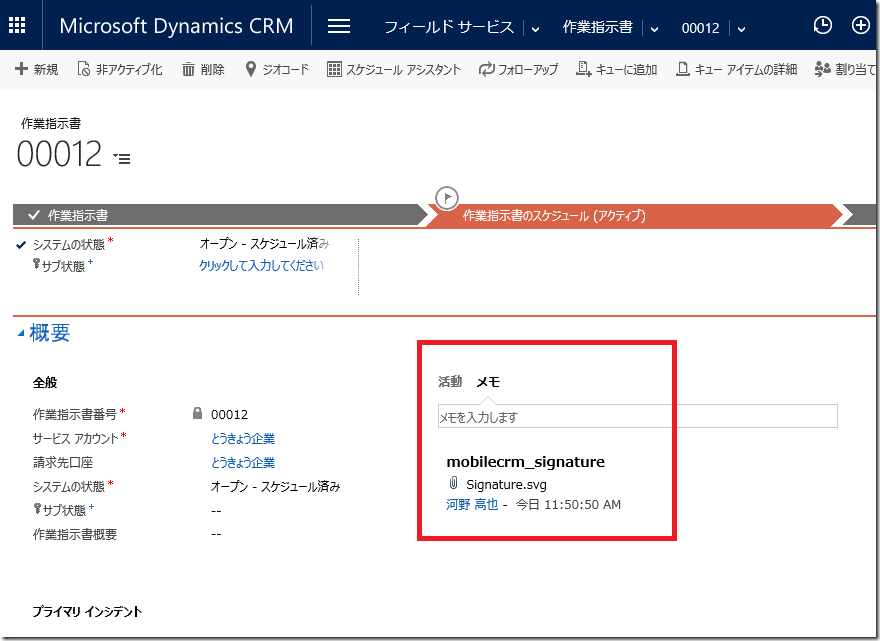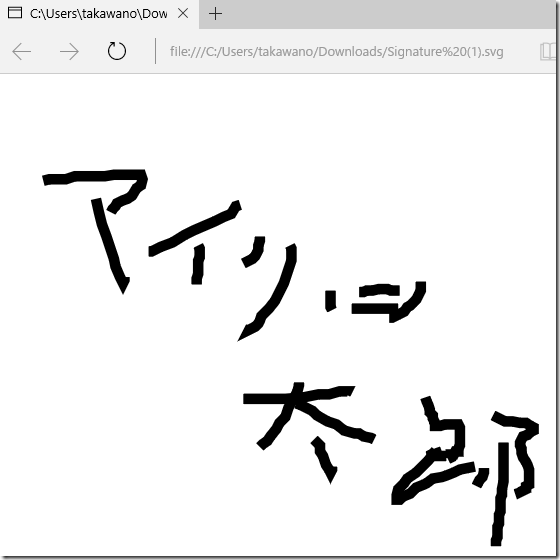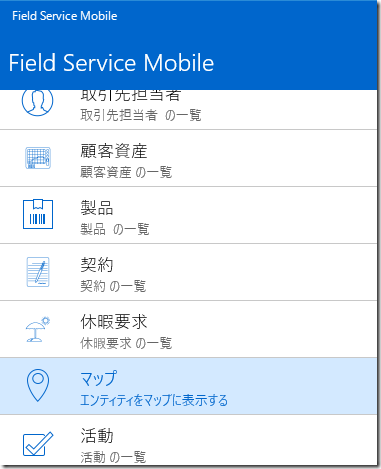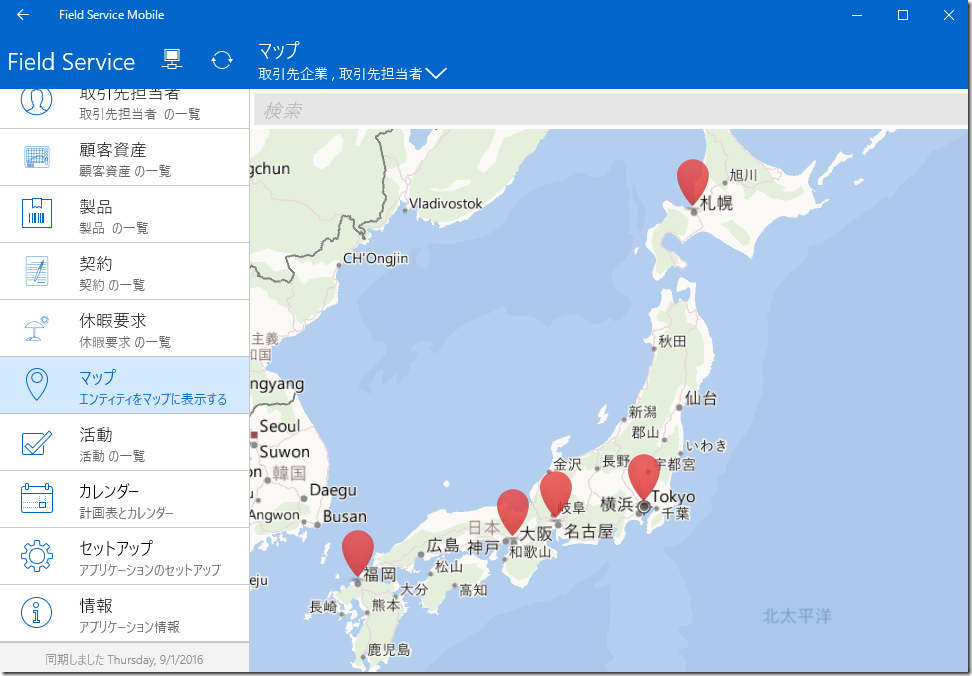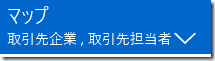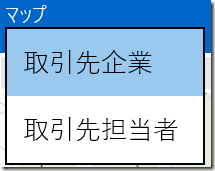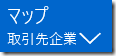Microsoft Dynamics CRM Online 2016 更新プログラム 1 新機能: フィールド サービス: モバイル アプリケーション その 2
みなさん、こんにちは。
Microsoft Dynamics CRM Online 2016 更新プログラム 1 新機能からフィールド サービスについて紹介します。
本記事はシリーズもののため、前回の記事をご覧になっていない方は合わせてご参照ください。
Microsoft Dynamics CRM Online 2016 更新プログラム 1 新機能: フィールド サービス: 概要 Microsoft Dynamics CRM Online 2016 更新プログラム 1 新機能: フィールド サービス: 事前準備 Microsoft Dynamics CRM Online 2016 更新プログラム 1 新機能: フィールド サービス: 作業指示書の作成、割り当て Microsoft Dynamics CRM Online 2016 更新プログラム 1 新機能: フィールド サービス: 予約の確認、作業完了報告 Microsoft Dynamics CRM Online 2016 更新プログラム 1 新機能: フィールド サービス: スケジュール ボード Microsoft Dynamics CRM Online 2016 更新プログラム 1 新機能: フィールド サービス: モバイル アプリケーション その 1
モバイル アプリケーション
前回の記事に引き続きモバイル アプリケーションの詳細を紹介していきます。
本記事で今回紹介する操作は、Windows ストアからダウンロードしたアプリケーションの操作です。
– カレンダーの表示
- 新しい予約、作業指示書の作成
- 予約の確認
- 支払いの登録
- 署名
– 顧客の所在地をマップで確認
カレンダーの表示
作業担当者は、割り当たっている予約を確認できます。
カレンダーの表示
1. Field Service アプリケーションを起動します。
4. 予約がカレンダー形式で表示されます。
予約の絞り込み
1. 予約の下矢印をクリックします。
2. 現在設定されている条件が表示されます。
3. フィルターした条件をクリックします。
4. 自分の予約だけフィルターすることができます。
5. 同様にステータスでフィルターすることができます。
6. 作業担当者の名前を入力し、マッチする予約だけにフィルターできます。
表示形式の変更
1. テキストカレンダーの表示形式を変更することができます。
新しい予約、作業指示書の作成
1. カレンダー上の右上のアイコンをクリックすると、新しい予約や作業指示書を作成することができます。
予約の確認
1. カレンダー上の特定の予約をクリックします。
2. 予約の詳細が表示されます。
訪問先の確認
2. 訪問先の場所がマップで表示されます。
3. 右上のアイコンをクリックすると、別のアプリケーションでマップを表示することができます。
関連情報の確認
1. 予約の下部にあるアイコンをクリックすると、予約の関連情報を確認することができます。
支払いの登録
訪問後に支払いを受けた場合、支払いを登録することができます。
3. 支払い情報を入力します。
4. 右上のアイコンをクリックして登録します。登録した情報は、支払エンティティのレコードとして登録されます。
署名
訪問時に顧客からサインをもらいます。
1. 予約の画面の下部にある [署名] をクリックします。
画面サイズが小さい場合、[その他] と表示されているアイコンをクリックします。 
2. 署名する領域が表示されます。
3. サインを書き込みます。モバイルの場合、指でサインを書き込みます。
また、パソコンの場合、マウスで入力が可能です。
4. 右上のアイコンをクリックし登録します。
5. 署名は、作業指示書のメモに、画像ファイルとして登録されます。
[Dynamics CRM の画面]
[画像をブラウザで開いた画面]
顧客の所在地をマップ表示
2. 登録されている取引先企業、および取引先担当者の所在地が表示されます。
エンティティの種類で絞り込み
1. 上部の下矢印をクリックします。
2. 現在表示されているエンティティの種類が青色で表示されてます。
3. 除外するエンティティをクリックすると、白色で表示されます。
4. 特定のエンティティのみ表示されます。
テキスト検索で絞り込み、ピンの操作については、
前回の記事の [高度な検索] 部分と同じです。
まとめ
次回は、モバイル アプリケーションのセットアップについて紹介していきます。
– プレミアフィールドエンジニアリング 河野 高也
※本情報の内容(添付文書、リンク先などを含む)は、作成日時点でのものであり、予告なく変更される場合があります