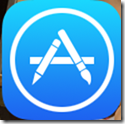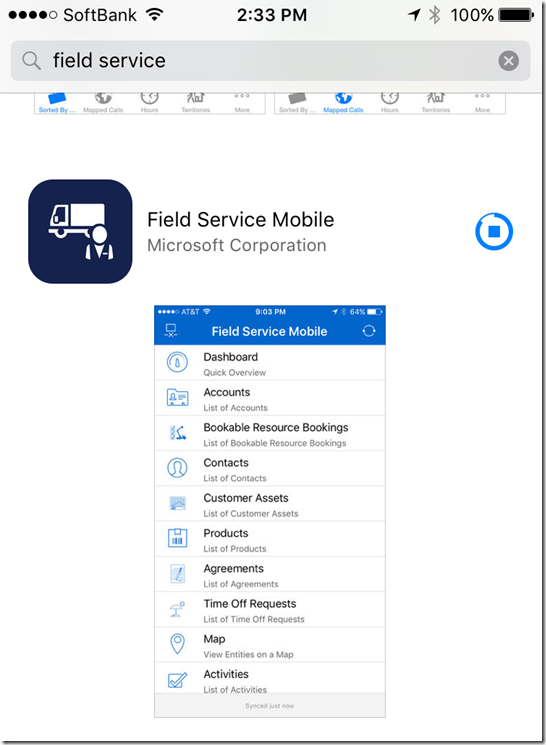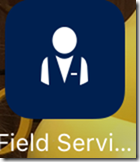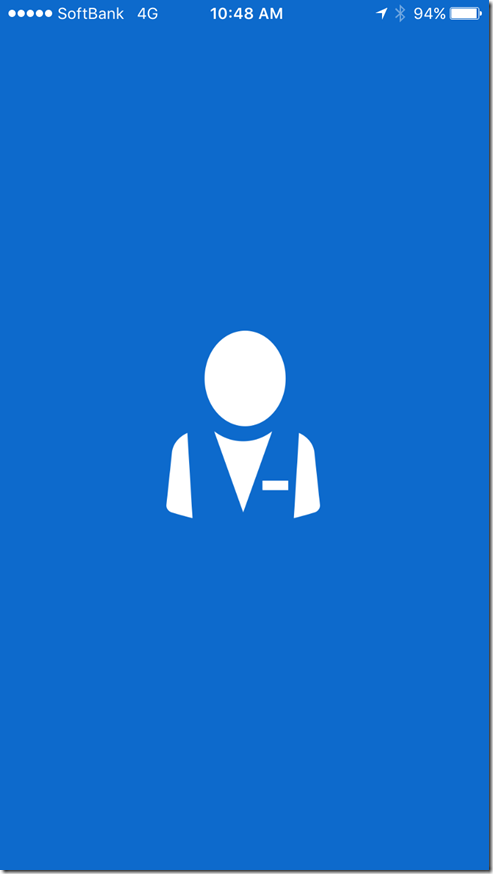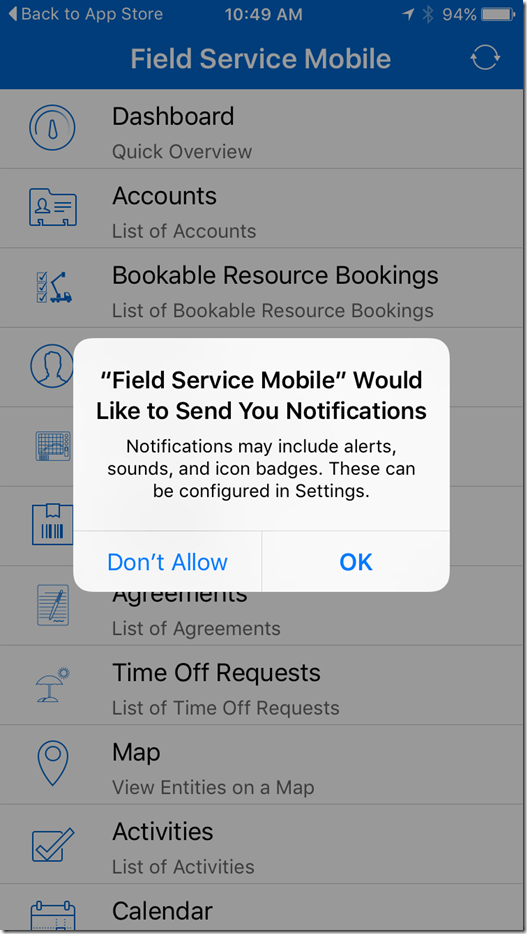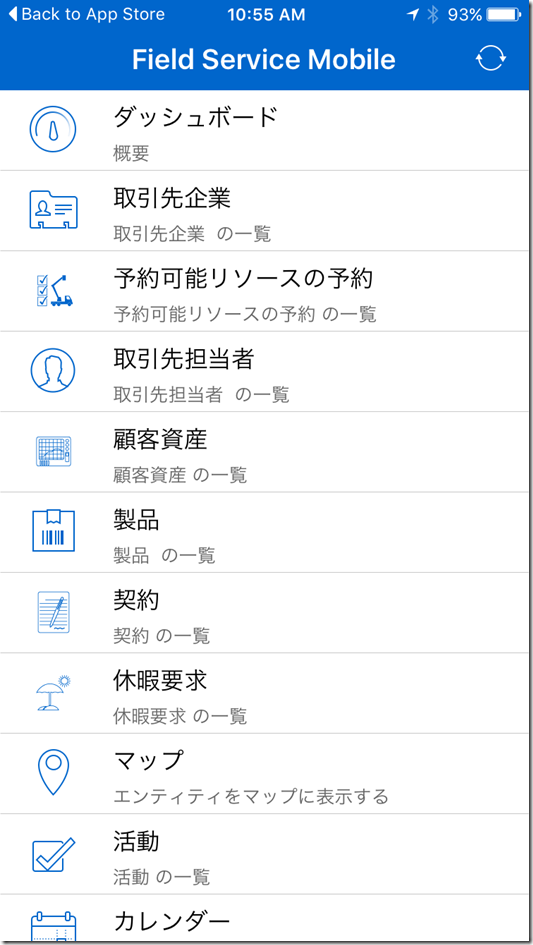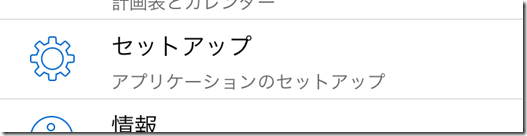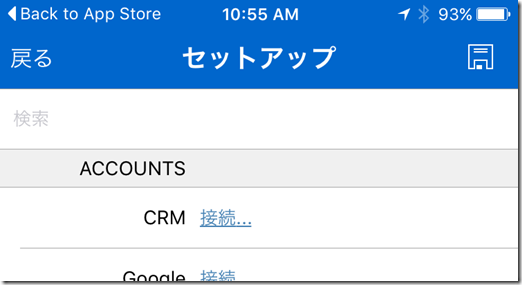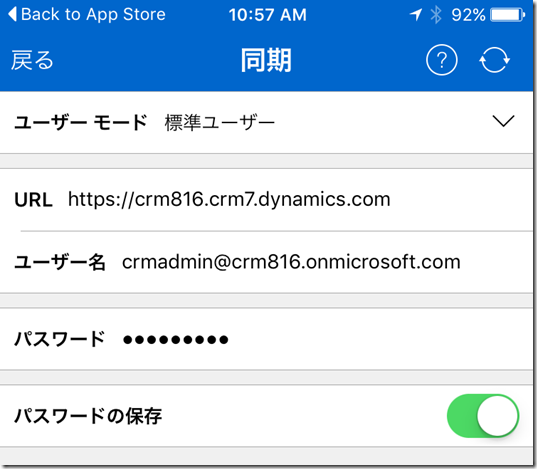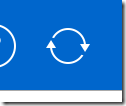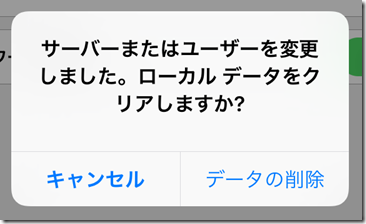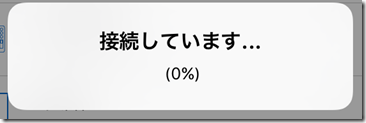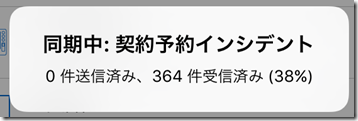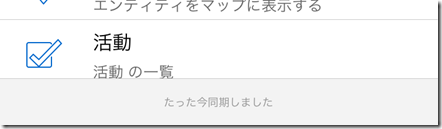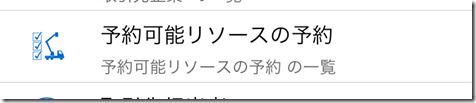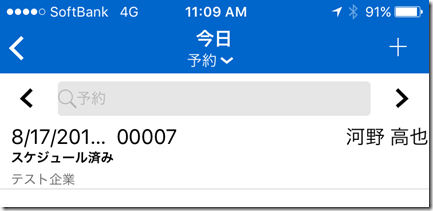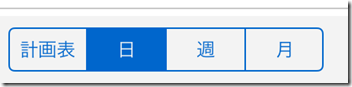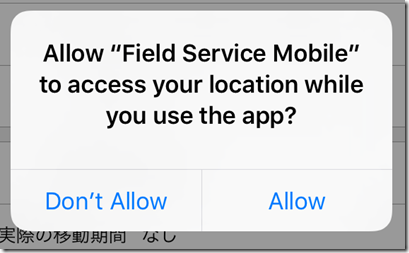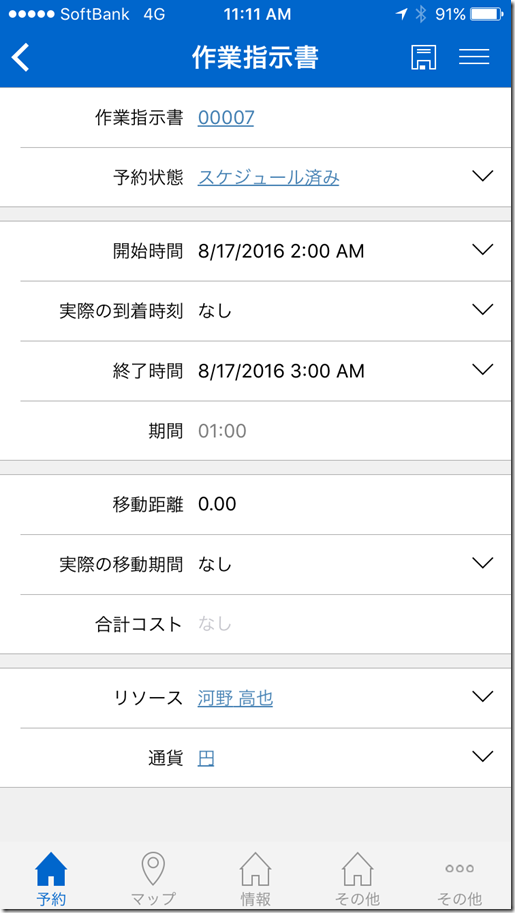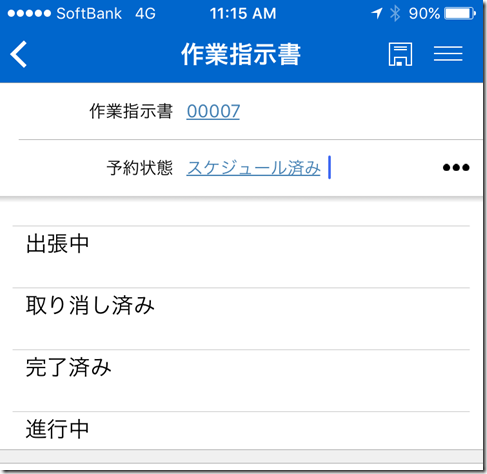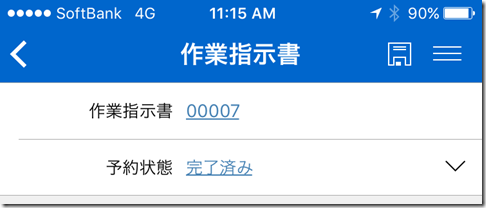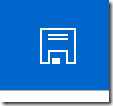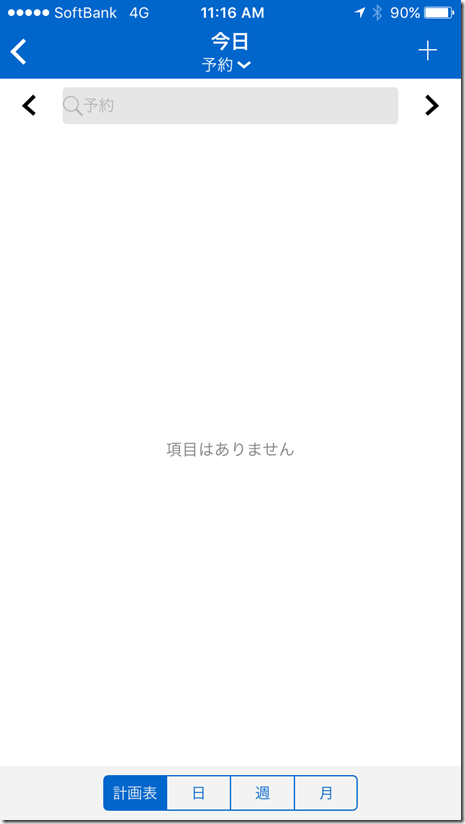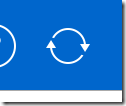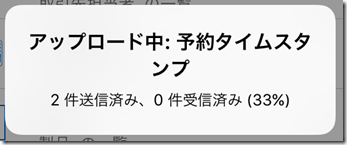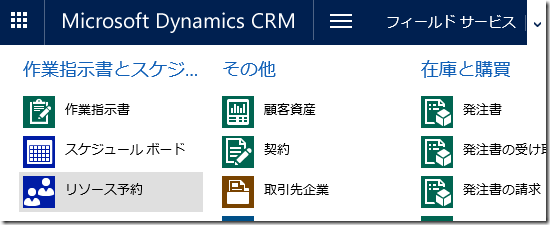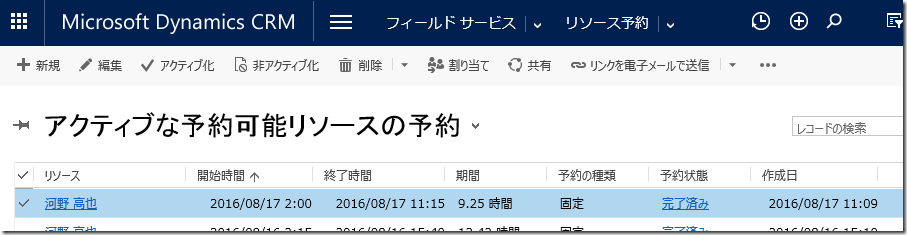Microsoft Dynamics CRM Online 2016 更新プログラム 1 新機能: フィールド サービス: 予約の確認、作業完了報告
みなさん、こんにちは。
Microsoft Dynamics CRM Online 2016 更新プログラム 1 新機能からフィールド サービスについて紹介します。
本記事はシリーズもののため、前回の記事をご覧になっていない方は合わせてご参照ください。
Microsoft Dynamics CRM Online 2016 更新プログラム 1 新機能: フィールド サービス: 概要 Microsoft Dynamics CRM Online 2016 更新プログラム 1 新機能: フィールド サービス: 事前準備 Microsoft Dynamics CRM Online 2016 更新プログラム 1 新機能: フィールド サービス: 作業指示書の作成、割り当て
予約の確認、作業完了報告
前回まではサポート案件から作業指示書を作成し、作業担当者に割り当て手順を紹介しました。
今回は、作業担当者が割り当てられた予約を確認し、作業完了を行う手順を紹介します。
通常作業担当者は、お客様先へオンサイトするため、モバイルアプリケーションを利用して一連の手順を行うことができます。
- モバイルアプリケーションのインストール
- モバイルアプリケーションのセットアップ
- 予約の確認
- 作業完了報告
モバイルアプリケーションのインストール
モバイル アプリケーションは、Windows, Android, iOS で利用することが可能です。
今回は iPhone による操作を紹介します。
1. Apple Store をタップします。
2. “Field Service Mobile” を検索し、インストールします。
3. 起動します。
モバイルアプリケーションのセットアップ
1. アプリケーションを起動します。
2. 通知を許可するため、OK をタップします。
3. 最初のメニューが表示されます。
メニューから [セットアップ] をタップします。
3. CRM のリンクをクリックします。
4. URL, ユーザー名, パスワードを入力します。
5. 右上のアイコンをクリックします。
6. データの削除を選択します。
7. データが同期されます。
8. 完了したことを確認します。
予約の確認
1. [予約可能リソースの予約] をタップします。
2. 自分に設定されている予約が表示されます。
3. 表示は、日、週、月 ごとに表示形式を切り替えることができます。
4. 予約をタップすると場所の情報にアクセスすることを許可します。
5. 予約の詳細が表示されます。
作業完了報告
1. 完了する予約をタップします。
2. [予約状態] を完了にします。
4. 右上の保存ボタンをタップします。
5. 予約が完了したため、画面に表示されなくなったことわかります。
5. 自動同期のタイミングを待ちます。手動で同期する場合は、右上のアイコンをタップします。
6. アップロードが実行されます。
6. 完了したら、Dynamics CRM にログインします。
7. [フィールド サービス] > [リソースの予約] をクリックします。
8. 作業指示書の状態が [完了済み]になっていることが分かります。
9. スケジュール ボードにおいても、予約が緑色になっており、完了されていることが分かります。
まとめ
いかがだったでしょうか。複数回にわたりフィールド サービスを紹介していきました。
次回は、スケジュール ボードとモバイル アプリケーションの機能をより詳細に紹介していきます。
– プレミアフィールドエンジニアリング 河野 高也
※本情報の内容(添付文書、リンク先などを含む)は、作成日時点でのものであり、予告なく変更される場合があります