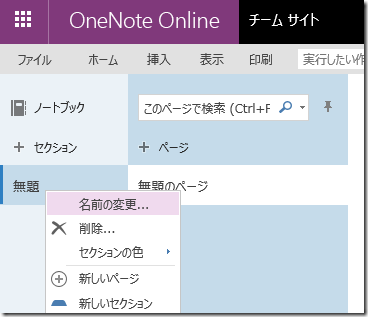Dynamics CRM Online 2015 Update 1: OneNote 統合の紹介
みなさん、こんにちは。
今回は Microsoft Dynamics CRM 2015 Online Update 1 で提供される
OneNote 統合について紹介します。尚、構成方法については以下の
記事をご覧ください。
Dynamics CRM Online 2015 Update 1: SharePoint 統合の新機能
概要
OneNote は情報の収集や整理を行う上で非常に強力なツールです。
- 文字、手書き、画像、動画などで情報を入力
- Excel、Word、PowerPoint などなんでも貼り付け
- 共有や電子メールで送信機能で簡単に情報展開
- クロスプラットフォームのサポート
OneNote の概要についてはビデオをご覧ください。
ビデオ: OneNote のご紹介
ビデオ: OneNote 2013 の新機能
OneNote 統合
以下に Dynamics CRM Online と OneNote 統合の内容を紹介します。
OneNote の表示場所
統合された OneNote はレコードのフォーム上、ソーシャルペインに
表示されます。
作成される OneNote ドキュメント
OneNote はレコードごとに個別に作成され、ドキュメントとして
保存されています。またノートはレコード名となり、既定で「無題」
セクションが作成されます。
セクションの追加と名前の変更
ソーシャルペインに表示されているものはノートのセクション
となります。以下の手順で既定のタイトル変更および追加の
セクションを作成ができます。
1. ソーシャルペインの ONENOTE より「無題」をクリックします。
2. セクションを右クリックして名前を変更します。今回は名前を
「基本情報」としてみます。
3. 画面左側で任意の情報を追加します。
4. セクションの「+」をクリックして新しいセクションを追加します。
ここでは「販売戦略」としてみました。
4. Microsoft Dynamics CRM Online に戻ります。
5. ONENOTE 一覧に「販売戦略」が追加されていますが、「無題」 は
変わっていないことを確認します。これは一度同期された場合にメタ
データを SharePoint 側で持つためです。
6. レコードの関連よりドキュメントを選択します。
7. 「無題.one」の列を選択して「プロパティの編集」をクリックします。
8. 「基本情報」に変更します。
9. レコードのメイン画面に戻って画面をリフレッシュします。
ノートブックの確認
ノートブックの実態は SharePoint 上にドキュメントとして保存
されています。これまでの SharePoint 統合同様、Dynamics CRM
の権限は引き継ぎませんので、別途管理が必要です。
まとめ
OneNote 統合により、柔軟で協力な情報共有が可能となりました。
OneNote を普段使っている方はもちろん、そうでない方もこれを
機会にぜひ OneNote と OneNote 統合機能をお試しください!
- 中村 憲一郎