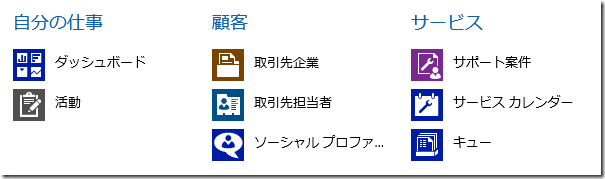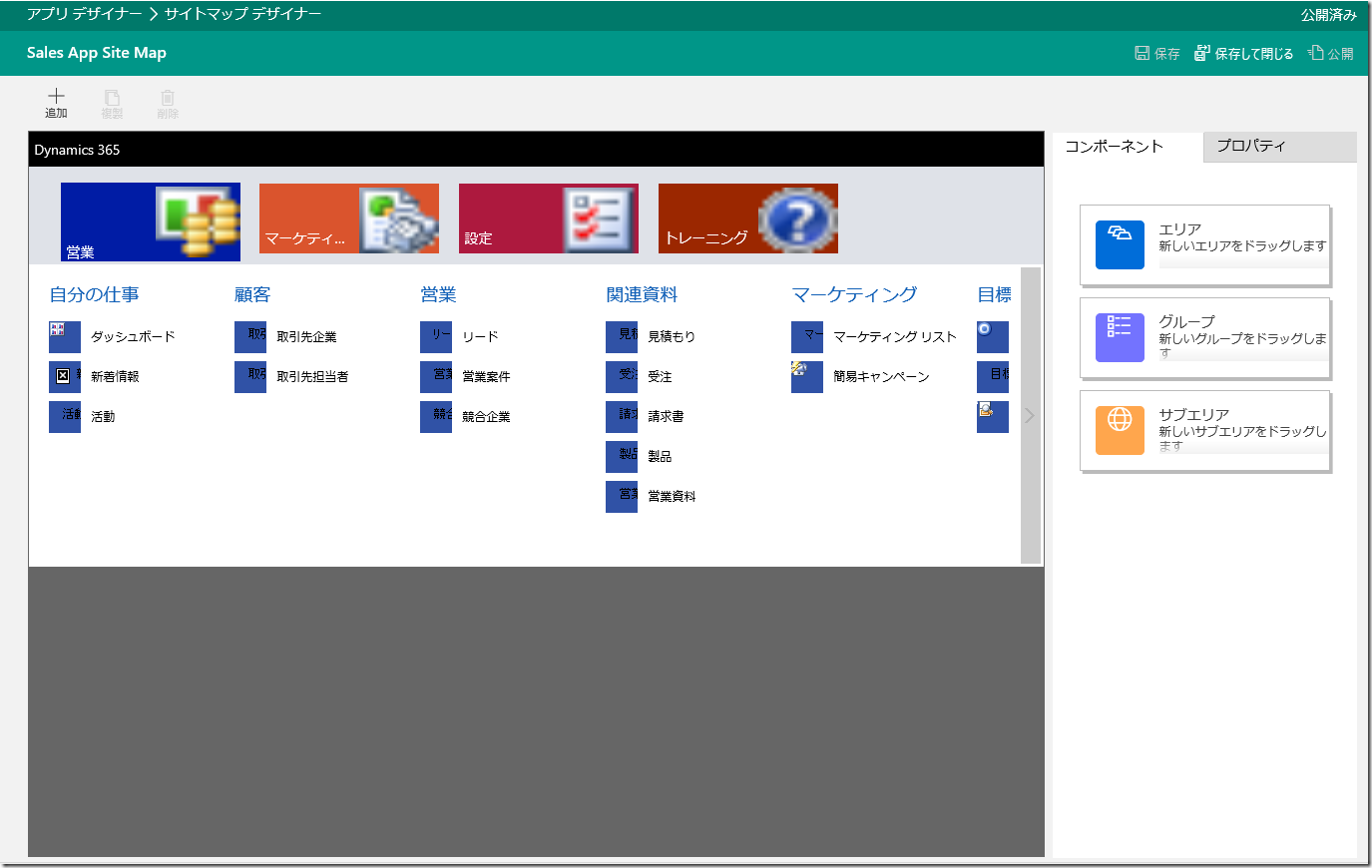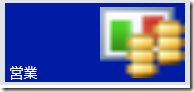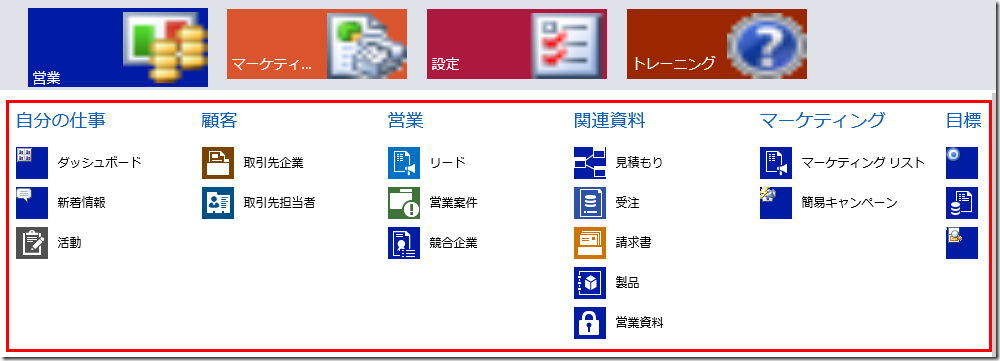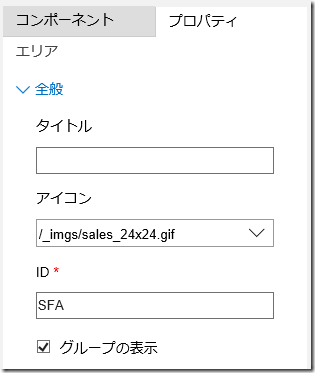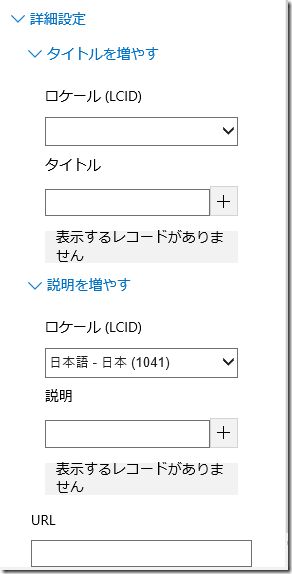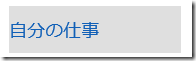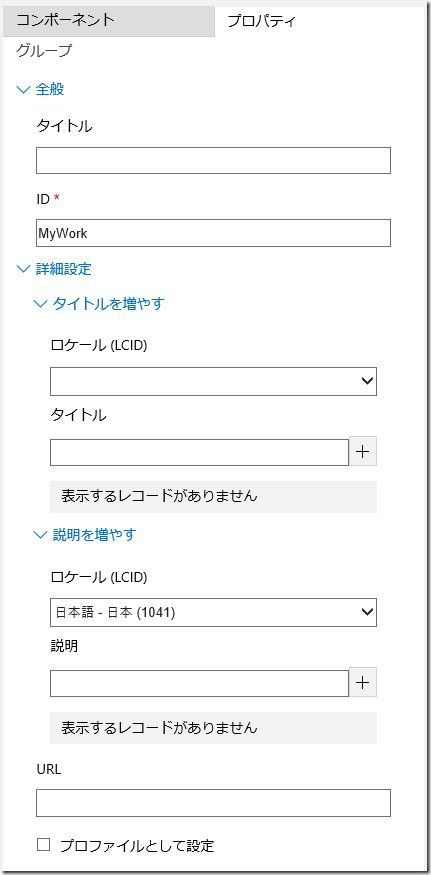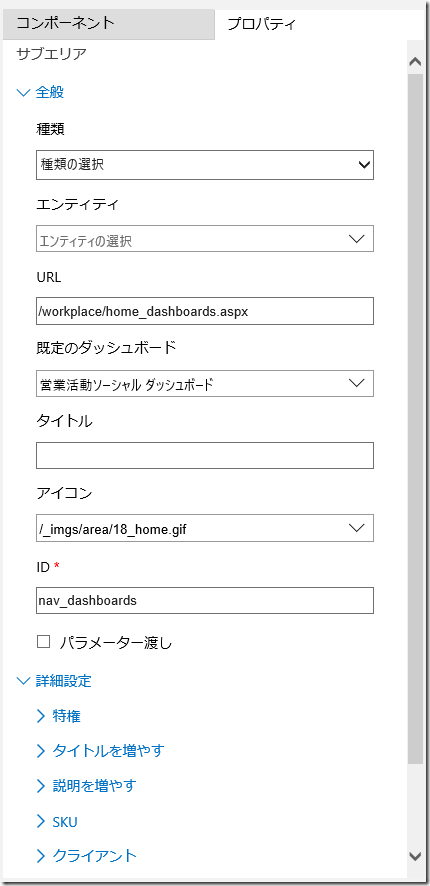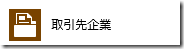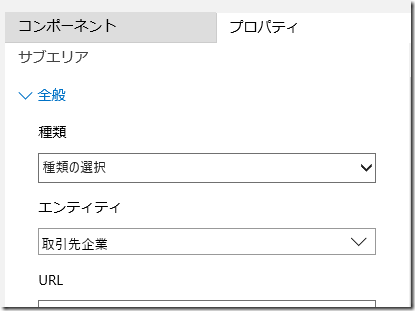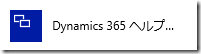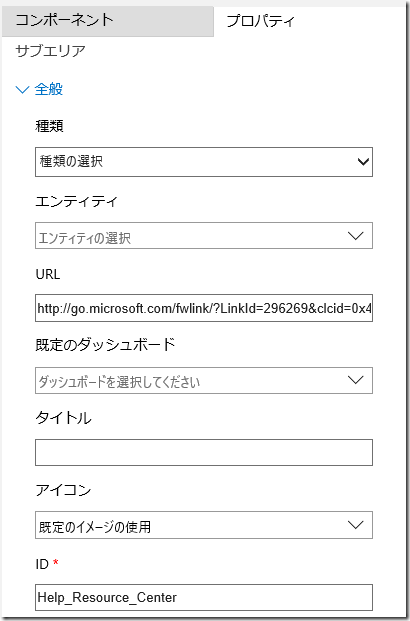Microsoft Dynamics 365 新機能: 新しいアプリケーション: サイトマップデザイナー
みなさん、こんにちは。
前回の記事で Dynamics 365 新機能からアプリケーションデザイナーを紹介しました。まだご覧になっていない方はご覧ください。
Microsoft Dynamics 365 新機能: 概要
Microsoft Dynamics 365 新機能: 新しいアプリケーション: 概要
Microsoft Dynamics 365 新機能: 新しいアプリケーション: アプリケーションデザイナー
今回は、サイトマップデザイナーをより詳細に見てみたいと思います。
概要
サイトマップデザイナーは、アプリケーションのサイトマップを画面上で構成できるツールです。
これまで Dynamics CRM では、サイトマップをエクスポートし、XML ファイルを変更するか、外部ベンダーのツールを利用していましたが、
Dynamics 365 で標準機能で提供されるようになりました。
サイトマップデザイナーで構成できる要素は 3 つです。3 層構造になっています。
- エリア
- グループ
- サブエリア
エリア
エリアは、サイトマップの一番上位の要素です。
以下の例では、営業、サービス、マーケティングの 3 つのエリアが構成されています。
エリアは、配下にグループ、またはサブエリアを定義できます。
グループ
グループは、エリアの配下に構成できる要素です。1 つのエリアには複数のグループを構成できます。
グループは、配下にサブエリアを定義できます。
サブエリア
サブエリアは、サイトマップの一番下位の要素です。1 つのグループに複数のサブエリアを構成できます。
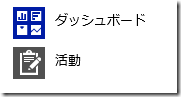
またサブエリアには、4 種類から選択することができます。
ダッシュボード
システムに登録されている特定のダッシュボードを選択できる。
エンティティ
システムに登録されている特定のエンティティを選択できる。
Web リソース
システムに登録されている Web リソースを選択できる。
URL
外部サイトといった特定の URL を設定できる。
サイトマップの確認
実際にサイトマップデザイナーを開いて、アプリケーションのサイトマップの構成を確認してみましょう。
今回は営業アプリケーションのサイトマップを例に紹介します。
サイトマップデザイナーの表示
1. [設定] > [カスタム] > [システムのカスタマイズ] をクリックします。
2. [アプリ] をクリックします。
3. [Sales] をダブルクリックします。アプリケーションデザイナーが表示されます。
4. サイトマップをクリックします。サイトマップデザイナーが表示されます。
エリアの確認
1. 営業エリアをクリックします。
2. 営業エリア配下の、グループおよびサブエリアが表示されます。
3. 右ペインにエリアのプロパティが表示されます。エリアのタイトル、アイコン、URL など定義することができます。
グループの確認
1. 自分の仕事グループをクリックします。
2. 右ペインにプロパティが表示されます。言語ごとにタイトルや説明を設定できます。
サブエリアの確認
続いてサブエリアを見ていきましょう。
1. ダッシュボードをクリックします。
2. 右ペインにプロパティが表示されます。
このサブエリアでは「営業活動ソーシャルダッシュボード」が設定されています。
3. 続いて取引先企業を選択します。
4. 右ペインにプロパティが表示されます。取引先企業エンティティが設定されているのがわかります。
5. 続いて、[トレーニング] > [Dynamics 365 ヘルプ] を表示します。
6. 右ペインにプロパティが表示されます。ヘルプの URL が設定されています。
まとめ
次回は、簡単にカスタムアプリケーションを作成してみましょう。
– プレミアフィールドエンジニアリング 河野 高也
※本情報の内容(添付文書、リンク先などを含む)は、作成日時点でのものであり、予告なく変更される場合があります