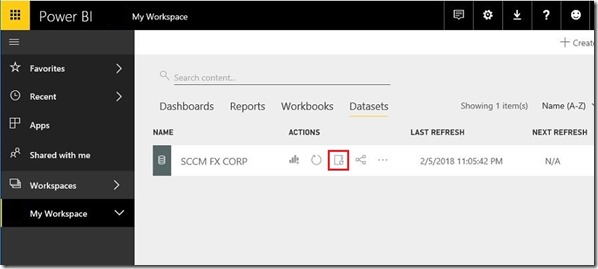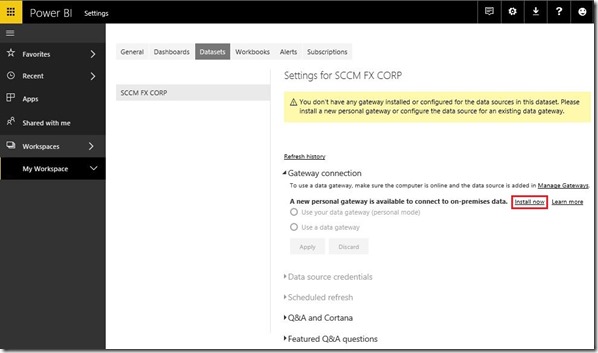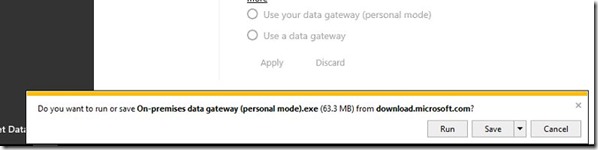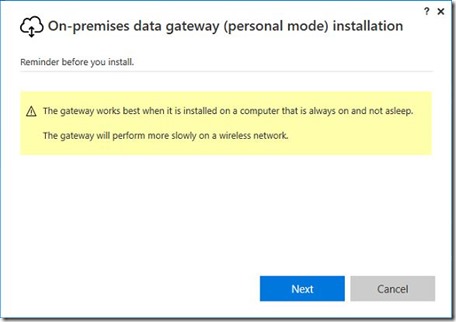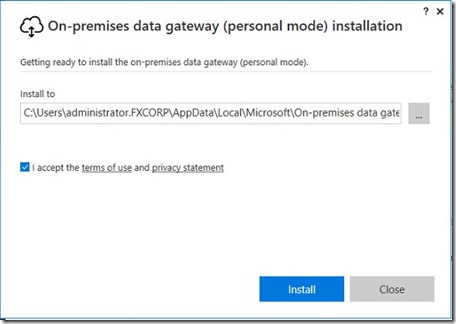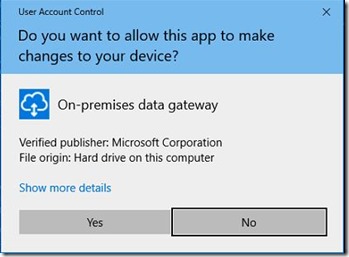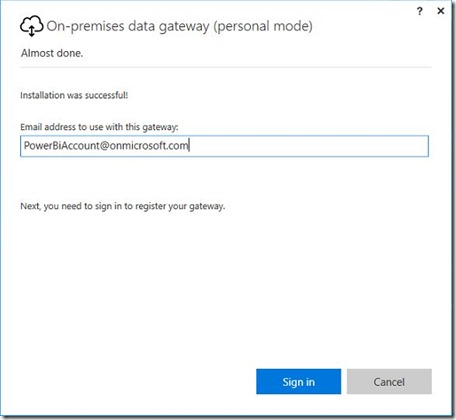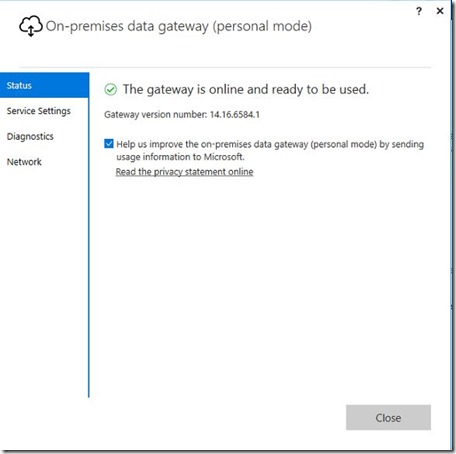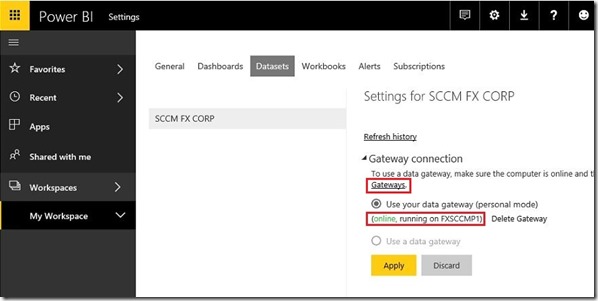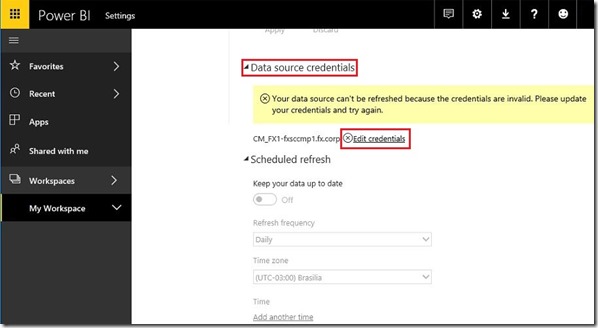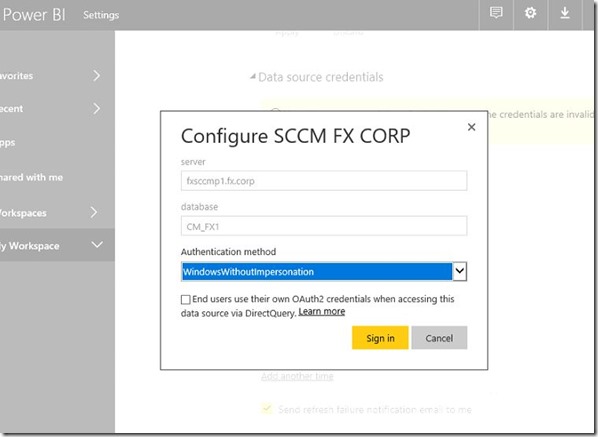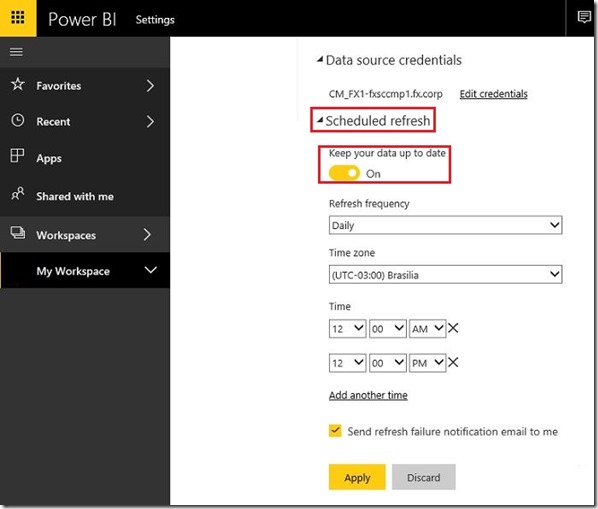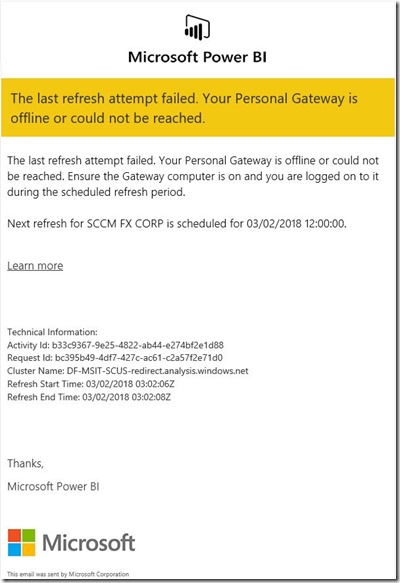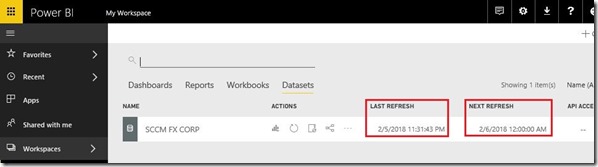SCCM Power Bi Dashboard – Parte 2 – Configuração do Data Gateway
No primeiro Post , iniciamos com a configuração do Solution Template para o System Center Configuration Manager, agora vamos configurar o Power Bi Data Gateway para manter o nosso Dashboard sempre atualizado.
Acesse o portal do Power Bi, My Workspace, guia Datasets e logo depois clique em Schedule refresh que está marcado na imagem abaixo.
Agora em Gateway Connection, clique em Install now conforme abaixo.
Agora clique em Run para instalar o Data Gateway.
Quando abrir a janela de instalação, clique em Next.
Aceite os termos, defina onde será instalado e clique em Next.
Permita a instalação clicando em Yes.
Informe agora a conta de e-mail que foi configurado seu Solution Template e clique em Sign In.
Após a instalação executada com sucesso e o mesmo estar com o status Online, clique em Close.
Voltando no Portal do Power Bi, em Datasets clique em Manage Gateways.
Clique agora em Data Source Credentials, e logo após em Edit credentials.
Selecione a opção conforme abaixo e clique em Sign In.
Agora em Schedule Refresh, altere para On e agende conforme a necessidade. Logo após clique em apply.
Temos a opção também de marcar o checkbox de receber notificações de falha na atualização.
Abaixo um exemplo de notificação de e-mail quando existe alguma falha na atualização do dashboard.
Após configurado podemos ver em Datasets as informações de última atualização e próxima atualização conforme agendado.
Após finalizar as configurações, o Dashboard será atualizado conforme agendado e pode ser acessado via celular, tablet, browser ou pelo Power Bi desktop.
Conteúdo criado e publicado por: Jeovan M Barbosa
Microsoft PFE
Configuration Manager