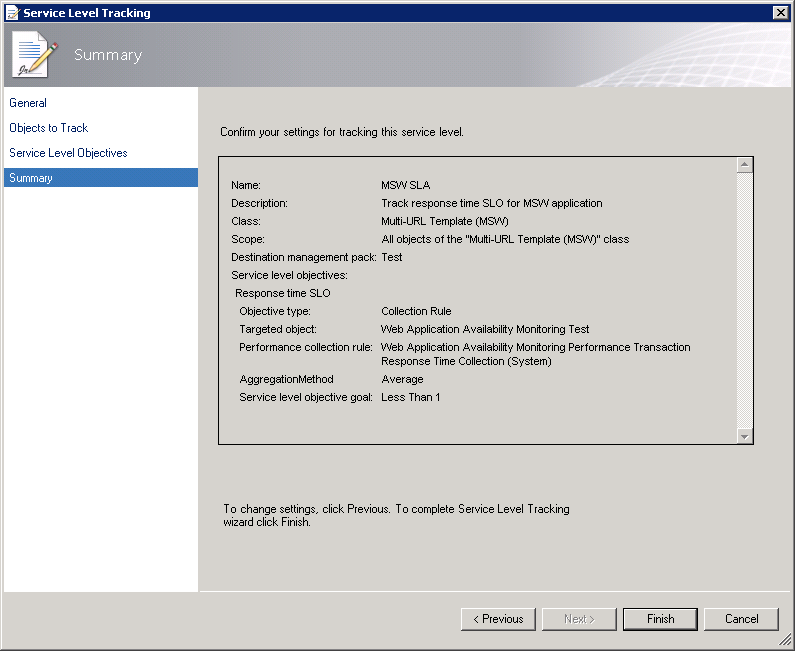使用 Web 应用程序可用性监控功能监控 Web 应用程序运行状况
尊敬的用户:
本篇博文说明如何充分利用 SCOM 2012 中的 Web 应用程序可用性监控。此监控功能允许您使用观察程序节点观察 Web 应用程序端点的运行状况。您可监控的端点可以是网站的 URL,或者是 Web 服务的方法。您监控的 Web 应用程序可以是内部应用程序,这些应用程序仅可通过内联网供观察程序节点使用,或者也可以监控面向外部的端点。
配置详情
Web 应用程序可用性监控提供一系列监控 URL 端点的丰富选项。例如,它允许您指定三种不同的 HTTP 方法:GET、HEAD 和 POST。对于 POST 方法,可以包括 POST 正文。您也可以添加和修改 HTTP 头,以便按照应用程序期望的方法配置请求。有关如何配置 Web 应用程序可用性监控的详细过程,请参阅下面的文章:https://technet.microsoft.com/zh-cn/library/hh881883。
监控运行状况和检测具体错误
请注意,您可以配置监控同一应用程序的多个端点。您可以汇总这些端点的运行状况,从而提供应用程序的总体运行状况。在下面的屏幕截图中,端点 Home 和 WebConsole 汇总了 MSW 应用程序的运行状况。
根据这些视图,您可以使用运行状况资源管理器视图准确地深化和发现哪个端点和哪个条件中断。运行状况资源管理器允许查看构成应用程序运行状况的所有端点。如果注意到出现故障的端点的状态更改事件,您可以查看故障的详细原因。
例如,对于下面的测试,您可以看到端点 Home 因页面返回的 HTTP 状况无效而出现故障:状态代码评估显示错误。
深入查看基本页面结果详情,您可以看到返回的准确状态代码:401,未授权。如果其他应用程序可用性条件失败,您也将收到通知。例如,SCOM 2012 还允许您指定有关响应时间和响应正文中是否存在特定字符串的条件。
如果设置接收有关失败测试的警报,则在警报上下文中提供有关故障的相同级别的详情:
此信息发送给开发团队,具有极大的帮助作用。
使用仪表板实现应用程序运行状况的可视化
SCOM 2012 提供两种与 Web 应用程序可用性直接相关的可视化体验:“摘要(地图)”仪表板和“详情”仪表板。
“详情”仪表板允许您查看收集的性能计数器的时序图:此视图对团队的技术人员非常有用。对于每一项测试,您可以使用 SCOM 报表来生成性能计数器行为的深度视图,其中包括标准差、样本数等统计信息。
如果观察程序节点位于不同的类别,可以使用便捷的“摘要(地图)”仪表板,从地理分布角度了解应用程序的行为。与应用程序的位置有关的观察程序节点的位置将确定应用程序运行状况的角度。如果观察程序节点和应用程序位于相同的数据中心,您将观察最初的运行状况。另一方面,如果观察程序节点位于与应用程序托管位置不同的数据中心,您将观察中间的运行状况。
为了让观察程序节点位置显示在“摘要(地图)”仪表板上,您需要配置每个位置的经度和纬度。
使观察程序在仪表板中显示
为了使观察程序节点(代理)在仪表板中显示,SCOM 2012 提供了一系列 Powershell cmdlet。这些 cmdlet 允许您根据纬度和经度坐标创建和删除地图上显示的位置。还有一些 cmdlet 允许您将观察程序与这些位置相关联。然后,观察程序运行状况将汇总至该位置。
请注意,“地图”仪表板上只显示使用 Web 应用程序可用性监控模板创建的测试的运行状况。另外请注意,每个应用程序有一个仪表板实例,例如,每次“运行”Web 应用程序可用性向导创建一个“地图”仪表板实例。只有来自该向导“运行”的测试才汇总每个位置的运行状况。
首先,使用 New-SCOMLocation cmdlet 从 Operations Manager Shell 创建一个位置。
New-SCOMLocation –DisplayName “Seattle, WA” –Latitude 47.6063889 –Longitude -122.330833
然后,将观察程序与该位置相关联。
$Location = Get-SCOMLocation -DisplayName “Seattle, WA”
$Agent = Get-SCOMAgent –Name “myserver.Contoso.com”
Set-SCOMLocation –Location $Location –Agent $Agent
请注意,地图上显示此信息可能花费一段时间(30-60 分钟)。基本上,后台中出现的情况是,必须运行一组发现才能将观察程序与正确的模板实例和正确的位置相关联。
然后,您可以使用 Get-SCOMLocation cmdlet 查看代理是否与正确的位置相关联。
您也可以使用 Remove-SCOMLocation cmdlet 从某一位置删除一个代理。
查看“摘要(地图)”仪表板中的运行状况
“摘要(地图)”视图对于从高级角度观察应用程序运行状况非常有用。“地图”视图允许您选择位置和查看每个位置的响应时间,以及最后运行测试的时间。您可以按住 Ctrl 键并单击位置来选择多个位置。
为测试创建服务级别目标
从 Web 应用程序可用性监控模板收到的所有数据均可用于构建 SLA 仪表板。您可以为响应时间设置 SLO 条件(或者为返回的任何其他性能计数器设置 SLO 条件),并实现应用程序合规性的可视化。
现在,我们为测试设置服务级别目标,然后再使用 SLA 仪表板。最后,您的仪表板看起来如下所示。
在此案例中,我们为 MSW 应用程序创建了一个响应时间 SLA,并与每个观察程序节点的实际响应时间进行比较,目标值为 1 秒。要创建这样的仪表板,首先需要为事务响应时间创建 SLA。在控制台的创作部分中,进入“服务级别跟踪”,然后创建一个新 SLA。
接下来,为 MSW(这是 Web 应用程序可用性向导中提供的名称)选择多 URL 模板类实例。
现在,我们创建一个响应时间 SLO。
对于目标类,选择 Web 应用程序可用性监控测试类。对于规则,选择 Web 应用程序可用性监控性能事务响应时间收集(系统)规则。将平均响应时间性能计数器与目标值 1 秒相比较。
SLA 创建完毕!完成。
创建 SLA 仪表板
现在,SLA 准备就绪,我们可以创建实现 SLA 合规性可视化的仪表板。在“监控”窗格中,右键单击顶层的监控项,新建/仪表板视图。选择服务级别仪表板。
接下来。为仪表板命名,例如“MSW response time SLA”,接下来。添加我们在上一部分中配置的 SLA:
好了,接下来,创建。仪表板准备就绪!您可以发布此仪表板,供应用程序的利益相关者查看。
小结
在本博文中,我们介绍了如何使用 Web 应用程序可用性监控向导从最初或中间角度配置 Web 应用程序的丰富监控功能。我们演示了如何使用提供的仪表板可视化应用程序状态、如何使用 SLA 仪表板跟踪 SLA,以及最后如何使用丰富的警报上下文来确定应用程序错误的具体原因。
我们希望本文和此处描述的功能对您具有宝贵的价值,期待收到您的反馈!