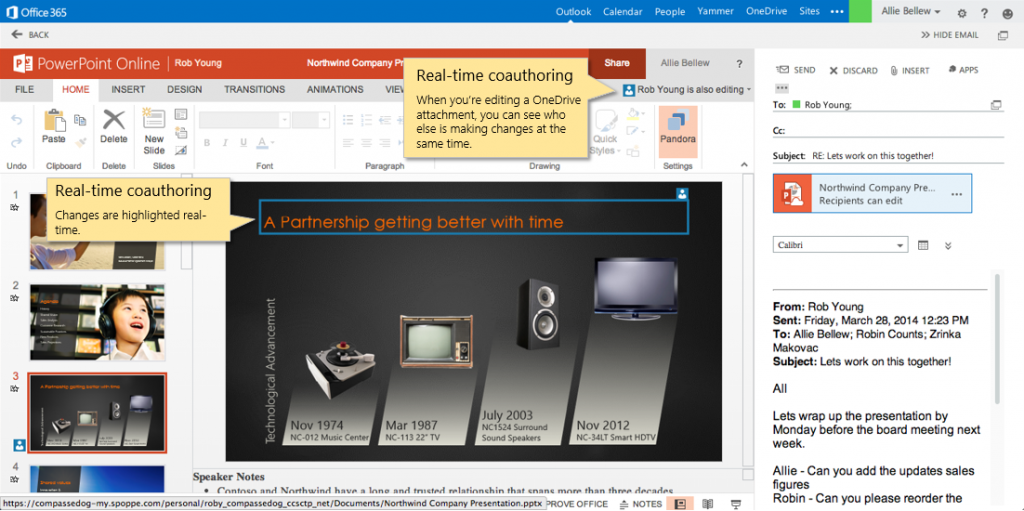電子メールの進化
(この記事は 2014 年 3 月 31 日に Office Blogs に投稿された記事 The evolution of email の翻訳です。最新情報については、翻訳元の記事をご参照ください。)
今回は、Exchange グループのシニア プロダクト マーケティング マネージャーを務める Steve Chew の記事をご紹介します。
今月初めの SharePoint Conference 2014 では、マイクロソフトのビジョンと「Work like a network (ネットワークのようにつながり働く)」ことの意味、そしてこのビジョンの実現を目指してどのように Office 365 の新しいエンタープライズ ソーシャル機能の開発を進めているかについて説明しました。先週オースティンで開催された Microsoft Exchange Conference (MEC、英語) では、こうしたビジョンやコンセプトが、職場に広く浸透して今や欠かせない存在となっている電子メールにどのような影響をもたらすのかを詳しく紹介しています。
ビジネスのデジタル コミュニケーション媒体として、電子メール以上に使われているものはないと言っても過言ではありません。しかし、電子メールが幅広く活用されるようになったことに伴って、膨大な数のメッセージが飛び交い、受信トレイがいっぱいになって、電子メールにうんざりしてしまうことも多くなりました。電子メールは、非常に汎用的なツールであるため、最適とは言えない場面でさえも使用されています。たとえば、1 つのドキュメントで共同作業をするときにいくつものバージョンが電子メールで取り交わされる場合がありますが、この方法ではファイルに不整合が生じてしまいます。また、電子メールでは非公開のやり取りが簡単に行えますが、その情報を役立ててもらえそうな相手や協力してもらえそうな相手がいたとしても、受信者以外にその内容を見せることができません。
こうした理由から、今週の MEC では、現在の電子メール エクスペリエンスを大きく変え、よりソーシャルに、より適切な情報を、より共同作業しやすくするための機能をプレビューとして紹介しています。この記事では、今年後半に Office 365 の Outlook Web App への追加が予定されている、「Clutter」、ドキュメント共同作業の強化、グループの 3 つの機能を取り上げます。
「Clutter」
受信する大量の電子メール メッセージを簡単に、しかし正確に、管理できる方法が必要とされています。すぐに複雑になってしまう受信トレイ ルールをいくつも設定したり管理したりすることなく、重要なアイテムとそうでないアイテムを切り分ける手段が存在しなければなりません。
これが、コードネーム「Clutter」の中核となる目標です。この機能は、Office 365 の Outlook Web App の新機能であり、基本的には、不要なメール (クラッター) をユーザーの受信トレイからできるだけ排除して、受信トレイのあるべき姿を取り戻すことを目指しています。Clutter は、とてもシンプルな機能です。多くの企業において、従業員は、1 日を通してかなりの時間を費やして、受信トレイに届く大量の電子メールをチェックしています。つまり、従業員が電子メールをどのように管理しているかを見れば、その従業員にとって何が重要かを理解できるのではないでしょうか。
たとえば、Juan から届いた、休暇の写真についての電子メールを完全に無視したとしたら、そのメッセージはおそらくあなたにとっては重要ではなかった、つまりクラッターだったということです。一方で、Cathy からの新しい予算案についての電子メールは、内容を読み、返信したとします。この場合、そのメッセージはおそらくあなたにとって重要だった、つまりクラッターではなかったということになります。
これが、Clutter が動作するしくみです。Office Graph のインテリジェンス機能を活用して、Clutter はユーザーが電子メール メッセージを「重要」なものとして扱ったか、「重要でない」ものとして扱ったかを観察し、その行動の背後にあるパターンを探ります。たとえば、上司からの電子メールには返信をすることが多い、職場では "サイクリング同好会" グループに送信された電子メールを無視する傾向がある、などです。Clutter は、いったんこのようなパターンを認識すると、新しいメールが届いたときにパターンを検索し、受信トレイに入る他のアイテムとクラッターを切り分けます。
最も重要な点は、これが 100% パーソナライズされた、そのユーザー固有の設定であるという点です。Clutter は、ユーザーが自身の電子メールをどのように処理したかを学習します。たとえば経理部の Leo のモデルはその当人にのみ適用され、別のユーザーに同じモデルが適用されることはありません。
誤解のないように述べておくと、「Clutter」という名前はコードネームであり、まだ開発中の機能です。リリースされるときには、上記でお伝えしたものとは異なる機能になっている可能性もありますが、ここでは、もう少し詳しく Clutter の機能を紹介しておきたいと思います。
以下のスクリーンショットは、この機能が有効化されていない、あるユーザーのメールボックスです。このユーザーの受信トレイには、通常よくあるように、重要なアイテムとそうでないアイテムが混在しています。
ここで、Clutter を有効にすると、重要でないアイテムが自動的に受信トレイから取り除かれ、ユーザーが管理すべきアイテムの件数が大幅に少なくなります。
重要でないと判断されたアイテムは、受信トレイの最下部の [CLUTTER] フッターからアクセスできる専用ビュー内に存在しています。このビューで、クラッターとしてマークされたすべてのアイテムを見て、重要なものが混ざっていないかを確認できます。重要なものを見つけた場合は、そのアイテムを右クリックして [Mark as not Clutter] を選択するだけで、受信トレイに戻すことができます。Clutter のシステムは、選別に間違いがあったという事実も認識し、これに沿ってモデルを適切に調整します。
ユーザーは、クラッター ビューを確認した後、ビュー内のすべてのアイテムを一括で削除することも可能です。ビューの上部にある [DELETE ALL] をクリックすると、クラッター アイテムがすべて削除されます。画面は、クラッターのない受信トレイに移動します。
クラッター ビューは、頻繁にチェックしてもよいですが、あまりチェックしなくても問題はありません。ここで重要な点は、Clutter を有効化したおかげで、受信トレイにはそのユーザーにとって意味のある電子メール メッセージしか含まれなくなるということです。これにより、ユーザーは重要なものだけに集中して仕事を効率的に進められるようになります。
ドキュメント共同作業の強化
現在の電子メールに関しては、添付ファイルの処理についても不満をよく耳にします。ドキュメントへのフィードバックを複数のユーザーに依頼した場合、それぞれが変更を入れたドキュメントを参照しながら、1 つのドキュメントに手動で反映する以外に方法がありません。また、添付ファイルとして受け取ったドキュメントをレビューしているときに、電子メール内での会話の内容を確認する必要が生じた場合には、ドキュメントと電子メールを行ったり来たりすることになります。ファイルの保管や共同作業のためにクラウドを活用していたとしても、ファイルへのリンクを送信することは面倒な作業です。Outlook Web App では、今年後半、Office 365 のお客様向けにさらに強化されたドキュメント共同作業支援機能を提供することで、このような作業をすべて簡素化する予定です。
Outlook Web App には現在、OneDrive for Business との完全な統合機能が実装されており、この機能によって、クラウドに保管されているファイルを電子メールの添付ファイルと同じように簡単に共有できます。Outlook Web App と OneDrive for Business を使用してファイルを共有する方法は 2 つあります。
-
- コンピューターまたはデバイスから添付ファイルを送信する場合、そのファイルは自動的にユーザーの OneDrive クラウド ドライブにアップロードされ、リンクとして送信されます。
-
- Outlook Web App で電子メールを送信する場合、OneDrive クラウド ドライブからファイルを直接添付して簡単に送信できます。
このようなリンクを Outlook Web App で送信する場合、ドキュメントのアクセス許可は自動的に設定されます。既定では、To または CC に指定されたすべての受信者は、ファイルを参照および編集できます。手動での設定は必要なく、そのままで適切に機能します。また、ファイルのアクセス許可を変更する場合も、電子メール メッセージから直接、簡単に変更できます。必要であれば、アクセス許可を「参照のみ」に設定して、受信者がファイルを編集できないようにすることも可能です。
OneDrive for Business が Outlook Web App に統合されたことによって、いかに簡単にファイルをリンクとして送信できるようになったかを見ていきましょう。
このプロセスは、ユーザーがメッセージにファイルを添付しようとするところから始まります。
OneDrive for Business 上のファイルは、下図のように選択できます。
また、ローカル コンピューター上のファイルも選択できます。
コンピューターまたは OneDrive for Business からファイルを選択したときに、送信方法も選択します。OneDrive へのリンクとして送信する方法と、物理的な添付ファイルとして送信する方法があります。
ドキュメントをリンクとして送信すると、添付ファイルとして送信する場合と見た目はほとんど同じですが、いくつか大きな違いがあります。たとえば、OneDrive for Business に保管されているファイルは、ファイルのアイコン上にクラウドのアイコンが表示され、タイトルの下にはファイルのアクセス許可が表示されます。
アクセス許可は電子メールからも直接簡単に変更できます。
この方法でのファイル送信はシンプルで簡単です。すべてのユーザーが単一のファイル上で共同作業を行えるだけでなく、OneDrive for Business が提供するアクセス許可とバージョン管理の自動化機能と、電子メールという慣れ親しんだ手軽な手法の両方のメリットを活用できます。
では次に、ドキュメント受信時のエクスペリエンスを説明します。こちらも大きく改善されました。Word、PowerPoint、または Excel のファイルを電子メール経由で他のユーザーから受信した場合には (前述の OneDrive へのリンクか、物理的な添付ファイルかにかかわらず)、電子メールの操作環境に Office Online が直接統合されているので、サイドバイサイド ビューで元の電子メールの会話と並べて、受け取ったファイルを閲覧、編集できます。
この新しいビューにより、1 つの操作環境内で、電子メールの会話を読みながら、同時にドキュメントを表示できるようになります。
さらに、1 回のクリックで、ドキュメントの編集画面を開いて、会話の返信を作成することも可能です。[EDIT A COPY] をクリックすると、次の処理が行われます。
-
- Outlook Web App により、添付ファイルが Office Online 内に編集モードで開かれます。
-
- 元の会話に対して下書きの返信が作成され、編集済みのバージョンのドキュメントが自動的に添付されます。
ドキュメントの編集と、電子メールの返信の作成を 1 つのウィンドウ内で行うことができます。ここで注目すべきは、編集画面で変更を加えると、返信メッセージに添付されているファイルにその変更点がすべて自動的に保存される点です。
ドキュメントを編集し、返信メッセージを完成させたら、送信ボタンをクリックします。これで、返信メッセージと編集済みドキュメントの両方が宛先に送信されます。今までいくつもの操作が必要だった作業が、1 回のクリックで実行できるようになったため、ユーザーは時間を節約して、生産性を維持することができます。先ほども述べたように、このドキュメント共同作業の方法は、ドキュメントを物理的な添付ファイルとして受け取った場合も、OneDrive に保管されている場合も、同様に利用可能です。
この機能により、グループでの共同作業も改善されます。ファイルが OneDrive に保存されている場合、Outlook Web App のこのサイドバイサイド ビューで、Office Online を使用してリアルタイムの共同編集を行うことができます。ファイルは OneDrive に保管されているので、ファイルのコピーをそれぞれ作成することなく、すべての受信者が同時にドキュメントに変更を加えられます。
このようにドキュメントの共同作業が改善されただけでなく、写真を表示する際の操作性も強化されています。
画像も同じように、サイドバイサイド ビューで並べて表示できます。つまり、電子メールの内容を読みながら、受信した写真を参照することが可能です。
グループ
今月初めの SharePoint Conference でグループ機能のコンセプトを紹介しましたが、今週の MEC ではこれをさらに掘り下げて説明しています。簡単に言うと、Yammer に備わっているグループのコンセプトを、Office 365 全体に採り入れ、拡張を行いました。グループを新しい中心的なビルディング ブロックとして据えることにより、これまで不可能だった共同作業エクスペリエンスを実現できるようになりました。では、このしくみを詳しく説明しましょう。
まず Yammer の画面では、下図のように左側に公開グループのリストが固定されています。ここには、作成したグループまたは参加しているグループが並びます。特定のグループをクリックすると、そのグループの会話フィードが表示されます。このフィードは、他のユーザーと情報を共有したり共同作業を行ったりする場所です。新しいグループはここから作成できますが、組織内のユーザーの誰もが Office 365 内のどこからでもグループを作成できます。これにより、全員の生産性を高めることが可能になります。
Outlook Web App に移動して、ユーザーの個人用受信トレイを見てみましょう。Yammer と同じく、グループのリストが表示されています (下図参照)。グループのメンバーシップを Exchange、SharePoint、Yammer にわたって統合することにより、Office スイート全体に統一されたエクスペリエンスを実現します。
グループをクリックすると、グループの会話フィードが開きます。これも、Yammer で表示されていたものと同じです。Outlook Web App と Yammer のどちらにも、同じグループの同じ会話が表示されます。つまり、電子メールのみ、Yammer のみ、またはその両方を活用するなど、どのように仕事を進めるにしても、グループに参加することが可能なのです。マイクロソフトでは、組織内の誰もがそれぞれに好きな方法を採用しながら、より緊密に協力できるような、共同作業支援ツールの開発を進めています。
この公開グループでは、会話がカード形式で表示されています。ユーザーはここからすぐに会話を開始できます。アドレスを探したり、名前を入力したりする必要はありません。こうした作業はすべて自動で行われます。また、フィードのように会話を表示することもできます。この場合は、閲覧ウィンドウの下部に新しいコメントが現れるので、より自然な流れで読むことができます。
ある記事を読んだ同僚が、他のグループ メンバーも興味のありそうな内容だと思ったとします。その同僚が記事へのリンクをグループに投稿すると、記事のインライン プレビューが自動的に表示されます。これにより、グループ メンバーは従来のように単に URL を受け取るだけでなく、記事のプレビューを確認できるので、実際にクリックする前に記事全文を読むかどうかを決めることができます。また、ビデオ コンテンツへのリンクを投稿した場合も同じように、ビデオのインライン プレビューが表示されます。ビデオは、Outlook Web App でネイティブのビデオ プレーヤーを使用して再生することも可能です。こうした機能により、会話のコンテキストから離れる必要がなくなり、時間の節約につながります。
新しいメンバーをグループに追加したとしても、グループ内でのそれまでのやり取りを確認できるので、グループの動向にすぐに追いつくことができます。Outlook Web App ではグループのすべての会話の履歴が保持されており、新しいチーム メンバーもその履歴を閲覧できるのです。過去数週間の中から関連のある電子メールを検索して新しいチーム メンバーに転送する必要はありません。
各グループにはそれぞれ、予定表が用意されています。各グループの予定表は色で区別でき、個人の予定表とグループの予定表を重ねて表示することも可能です。グループのメンバー全員がグループの予定表のイベントを追加、削除、編集できます。このため、会議を作成したメンバーが外出していても、他のグループ メンバーがその会議の調整を行えます。特に重要なグループ イベントがある場合は、1 回のクリックでそのイベントを個人の予定表に追加することもできます。グループの予定表内でそのイベントが変更された場合は、個人の予定表にも自動的に反映されます。新しいメンバーがグループに追加された際には、会話と同様に、予定表内でグループの有効な会議をすべて確認できるため、新しいメンバーはグループで何が行われているのかをすぐに理解できます。さらに、新しいメンバーは自動で各会議に追加されるようになっており、手動で対応する必要はありません。
グループは、幅広いユーザーとオープンに会話したり、情報を共有したりするうえで役立ちます。グループには、公開と非公開の 2 種類があり、既定では公開に設定されています。これは、組織内で新しい情報や新しいつながりを発見できるようにするには、できるだけオープンに会話をすることが望ましいと思われるからです。公開グループのコンセプトを電子メールに取り入れることで、電子メールでは非公開になっていた会話を公開グループでやり取りした方が便利だと思われる場合に、簡単に移行できるようになります。公開グループで会話を進めると、より効果的な情報共有が実現されます。アイデアの自由な交換が人々のつながりを深め、組織の生産性を高めることになります。
Android フォン向け OWA
最もよく使用する接続デバイス、または所有する唯一の接続デバイスとして、スマートフォンを使用している人は既に 10 億人に上ります。電子メールの半数近くが、届くとまずスマートフォン上で開封されていることもわかっています。スマートフォンが、最も一般的なコミュニケーション用デバイスとなりつつあることは明らかな事実です。つまり、マイクロソフトは、すべてのスマートフォンに、最高の電子メールとコミュニケーションのエクスペリエンスを提供する必要があるのです。
そこで、Exchange ActiveSync を開発しました。現在 Exchange ActiveSync をサポートしていないスマートフォンは、真のスマートフォンとは呼べないでしょう。マイクロソフトでは、Apple や Samsung といったスマートフォンの主要 OEM との協力を深め、Exchange に対する優れたサポートが組み込みで提供されるように努めています。もちろん、この取り組みは今後も継続していきます。
また、Exchange の最新の機能をお客様やユーザーに利用していただきたいと考えています。Windows Phone チームは Windows Phone 上の Outlook ネイティブ アプリで、最新の Exchange 機能に対する最も包括的なサポートを引き続き提供します。iPhone および iPad に対しては、昨年 OWA アプリをリリースしました。そして本日、このスマートフォンに関する最新の取り組みとして Android 向けの OWA アプリをリリースする予定であることが発表されました。スマートフォン ユーザーは、あらゆるスマートフォンから既定の電子メール アプリを通じて、組み込みでサポートされている Exchange の優れた機能を利用できるようになります。さらに、iOS では (リリース後は Android でも)、OWA アプリを使用して最新の機能を活用できます。
このように、多様なモバイル デバイス上で Outlook Web App の電子メールと共同作業のエクスペリエンスが強化され、本当に嬉しく思います。マイクロソフトは、ユーザーがオフィスにいるときも外出先でも仕事を進められるようにするツールとして、まったく新しいコンセプトの電子メール エクスペリエンスを提案します。電子メールは、いっそう共同作業しやすく、効率的で、管理しやすいものとなり、そしてもちろん、さらにソーシャルになっていきます。これらの新機能は、今年後半から Office 365 のお客様向けに展開が開始される予定です。
– Steve Chew