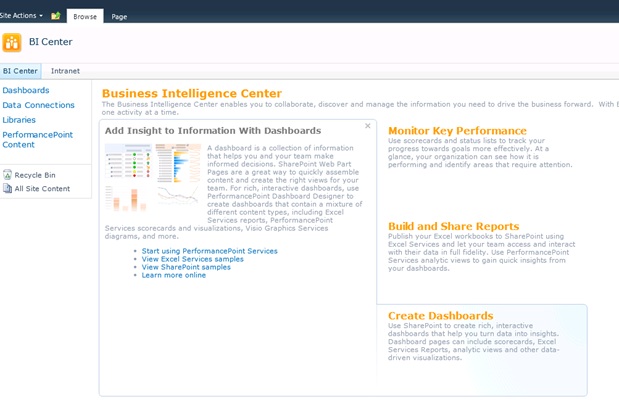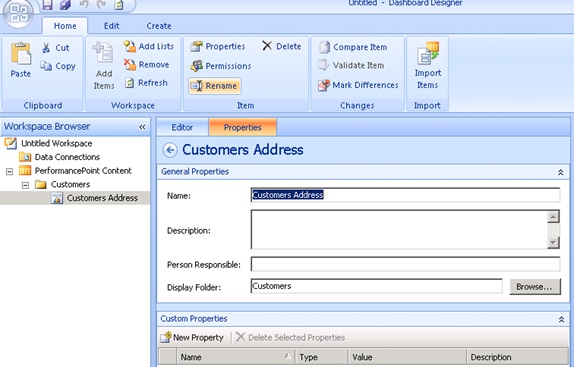How to integrate SSRS Reports with PerformancePoint Dashboards in SharePoint 2010
Hello all,
Probably a few of you have heard about PerformancePoint in Microsoft’s BI stack. PerformancePoint Services is set of tools and services that allow you to create and publish Business Intelligence Dashboards in SharePoint 2010.
PerformancePoint tools are the start point to create dashboards to visualize in SharePoint 2010 and understand your costumers’ business metrics. Dashboards are a direct path to integrating data into SharePoint in a native and interactive way for users allowing them to use the power of analysis while still maintaining the control and security for your business requirements.
One of PerformancePoint features is Reporting Services Integration. In PerformancePoint dashboards, you can create a Reporting area where you can add already deployed reports. This feature allows you to combine Scorecards reports and charts with SSRS reports. This allows you to create SSRS reports with relational or OLAP data sources and presenting them in SharePoint 2010. You can also configure a dashboard page to use common filters to drive SSRS reports and other PerformancePoint components.
The example shown here is a step-by-step cook book for adding SSRS reports into PerformancePoint dashboards.
Create report views in PerformancePoint
Pre-requisites: You must have created a Business Intelligence Center site in SharePoint 2010 and SSRS deployed in integrated mode with SharePoint.
First of all, go to your Business Intelligence Center site in SharePoint 2010 and click Create Dashboards and choose Start Using PerformancePoint Services.
This will go to a new page with a button to open Dashboard Designer. Click on the button and the Dashboard Designer will open.
In the Workspace Browser click in the PerformancePoint Content tree node to verify which folders already exists in PerformancePoint Content list. From here, you can choose either to create a new folder to add your dashboard or use one already created.
Let’s add a new folder. Right click the PerformancePoint Content list in the Dashboard designer and select the option New and then Report. From the dialog select Reporting Services and click OK. If you prefer, you can also create the report view just by clicking on Reporting Services on the Create tab of the Dashboard designer Ribbon.
Change the name of the created report and hit Enter.
Next, on report editor choose SharePoint Integrated mode. Enter the Server URL to the SSRS report server. The report server URL should be something like: https://<servername>/reportserver.
Note: If you have a non-default site your URL should be different and have instance name on it: https://<servername>/reportserver_<instancename>.
After adding your report server URL, type your report URL inside SharePoint library. Ex: https:// <servername>/<report library>/<reportname>.rdl.
For simplicity of this example, the report does not have parameters.
Click in Properties tab and change the report name. If you’d like to organize your SharePoint content, you can set the “Display Folder” textbox with the name of the folder inside your BI SharePoint library. For this example, we’ve created a folder named “Customers” because our report is for listing customers’ addresses.
Save the report to your PerformancePoint Server by selecting the Save Item button on the Ribbon or by right-clicking the report name in the Workspace Browser and choose Save option.
Configure your dashboard
Click on Dashboard button on the Create tab of the Ribbon in the Dashboard Designer to create new dashboard. Select your template (in this example, we will choose 1 Zone only) and click OK. Now you can change the name of your dashboard in the Workspace Browser.
Drag your SSRS report from the Details tree which is located in the right of the Dashboard Designer, to dashboard content area and give a name to the dashboard page (By default Dashboard Designer gives the Page # where # is a sequential number).
If you want to save your dashboard in a different folder, don’t forget to change it in the Properties tab.
Save your dashboard and publish it by selecting Deploy option from the File Button. You can also right-click your dashboard in the Workspace Browser tree and choose option “Deploy to SharePoint…”. In the “Deploy To” dialog select the Document Library you wish to publish to, select the master page you wish to publish with and click OK.
Your published dashboard should look as follows:
After this, you can access your dashboards by choosing the Dashboard library link in the BI Center homepage.
Hope you find it useful.
Cheers!
Disclaimer: I hope that the information on these pages is valuable to you. Your use of the information contained in these pages, however, is at your sole risk. All information on these pages is provided "as -is", without any warranty, whether express or implied, of its accuracy, completeness, fitness for a particular purpose, title or non-infringement, and none of the third-party products or information mentioned in the work are authored, recommended, supported or guaranteed by Ezequiel. Further, Ezequiel shall not be liable for any damages you may sustain by using this information, whether direct, indirect, special, incidental or consequential, even if it has been advised of the possibility of such damages.
Comments
- Anonymous
May 29, 2011
Good explaination. It really helped - Anonymous
December 05, 2011
Obrigada :) I was having issues with confiuring the URLs for SSRS in integrated mode, your blog has helped me figure out the correct configuration. - Anonymous
August 06, 2013
I am having a situation with a SSRS 2012 (SP-integrated) report rendered on SP 2013 PerformancePoint Dashboard. The report works fine as long as too many PP filter items are not selected at the same time (from one filter, e.g., Date filter). When gradually select more items from the filter, the report updates itself until I select more than a specific number of items (differs depending on the reprt and filter) - the report simply does not update itself anymore.Have read all the posts re adding some suggested lines to SP's web.config for Reporting and the web.config of the site on which report is rendred, at no avail.Has anyone had the same problem with SSRS 2012 (SP-integrated) report rendered on SP 2013 PP dashboard? Any fixes or workarounds?thnx! - Anonymous
August 06, 2013
Hi Centrio,Can you reproduce such issue with an Adventure Works report example we can look at?That would help us a lot to start investigating!