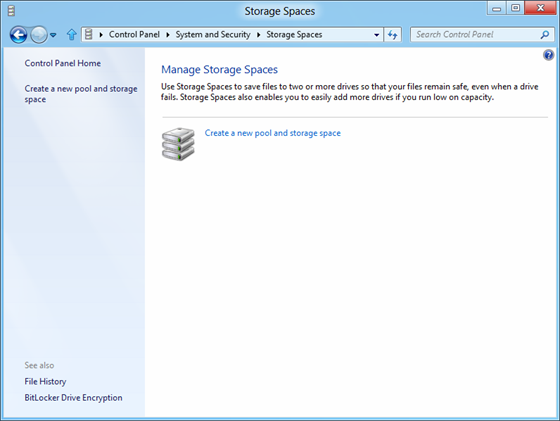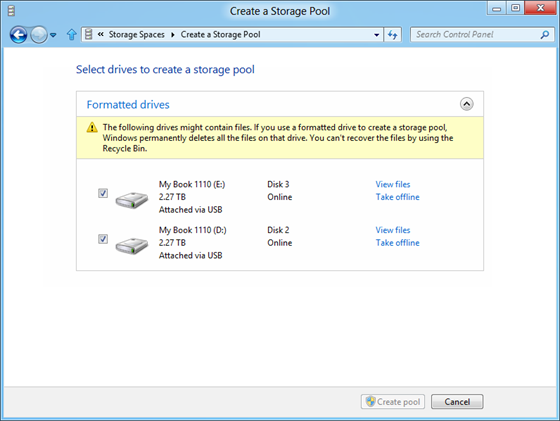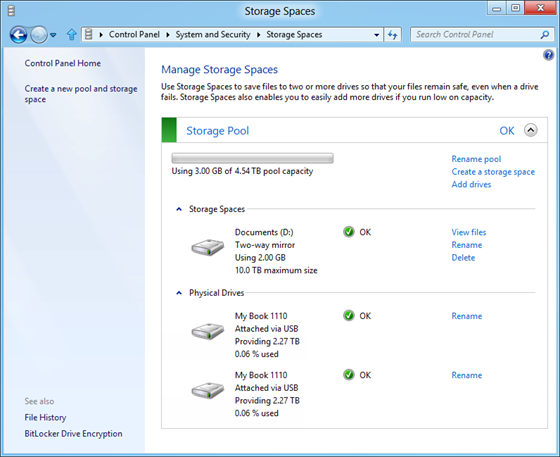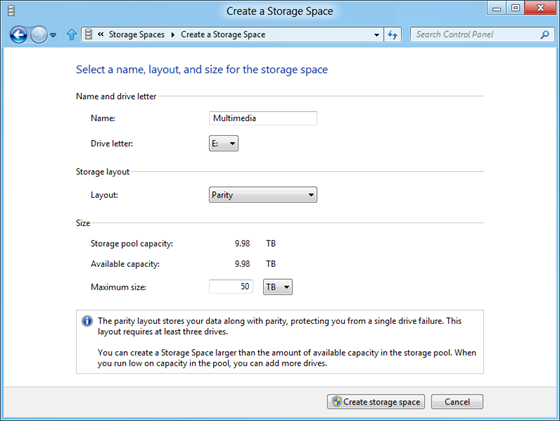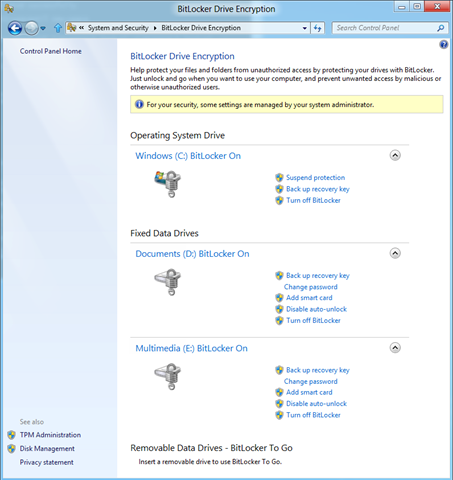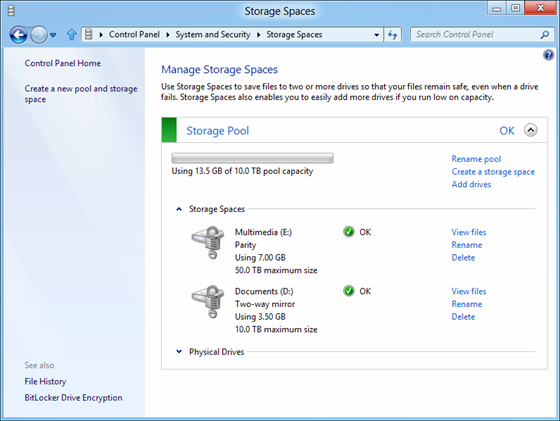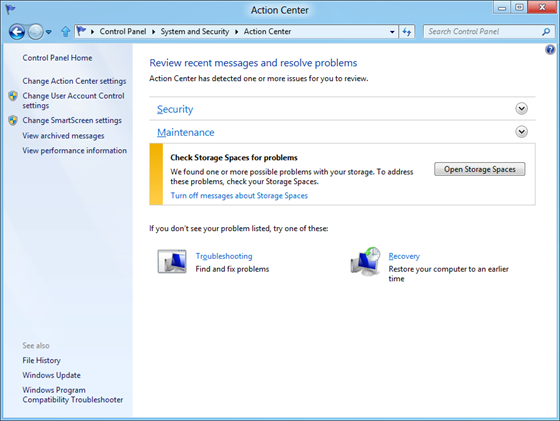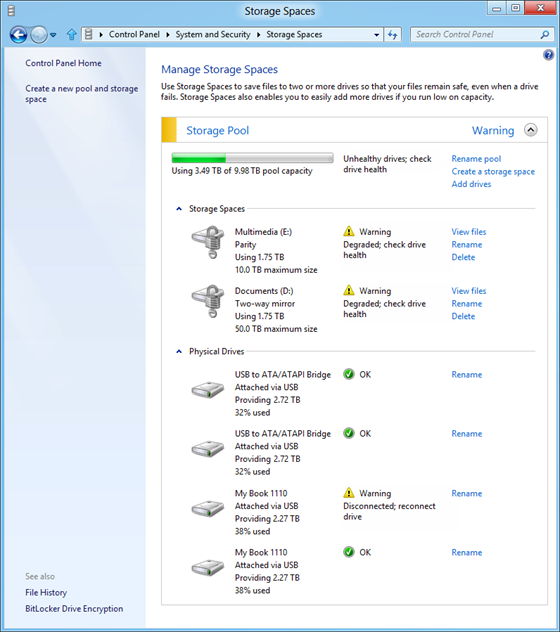확장성, 복원력 및 효율성을 위한 저장소 가상화
이 글에서는 Windows 8 개발자 프리뷰에 포함된 한 가지 기능을 중점적으로 논의합니다. 저장 공간은 집 또는 직장에서 대용량 저장소를 관리하는 방식을 크게 개선시킬 것입니다. JBOD 어레이부터 RAID 박스 또는 NAS 박스에 이르기까지 폭넓은 저장소 솔루션을 사용해본 경험들이 있을 것입니다. 많은 사용자들은 Windows Home Server Drive Extender를 사용하면서 NTFS에 더욱 밀접하게 설계되고 Windows와 더 직접적으로 통합되는 접근 방식을 원하게 되었습니다. Windows 8에서는 저장소 개선을 위해 바로 이러한 부분에 중점을 두고 저장 공간을 개발하게 되었습니다. 물론 기존에 사용하던 솔루션도 Windows 8에서 계속 사용할 수는 있지만 이 새로운 기능과 유연한 아키텍처에 유용한 가치가 있음을 깨닫게 될 것입니다. 다음 주에 가전제품을 중점 소개할 예정인데, 사진(특히 엄청난 양의 디지털 사진)과 동영상 관련 미디어를 모두 살펴보면 이 기능이 얼마나 편리한지 더 확실히 드러날 것입니다. 이 글에서는 저장소 및 파일 시스템 팀에서 근무하는 그룹 프로그램 관리자인 Rajeev Nagar가 이 새로운 기능에 대해 자세히 소개합니다.
지난 번 글을 보고 극단적 시나리오에 대해 알아보거나 설계를 디버깅하려는 적극적인 분들이 있었습니다. 이번 글의 마지막 부분에는 대화 방식에 좀 더 초점을 맞추기 위해 FAQ 형태로 내용을 실었습니다. FAQ에서는 저장 공간의 관리 도구로서 PowerShell이 제공하는 매우 다양한 기회에 관해서도 설명합니다.
- Steven
고백하자면 저는 디지털 콘텐츠라면 무엇이든 모으는 취미가 있습니다. 제 데이터 컬렉션은 점차 방대해져 가고 있으며 여기에는 아이들이 태어나 자라온 모습이 담긴 사진과 홈 비디오 등 매우 소중한 기억들도 포함되어 있습니다. 이 때문에 하나씩 늘어나는 USB 드라이브의 활용도를 최대로 높이면서도 신뢰할 수 있고 확장 가능하며 사용하기 쉬운 솔루션을 꽤 오래 전부터 찾고 있었습니다. 또 이 솔루션은 이따금 발생하는 하드웨어 장애 시에도 데이터를 안전하게 보호할 수 있어야 합니다.
Windows 8은 저장 공간이라는 새로운 기능을 제공하여 이러한 요구를 충족시킵니다. 저장 공간의 주요 특징을 요약하면 다음과 같습니다.
- 실제 디스크를 저장소 풀로 구성하고 간단히 디스크를 추가하는 식으로 쉽게 확장할 수 있습니다. 이러한 디스크는 USB, SATA(직렬 ATA) 또는 SAS(직렬 연결 SCSI)를 통해 연결할 수 있습니다. 저장소 풀을 구성하는 실제 디스크의 종류는 서로 달라도 됩니다. 용량이 서로 다른 실제 디스크는 각기 다른 저장소 간 연결을 통해 액세스할 수 있습니다.
- 모든 면에서 실제 디스크와 동일한 가상 디스크('공간'이라고도 함)를 사용합니다. 그러나 공간은 나중에 자세히 다룰 씬 프로비저닝이나 기본이 되는 실제 미디어 장애 시 복원력 등 강력하고 새로운 기능을 가지고 있습니다.
저장 공간을 자세히 알아보기에 앞서 이해를 돕기 위해 배경이 되는 내용을 간략하게 설명하겠습니다. 더 이상 사용되지 않는 Windows Home Server Drive Extender 기술을 사용해 보았거나, 혹은 아직 사용하고 있는 사람들이 있을 것입니다. 저장 공간은 이 특수 솔루션을 기능적으로 일대일 교체하려는 의도가 아니라 핵심적 요구를 충족시키는 방향으로 개발되었습니다. 또한, NTFS로 시작되는 Windows 저장소 플랫폼을 근본적으로 개선하는 의미도 있습니다. 저장 공간은 집에 있는 개인 PC부터 대규모 기업 데이터센터에 이르는 광범위한 조건에서 다양한 요구를 충족시킵니다.
풀 및 공간
아래 그림은 저장소 풀의 개념을 나타냅니다. 아래 보이듯이 2TB(판매 제품에 표기되는 바이트 단위 사용) USB 디스크 한 쌍이 있으며 이 디스크는 이후 사용을 위해 논리적 의미의 '풀을 구성'합니다.

이 저장소 풀을 이용하여 하나 또는 여러 개의 공간을 자유롭게 만들 수 있습니다. 풀에 실제 디스크가 추가되면 이 디스크는 더 이상 Windows의 나머지 부분에서 직접 사용할 수 없다는 점에 유의해야 합니다. 이러한 디스크는 가상화되어 전체가 풀에 전용되기 때문입니다. '가상화'라고 부르기는 하지만 여기서 제공되는 신뢰성과 저장소는 지극히 실질적입니다. 이 풀에서 공간을 만들어 가용 저장소 용량을 사용할 수 있습니다. 아래 그림에서는 'My Home Storage' 풀에서 이러한 공간을 하나 만들었습니다.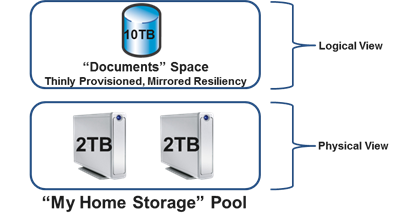
이 가상 디스크는 일반 실제 디스크와 똑같이 사용할 수 있습니다. 다시 말해서 파티션을 만들고 포맷하고, 여기에 데이터를 복사할 수 있습니다. 그러나 공간에는 몇 가지 흥미로운 특징이 있다는 것을 알게 될 것입니다.
- 풀에 있는 기본 실제 디스크의 총 원시 용량은 4TB뿐이지만 논리적 용량은 10TB로 인식됩니다. 따라서 용량에 대해 미리 걱정하지 않아도 됩니다.
- 복원력은 미러링 특성을 연관시켜 제공됩니다. 즉, 최소 2개 이상의 실제 디스크에서 공간 내의 데이터는 복사본으로 2개 이상 존재합니다. 공간이 미러링되기 때문에 풀 내에서 실제 디스크 중 하나에 장애가 생기더라도 계속 정상 작동이 가능합니다.
4TB의 총 원시 용량에서 10TB의 미러링 공간을 만들어낼 수 있는 이 마술을 씬 프로비저닝이라고 합니다. 씬 프로비저닝은 공간의 볼륨에 일부 파일을 복사하는 경우와 같이 공간을 실제로 사용할 때만 공간에 물리적 용량이 할당되는 방식입니다. 파일이 삭제되거나 응용 프로그램에서 용량이 더 이상 필요하지 않다고 판단하면 이전에 할당된 물리적 용량을 안전하게 회수할 수 있습니다. 이렇게 회수된 용량은 이후 동일 공간 또는 동일 풀에서 만들어진 다른 공간에서 가용 용량으로 준비됩니다. 이러한 모든 일이 가능한 것은 기본이 되는 파일 시스템(NTFS)과 저장 공간이 아키텍처 수준에서 협력적으로 작동하기 때문입니다.
씬 프로비저닝을 사용하면 필요에 따라 풀 내의 물리적 용량을 확장할 수 있습니다. 파일을 추가로 복사함에 따라 풀 내의 가용 물리적 용량이 한계에 이르면 저장 공간이 용량을 추가해야 한다는 내용의 알림 메시지를 표시합니다. 이런 경우 디스크를 구입하여 기존 풀에 추가하기만 하면 됩니다.

위 그림에서 보는 바와 같이 3TB 디스크 4개를 구입하여 추가함으로써 'My Home Storage' 풀의 원시 용량을 확장했습니다. 물론 USB로 연결된 실제 디스크와 함께 SATA 및/또는 SAS 저장소를 연결하여 풀 용량을 확장할 수도 있습니다. 이렇게 물리적 용량을 추가하기만 하면 별도의 조치 없이 사용이 가능합니다. 풀 내의 공간에 파일이나 다른 데이터를 계속 복사하면 이 공간이 자동으로 확장되어 10TB의 최대 논리적 크기 한계 내에서 포함된 풀 내의 모든 가용 용량을 사용하게 됩니다. 필요에 따라 공간의 최대 논리적 크기를 증가시킬 수도 있습니다.
생성하는 각 공간에 대해 사용되어야 하는 USB 디스크를 저장 공간에 명시적으로 알려야 할 필요는 없습니다. 백그라운드에서 저장 공간은 풀에서 만들어진 모든 공간에 대해 저장소 풀 내의 각 실제 디스크 용량을 최적으로 관리합니다.
공간과 관련된 또 다른 핵심적이며 선택적인 기능은 저장소 풀을 구성하는 실제 디스크 장애에 대해 복원력을 제공한다는 점입니다. 예를 들어, 위에 나타낸 공간은 미러링된 공간입니다. 다시 말해서 여기에는 미러링된 복원력 특성이 관련됩니다. 이러한 미러링 설정에 따라 풀 내의 각 실제 디스크에 있는 데이터는 항상 최소 2개(3개는 선택 사항)의 전체 복사본으로 존재합니다. 그 결과, 디스크에 부분적 또는 전체적 장애가 발생하더라도 데이터 손실을 염려하지 않아도 됩니다. 실제로 풀을 구성하는 실제 디스크는 일반적으로 Windows 내의 다른 구성 요소 및 PC에서 실행되는 응용 프로그램에서 인식조차 하지 못합니다. 더 나아가, 풀 내의 일부 실제 디스크에 장애가 발생했다는 사실은 다른 Windows 구성 요소나 응용 프로그램에서 완벽하게 숨겨집니다. 데이터 가용성을 유지하기 위해 백그라운드에서 저장 공간이 자동으로 작동하고 있다는 사실이 완벽하게 숨겨진 채 이 공간에서 디스크가 계속 정상 작동합니다. 또한, 풀 내에 충분한 대체 실제 디스크가 있다면 디스크 장애 시 저장 공간은 영향을 받은 모든 공간의 데이터 복사본을 자동으로 재생성합니다.
미러링을 통한 복원력 확보
각 디스크에서 데이터가 미러링되는 방식을 더 면밀하게 살펴보는 것도 의미가 있을 것입니다. 아래 그림은 2 디스크 풀에서 (2 복사본) 미러링 공간이 구성되는 방식을 보여줍니다.

이 경우, 저장 공간은 256MB의 배수인 '슬랩'이라고 하는 단위로 미러링 공간의 물리적 용량을 할당합니다. 또한, 이 특정한 예에서 각 슬랩의 절반은 개별 디스크 2개에 미러링됩니다. 두 디스크 중 하나에 장애가 생기더라도 장애가 없는 실제 디스크에 최소 하나의 복사본이 있기 때문에 저장 공간은 계속해서 데이터를 제공할 수 있습니다. 여러 개의 디스크를 사용할 수 있는 경우, 저장 공간은 아래 6 디스크 풀에 나타낸 바와 같이 해당 디스크 전체에 걸쳐 슬랩을 분산시킵니다.

하나의 풀 디스크에 장애가 생기면 저장 공간이 장애가 생긴 디스크를 사용하는 모든 공간을 대상으로 영향을 받은 슬랩을 확인하고 이를 사용 가능한 핫 스페어 디스크 또는 풀 내의 다른 적합한 디스크에 재할당합니다. 핫 스페어는 풀 내의 예약된 디스크이며 장애가 생긴 디스크의 자동 대체 목적으로만 사용됩니다. 이러한 자체 복구 과정은 자동으로 투명하게 이루어지므로 수동 개입의 필요성이 최소화됩니다. 여러 하드웨어가 동시에 장애를 일으켜 데이터가 손실되지 않도록 속도를 최적화하는 부분도 염두에 두었습니다.
패리티를 통한 복원력 확보
공간 내에 포함된 사용자 데이터와 함께 저장 공간에 일부 중복 정보가 저장되도록 하여 실제 디스크 장애 시 데이터를 자동 재구성할 수 있는, 패리티라는 또 다른 복원력 특성이 있습니다. 개념적으로는 미러링과 유사하지만, 패리티 기반 복원력은 미러링 공간의 경우보다 용량을 더 효율적으로 사용하나 임의 I/O 오버헤드가 크다는 단점이 있습니다. 패리티 공간은 대용량 홈 비디오와 같이 많은 저장 용량이 필요하고 대용량 순차(거의 대부분 추가) 쓰기가 필요하며 기존 콘텐츠를 간헐적이거나 거의 업데이트하지 않는 데이터를 저장하기에 적합합니다.
미러링 공간과 마찬가지로 패리티 공간의 슬랩은 6 디스크 풀 내에 포함된 패리티 공간에 대해 아래와 같이 가용 디스크 전체(패리티 정보에 사용되는 용량 포함)에 걸쳐 분산됩니다.

디스크에 장애가 생기면 패리티 공간이 미러링 공간의 경우와 같이 자동으로 투명하게 복구됩니다. 패리티 공간의 경우, 저장 공간은 패리티 정보를 사용하여 영향을 받은 모든 공간에 대해 해당 슬랩을 재구성한 다음 슬랩을 자동으로 다시 할당하여 가용 핫 스페어 디스크 또는 풀 내의 다른 적합한 디스크를 사용합니다(미러링 공간의 경우와 동일).
아래 그림은 동일 풀에서 미러링 복원력을 가진 공간과 패리티 복원력을 가진 공간의 두 공간이 만들어진 모습을 보여줍니다.
분명한 사실은 위의 두 공간 모두 씬 프로비저닝되며 동일한 기본 풀(실제 디스크)을 공유한다는 점입니다. 각 공간이 서로 다른 방식에 따라 실제 디스크 장애로부터 복구되지만 두 공간의 슬랩은 서로 혼합되며 모든 가용 실제 디스크에 걸쳐 최적으로 분산됩니다.
정족수(quorum)라고 하는 개념에 따라 풀을 구성하는 실제 디스크의 상당 부분이 정상적 상태이고 PC에 연결되어 있기만 하다면 풀 내에 포함된 공간에 액세스할 수 있습니다. 예를 들어, 문서 또는 멀티미디어 공간에 액세스하기 위해서는 My Home Storage 풀을 구성하는 디스크 6개 중 4개가 정상적 상태이고 물리적으로 PC에 연결되어 있어야 합니다. 물론 앞서 언급했듯이 공간과 연관된 복원력의 특성이 실제 디스크 장애 시 데이터 가용성의 정도를 결정합니다. 예를 들어, 문서 공간이 3단계 미러링되었고 풀 내의 모든 디스크를 사용하도록 허용된 경우 어떤 두 디스크가 손실되더라도 계속해서 데이터에 액세스할 수 있습니다.
일반적인 사용 시나리오를 살펴보면서 저장 공간의 가상화 기능을 설명하겠습니다. 얼마 전 Windows 8 PC를 구입했고 집 또는 소규모 기업의 디지털 콘텐츠를 보관하기 위한 중앙 저장소로 이 시스템을 사용하려고 하는 상황을 가정하겠습니다. 이때 하나의 공간은 일반적으로 자주 수정되는 중요 문서 등을 보관하기 위한 미러링 공간으로 만들고 또 하나의 공간은 일반적으로 자주 업데이트하지 않지만 자주 보는 홈 비디오와 가족 사진 등의 대용량 멀티미디어 콘텐츠를 보관하기 위한 패리티 공간으로 만드는 식으로 복원력이 있는 두 공간을 만드는 것이 합리적 선택일 것입니다. 적합한 복원력 방식을 사용함으로써 용량 활용도와 성능을 최적화할 수 있습니다.
논리적으로, 서로 다른 복원력 특성을 가진 두 공간이 하나의 풀에서 만들어지는 위와 같은 그림의 저장소 구성은 실제로 이용되는 저장소 구성과 매우 비슷합니다. 이렇게 구성하는 방법은 아주 간단합니다.
- USB를 통해 실제 디스크를 PC에 연결합니다.
- 풀과 2개의 공간을 만듭니다.
풀과 공간을 만들고 고급 작업을 수행하기 위해 powershell을 호출할 수 있습니다. 여기서의 예를 보면 실제 디스크 6개를 구입하여 PC에 연결했습니다. 다음은 풀과 2개의 공간을 설정하기 위한 간단한 PowerShell 명령입니다.
(a) 저장소 풀을 만들려면:
>$pd = Get-PhysicalDisk
>New-StoragePool -PhysicalDisks $pd –StorageSubSystemFriendlyName *Spaces* -FriendlyName “My Home Storage”
(b) 2개의 공간을 만들려면:
>New-VirtualDisk –StoragePoolFriendlyName “My Home Storage” –ResiliencySettingName Mirror –Size 10TB –Provisioningtype Thin –FriendlyName “Documents”
>New-VirtualDisk –StoragePoolFriendlyName “My Home Storage” –ResiliencySettingName Parity –Size 50TB –Provisioningtype Thin –FriendlyName “Multimedia”
위의 명령은 곧 제공될 Windows 8 Beta와 후속 버전에서만 작동한다는 점에 유의하십시오. Windows 8 개발자 프리뷰에서 저장 공간 예비 버전을 제공하지만 위 PowerShell 명령은 이 빌드에서 작동하지 않습니다. 개발자 프리뷰 빌드에서 저장 공간을 사용하고 싶다면 아래 명령을 대신 사용할 수 있습니다.
(a) 저장소 풀을 만들려면:
>$pd = Get-PhysicalDisk
>New-StoragePool -PhysicalDisks $pd –FriendlyName “My Home Storage” –StorageSubSystemFriendlyName *Spaces*
(b) 2개의 공간을 만들려면:
>New-VirtualDisk –StoragePoolFriendlyName “My Home Storage” –StorageAttributesName Mirror –Size 2TB –ProvisioningScheme Sparse –FriendlyName “Documents”
>New-VirtualDisk –StoragePoolFriendlyName “My Home Storage” –StorageAttributesName Parity –Size 1TB –ProvisioningScheme Sparse –FriendlyName “Multimedia”
개발자 프리뷰에서는 공간 크기가 2TB 미만으로 제한된다는 점도 알아야 합니다. 이 제한은 베타 버전에서 없어질 예정입니다. WDP 버전 출시를 염두에 두고 저장 공간 내에 많은 추가적 기능도 구현하고 있습니다.
이제 풀과 공간을 구성하기 위해 간편하게 사용할 수 있는 대체 도구를 간단히 살펴볼 차례입니다. 곧 제공될 Windows 8 Beta부터는 제어판으로 가서 간단히 아래 순서를 거치면 됩니다.
(a) 풀 및 미러링 공간을 만들려면 제어판으로 가서 [System and Security](시스템 및 보안) 를 클릭하고 [Storage Spaces](저장 공간) 를 클릭합니다.
[Create a new pool and storage space](새 풀 및 저장 공간 만들기) 를 클릭합니다.
새 풀에 추가할 드라이브를 선택합니다.
복원력 방식과 기타 옵션을 선택합니다.
공간 만들기의 한 과정으로 드라이브 문자를 할당하고 최종 볼륨을 포맷할 수 있습니다.
(b) 기존 풀에 일부 디스크를 추가하려면 추가할 드라이브를 선택합니다.
(c) 추가 패리티 공간을 만들려면 [Create a storage space](저장 공간 만들기) 를 클릭한 다음 레이아웃 옵션에서 [Parity](패리티) 를 선택합니다.
(d) 용량이 부족해지기 시작하면 이와 같은 알림이 나타나게 됩니다.
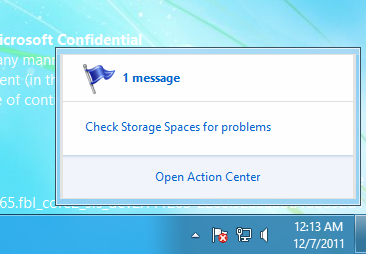
알림을 클릭하여 문제에 관한 정보를 확인하고 해결합니다.
저장 공간 사용을 위해 알아야 할 모든 내용을 설명했습니다. 공간을 만든 후에는 이를 다른 '디스크'와 동일하게 사용할 수 있습니다. 예를 들어, 아래 그림과 같이 만든 공간에 대해 BitLocker를 사용할 수 있습니다.
다양한 저장 공간 기능 및 다른 Windows 기술에서 이러한 기능을 활용할 수 있는 방법에 대해 설명할 내용이 아직 많이 남아 있으므로 계속 글을 올리고 다루어 보겠습니다.
이 새로운 기능에 흥미를 느끼시길 바라며 직접 사용해 보시기 바랍니다. 개발자 프리뷰에서 제공되는 기능들과 더불어 이 기능이 Windows 8 Beta 버전의 일부로 모두 제공될 예정입니다.
- Rajeev
저장 공간에 대한 FAQ
아직 저장 공간에 대해 궁금한 점이 남아 있을 것으로 생각합니다. 여기에 준비한 FAQ로 이러한 궁금증이 대부분 해결되기를 바랍니다. 댓글을 통해 질문이 제기되면 이 FAQ의 내용을 업데이트하여 FAQ를 보완할 예정입니다.
Q) Windows Home Server Drive Extender를 사용하고 있는데, Drive Extender 형식에서 저장 공간으로 데이터를 마이그레이션할 수 있는 도구가 있나요?
아니요. 새 디스크 세트로 Windows 8 PC에서 풀을 만들어야 합니다. 그런 다음, 간단히 Drive Extender 기반 볼륨에서 풀 내의 공간으로 데이터를 복사할 수 있습니다. 저장 공간을 통해 제공되는 기능은 NTFS보다 유연하고 우수하기 때문에 일반적으로 더 안정적이고 유용합니다.
Q) 저장 공간은 일종의 RAID인가요? 그렇다면 어떤 RAID 버전을 구현하나요?
기본적으로 저장 공간은 비용 효율적이고 간편한 방식으로 다양한 기능을 제공하기 위해 저장소를 가상화합니다. 저장 공간은 다수의 데이터 복사본을 관리하여 실제 디스크 및 다른 유사한 장애에 복원력을 제공합니다. 저장 공간은 성능을 최대화하기 위해 항상 다수의 실제 디스크에 걸쳐 데이터를 스트라이핑합니다. 저장 공간 내에서 미러링과 스트라이핑의 RAID 개념이 사용되기는 하지만 실제 디스크 사용과 할당에서 사용자의 복잡성을 최소화하고 유연성을 최대화하며 실제 디스크 장애로부터 빠른 복구를 제공하는 부분에 중점을 두고 기능이 최적화되었습니다. 저장 공간과 기존의 유연하지 못한 RAID 구현 사이에는 이와 같이 목표 및 구현상의 중대한 차이가 존재하기 때문에 저장 공간에는 RAID라는 용어가 사용되지 않습니다.
Q) 공간의 읽기 성능은 RAID 0 또는 RAID 10과 비교하여 어느 정도인가요?
미러링 및 스트라이핑 공간 모두의 경우에 읽기 성능은 최적화된 RAID 0 또는 RAID 10 구현과 비교하여 경쟁력이 매우 높습니다.
Q) 안정성 및/또는 성능을 높이기 위해 저장 공간에 RAID 엔클로저를 사용할 수 있나요? 이것이 좋은 생각인지요?
권장하지 않습니다. 저장 공간은 상용 디스크에서 효과적으로 작동하도록 설계되었습니다. 이 기능은 디스크 장애에 간편한 복원력을 제공하고 풀 내의 모든 가용 디스크를 동시에 사용하도록 최적화되어 있습니다. 저장 공간에 RAID 엔클로저를 사용하면 복잡성이 증가하고 성능이 저하되어 안정성 측면에서 어떤 이점도 제공하지 못합니다.
Q) 공간에서 부팅할 수 있나요?
Windows 8에서는 공간에서 부팅이 불가능합니다. 다른 방법으로, 지금까지와 같이 동적 볼륨을 부팅에 사용할 수 있습니다. 출시되면 적절히 파티션된 시스템/부팅 디스크(동적 볼륨 포함)를 풀에 추가할 수 있는 방법에 대해 안내해 드리겠습니다.
Q) 풀을 만드는 데 사용할 수 있는 디스크는 최소 몇 개인가요? 최대는 몇 개인가요?
디스크가 하나만 있는 풀도 만들 수는 있습니다. 그러나 이러한 풀에는 복원력 공간(즉, 미러링 또는 패리티 공간)은 없고 장애 시 복원력이 없는 단순한 공간만 있습니다. 데이터센터에서 봤듯이 수백 개의 디스크로 구성된 풀을 테스트한 결과, 풀을 구성하는 디스크 수에는 구조적 한계가 없었습니다.
Q) 공간이 어떤 실제 디스크에 존재하는지 어떻게 알 수 있나요?
PowerShell을 통해 특정 공간이 존재하는 실제 디스크 집합을 쿼리할 수 있습니다. 모든 데이터는 공간이 존재하는 모든 실제 디스크에 걸쳐 스트라이핑되기 때문에 이 정보를 알 수 있습니다.
Q) 실제 디스크에 장애가 생겼을 때 이를 어떻게 알 수 있나요? 장애가 생긴 디스크는 어떻게 교체하나요?
실제 디스크가 SCSI 엔클로저 서비스 프로토콜을 지원하는 엔클로저 내에 포함되어 있는 경우, 장애가 생긴 실제 디스크 옆에 있는 빨간색 LED(있는 경우)가 작동합니다. 데스크톱에는 표준 알림이 표시되고 제어판의 저장 공간 애플릿에서도 장애 정보를 확인할 수 있습니다. 다음과 같이 정보가 표시됩니다.
PowerShell을 통해 디스크의 상태를 쿼리하여 디스크 장애 여부를 확인할 수도 있습니다.
장애 디스크를 발견하면 언제라도 이 디스크를 물리적으로 분리할 수 있습니다. 장애가 발생한 실제 디스크를 교체하는 작업은 간단합니다. 장애 디스크를 제거한 후 PC에 교체 디스크를 연결한 다음 PowerShell이나 제어판을 통해 디스크를 풀에 추가하면 됩니다.
Q) 잘 작동하는 드라이브를 더 큰 용량의 드라이브로 교체하려면(또는 단지 드라이브를 바꿔 끼우려면) 어떻게 하나요? '재구성'이 필요한가요?
미러링 또는 패리티 공간을 만들었다면 언제라도 풀 내의 실제 디스크를 제거하고 다른 더 큰 디스크를 추가할 수 있습니다. 해당 공간은 짧은 시간 내에 자동으로 다시 동기화됩니다. 저장 공간은 기존의 RAID 재구성 방식보다 이 작업을 더 빠르게 수행하도록 최적화되어 있습니다. 제어판 또는 PowerShell 명령을 통해 모든 공간이 정상 상태인지, 즉 지정된 수의 복사본을 유지하도록 데이터가 다시 동기화되었는지 확인할 수 있습니다.
Q) 재동기화를 사용자가 직접 수행할 수 있나요?
예. 자동 재동기화가 시작될 때까지 기다리지 않으려면 PowerShell을 통해 Repair 명령을 선택할 수 있습니다. 적합한 교체 디스크 및/또는 스페어 용량이 준비되어 있다면 재동기화가 실행됩니다.
Q) 저장 공간은 어떤 종류의 디스크에서 작동하나요? 특별한 요구 조건이 있나요? 그런 디스크가 사용자 지정 엔클로저에 들어 있다면 어떨까요?
Windows에서 작동하고 USB, SATA 또는 SAS를 통해 연결되는 실제 디스크라면 어떤 디스크에서도 저장 공간을 사용할 수 있습니다. 실제 디스크가 JBOD 구성 같은 사용자 지정 엔클로저를 통해 연결된 경우, 저장 공간은 이 엔클로저에서 지원하는 SES 프로토콜을 사용하여 디스크가 있는 실제 슬롯을 확인합니다. 필요한 경우 저장 공간은 SES를 사용하여 실제 디스크와 연결된 장애 LED를 켭니다(엔클로저에 이러한 LED가 있다고 가정). 저장 공간이 엔클로저 기능을 사용하려면 엔클로저가 Windows 로고 요구 조건을 준수해야 합니다. 엔클로저 공급업체가 이러한 요구 조건을 인식하게 되었으므로 시간이 지남에 따라 더 많은 엔클로저가 이러한 요구 조건을 준수할 것으로 기대합니다.
해당 디스크가 엔클로저에 들어 있고 저장 공간이 실제 디스크와 연관된 슬롯 정보를 제공하지 못하거나 엔클로저의 LED를 켜지 못하는 경우 엔클로저가 Windows 로고 요구 조건을 준수하지 않는다고 생각할 수 있습니다.
Q) 풀에도 조각 모음이나 CHKDSK에 해당하는 기능이 있나요?
아니요. 저장 공간은 모든 실제 디스크를 최적화하여 사용합니다. 실제 디스크의 저장 공간 메타데이터가 손상되는 경우(디스크 상태가 실제 디스크에 문제가 있음을 나타낼 것이므로 명백하게 드러남) 다른 장애 디스크의 경우와 마찬가지로 간단히 풀에서 제거하면 됩니다. 실제 디스크가 정상이면 이후 풀에 다시 추가할 수 있습니다.
Q) 특정 파일에 존재하는 미러의 수를 어떻게 알 수 있나요?
파일이 2단계 미러 공간의 NTFS 볼륨 내에 존재한다면 모든 파일 데이터가 복사본 2개로 유지됩니다. 3단계 미러 공간을 구성하는 경우에는 복사본 3개가 존재합니다.
Q) 미러에 사용할 드라이브를 선택할 수 있나요? 예를 들어, 특정 디스크가 더 빠르다거나 더 우수하거나 더 최신인 경우 이 디스크를 선택할 수 있나요?
예. 일반적 배포 상황에서 저장 공간은 풀에서 공간에 용량을 제공할 실제 디스크를 자동으로 선택합니다. 그러나, 원한다면 풀 내에서 특정 공간에 용량을 제공할 특정 실제 디스크 집합을 사용자가 직접 지정하는 식으로 할당을 제어할 수 있습니다. 이를 위해 공간을 만들 때 PowerShell 옵션을 사용합니다.
Q) 공간의 최대 크기를 변경할 수 있나요? 모든 공간을 50TB로 만들 때 어떤 장점 또는 단점이 있나요?
제어판이나 PowerShell을 통해 언제라도 공간의 논리적 크기를 늘릴 수 있습니다. 논리적 크기를 줄이는 것은 씬 프로비저닝을 고려하여 지원되지 않으며, 필요하지도 않습니다. 초기 논리적 크기를 적은 수치(예: 1TB)로 지정하고 필요에 따라 증가시키든 처음부터 매우 큰 수치(예: 50TB)로 설정하든 차이가 없습니다. 후자가 나중에 시간과 노력을 줄일 수는 있을 것입니다.
Q) 슬랩 크기를 256MB의 배수가 아닌 값으로 변경해도 되나요?
아니요. 슬랩 크기는 성능과 가용성 측면에서 최적의 경험을 제공하는 다양한 인자를 고려하여 저장 공간에 의해 자동으로 결정됩니다.
Q) 사전 정의된 슬랩 크기가 용량의 활용도를 최적화하지 못할 수도 있나요? 가령 파일 용량이 대부분 매우 작다면 어떨까요? 모두 대용량 비디오 파일이라면 어떨까요?
슬랩 크기는 동일 풀 내의 다수의 공간에 걸쳐 용량을 제공하기 위해 사용되는 내부 용량 단위입니다. 이 값은 파일 크기에 따른 파일의 최적 저장과 관련이 없습니다.
Q) 저장소 풀을 만든 다음 한 PC에서 다른 PC로 이동할 수 있나요? 예를 들어 이동식 드라이브 6개가 있는 케이지를 이동할 수 있나요?
예. 풀을 구성하는 실제 디스크를 새 PC에 연결하기만 하면 됩니다.
Q) 예를 들어, 외부 엔클로저 3개가 있고 한 번에 하나씩 엔클로저를 제거한 후 이 엔클로저를 다른 Windows 8 PC에 반대 순서로 연결할 경우 새 PC는 풀이 손상된 것으로 인식하나요? 아니면 결국엔 정상적인 것으로 인식하나요? 엔클로저 하나를 연결하지 않는다면 어떨까요?
엔클로저는 어떤 순서로도 다시 연결할 수 있습니다. 저장 공간이 정족수를 충분히 채우는 디스크 수를 감지하면 풀과 여기에 포함된 공간을 활성화시킵니다. 엔클로저는 나중에 추가로 연결할 수 있습니다. 또한 디스크의 데이터가 동기화 상태를 벗어나면 저장 공간이 이를 자동으로 동기화합니다. 일부 엔클로저를 연결하지 않더라도 저장 공간이 필요한 최소 디스크 수만 감지하면 계속해서 데이터를 이용할 수 있습니다. 저장 공간은 PowerShell 및 제어판을 통해 사용자에게 일부 실제 디스크가 없음을 알리고 다시 연결하라는 메시지를 표시합니다.
Q) 풀의 정족수를 채우기 위해 상당 비율의 정상적 실제 디스크가 연결되어 있어야 한다고 했는데, 이 말은 풀에 항상 짝수 개의 실제 디스크가 있어야 한다는 의미인가요? 아니면 홀수 개의 실제 디스크가 있어야 하나요? 2 디스크 풀의 경우는 어떤가요?
실제 디스크가 짝수거나 홀수여야 한다는 조건은 없습니다. 저장 공간은 2 디스크 풀을 올바로 처리하고 하나의 실제 디스크가 장애를 일으키거나 분리되는 경우에도 이러한 풀 내에 포함된 2단계 미러링 공간에 대해 계속해서 장애 복원력을 제공합니다.
Q) 풀을 구성하는 실제 디스크를 Windows 7 시스템에 연결하면 어떻게 되나요?
Windows 7은 저장 공간을 지원하지 않으며 마치 잘 알려지지 않은 파티션 방식을 사용하는 디스크인 것처럼 실제 디스크를 취급합니다.