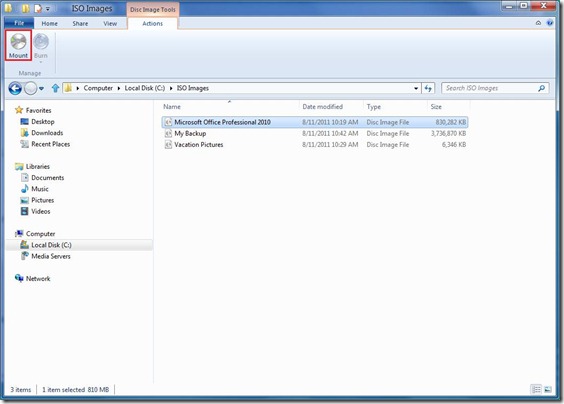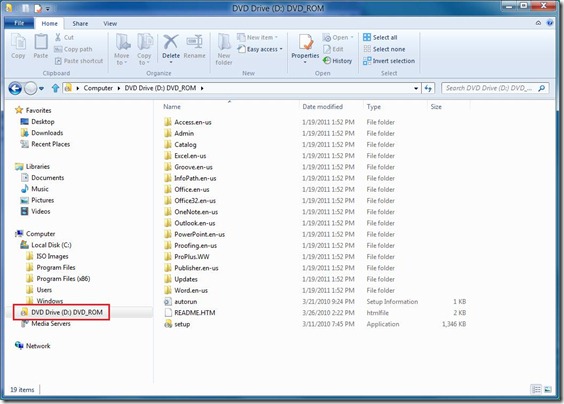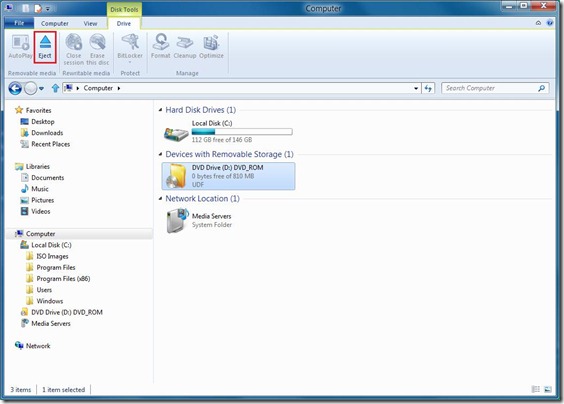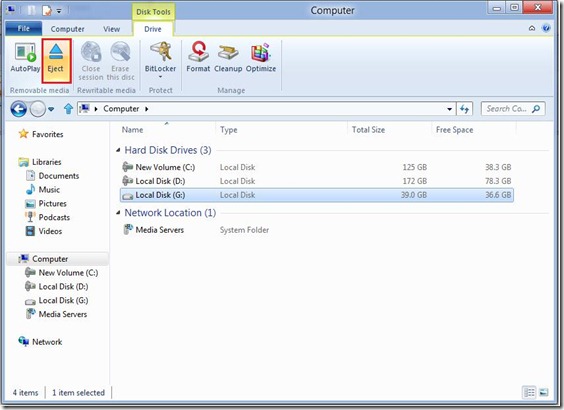ISO ファイルや VHD ファイルのデータにアクセスする
Windows のコアとなる機能を改良し、皆さんからのリクエストにお応えするために、Windows 8 のエクスプローラーでは ISO ファイルおよび VHD ファイルが標準でサポートされます。だれでもテラバイト単位のストレージを利用できるようになっている中で、多くの組織やパワー ユーザーにとって、ミッション クリティカルな作業におけるディスク イメージの形式の管理が重要である点は変わっていません。VHD については、さらなるサポートを求める声が多いことはチームにも伝わっていますので、今後の動きにご期待ください。この投稿は Rajeev Nagar が執筆しました。Rajeev は Storage & File Systems (ストレージ/ファイル システム) チームに所属するグループのプログラム管理者です。--Steven
巨大な容量とコンパクトさを兼ね備えたハード ディスクの普及により、私たちは容量不足の心配をすることなく、増え続ける大量のデータを保存できるようになってきています。Windows 8 では、ISO と VHD という 2 つの重要なストレージ形式のファイルのコンテンツに簡単にアクセスすることができます。これらの形式はまずメディア上で扱うものと考えるのが一般的ですが、ファイル システム内でファイルとして扱うことができれば多くの利点があるため、エクスプローラーによる標準サポートは願ってもいない改良点です。
ISO ファイルの処理
光ディスクは依然として多くの場面で活躍していますが、大容量ハード ディスクの登場により、光ディスクを使用する機会も減ってきました。私自身リッピングはかなり活用していて (もちろん合法的に)、音楽データはおよそ 900 GB、ホーム ビデオの DVD は最近では 1 TB 近くをコレクションに追加しました。私にとって写真とホーム ビデオのバックアップは、自宅にあるデータの中でおそらく最も大切なものです。バックアップに加えて、自宅にある最も基本的なデータを保存するだけで、テラバイト単位の容量が必要になってきています。ほんの 2、3 年前には考えられなかったストレージ容量です。しかし今では 3 TB のハード ディスクを 2 万円以下で手に入れることができます。
ハード ディスクが低価格化し、モバイル志向のライフスタイルが普及する今日、大量の光ディスクを持ち歩くというのはほとんど考えられません。また、通常はオンラインのファイル転送によってコンテンツの入手や友人、家族、同僚との共有や共同作業を瞬時に行うことができるのが当たり前になっています。そして、最後になってしまいましたが、スレートやウルトラモバイル PC といった薄くて軽いデバイスの需要が増えることにより、光学ドライブを組み込むベンダーの数が減っていることも忘れてはなりません。これはまさに数多くの Windows 7 ユーザーからフィードバックを受けている点でもあります。物理的な CD-ROM ドライブや DVD ドライブを使わずに ISO ファイル (ISO イメージ) を直接扱う機能は非常に重要です。
ここで ISO ファイルについて少しおさらいしておきます。ISO とは International Organization for Standardization (国際標準化機構) のことで、国際的な規格の開発と公開を率先的に世界的レベルで行っている組織です。このブログ記事に関係するのは ISO が公開している 2 つの規格、具体的には ISO-9660 と ISO-13346 です。簡単に言うと、これら 2 つの規格はいずれも CD-ROM や DVD などの光学式メディアにおける写真やビデオ、アプリケーション、ドキュメント、その他の (CD オーディオを除く) コンテンツのデータの仕様を規定したものです。これらの規格が広く普及している理由は、CD-ROM や DVD メディアのコンテンツを、異なるベンダーのシステム間で簡単にやり取りできる点にあります。たとえば Windows PC で DVD を作成して、それをリビング ルームの DVD プレイヤーで読み取ることができるのです。ISO ファイルとは単純にディスク イメージをファイルとして保存したもので、CD-ROM や DVD の内容がすべて含まれています。光ディスクを完全に再現するイメージ (デジタル コピー) ファイルと考えてもよいでしょう。
ISO ファイルはベンダーがソフトウェアを配布するときに使用されます。バックアップ アプリケーションもコンテンツを ISO 形式で保存しており、多くのユーティリティでは既存の CD-ROM や DVD メディアから ISO ファイルを作成することができます。作成したファイルは他の形式のファイルと同じように送信、ダウンロード、保存などが可能ですが、ISO ファイルの "中" に格納されている写真やビデオ、アプリケーション、ドキュメント、その他のコンテンツにアクセスするには、ISO ファイルを書き込み可能な光ディスクに "焼く" (書き込む) か、ISO ファイルを直接 (光ディスクに書き込むことなく) "マウント" できるソフトウェアをダウンロードしてインストールする必要があります。Windows 8 では、この最後のステップが不要になりました。つまり、新しい光ディスクに書き込んだり、ISO に論理的にアクセスするためのソフトウェアを探してダウンロード/インストールすることなしに、ISO ファイル内のコンテンツにそのままアクセスすることができるのです。
では、Windows 8 での実際の操作を見ていきましょう。操作はいたってシンプルで、ISO ファイルを "マウント" する (エクスプローラーの新しいリボンで [Mount] (マウント) をクリックするか、ファイルをダブルクリックまたは右クリックする) だけで、新しいドライブ文字が表示され、ISO ファイルのコンテンツがアクセス可能になったことがわかります。舞台裏では Windows がシームレスに "仮想" CD-ROM ドライブまたは DVD ドライブを即座に作成し、データへのアクセスを実現しているのです。それでは ISO ファイルにアクセスする手順を見てみましょう。
次の図をご覧ください。ローカル フォルダーに 3 つの ISO ファイルがあります。この例で使用するのは、Office アプリケーション スイート (もちろん合法的に入手したもの) を含むファイルです。ISO をマウントするには、ファイルをダブルクリックするか、[Actions] (アクション) タブで [Mount] (マウント) をクリックします。
ISO をマウントすると、Windows がシームレスに作成した仮想 CD-ROM/DVD ドライブを表す新しいドライブ文字が表示され、CD/DVD メディアを物理的な光学式ドライブに挿入した場合と同じように、ISO のコンテンツにアクセスすることができます。ただし、処理の速度は光学式ドライブではなくハード ドライブの速度に依存します。
ISO を使い終わったら、仮想的に "取り出し" を行うことで仮想ドライブが画面から消えます。
既存の光学メディアから ISO イメージを作成する必要がある場合、そのためのツールは数多くあります。私が使用しているのは、Windows 自動インストール キットの一部として提供されているコマンド ライン ツール Oscdimg です。
このとおり、Windows 8 では ISO ファイルへのアクセスは非常に簡単になっています。光学式ドライブが手元になくても、データへのアクセスが問題になることはありません。
VHD ファイルの処理
もう 1 つ、アクセスが容易になっているのが仮想ハード ディスク (VHD) ファイルです。VHD は、仮想化ソフトウェアである Hyper-V や Virtual PC で使用される形式です。Windows Virtualization テクノロジ Hyper-V の強化点については、今後の投稿でより詳しくお話しします。
VHD (Virtual Hard Disk) (英語) 形式は一般公開されているイメージ形式の仕様で、オペレーティング システムがハード ディスクを物理ディスクとまったく同じように仮想ディスクとして使用できるよう、ハード ディスクを独立したファイルとしてカプセル化します。VHD 形式は Hyper-V が仮想マシンの情報を保存するのに使用されます。Windows 7 および Windows Server 2008 R2 では、VHD ファイルからシステムを起動することができ、VHD ファイルの管理に使用できるコマンド ラインおよび MMC プラグインが用意されていました。VHD は、システム設定の移植や、保存されたシステムのスナップショットの再生に便利です。
Windows 8 における VHD へのアクセスは ISO ファイルの場合と同じくらい簡単ですが、一つ重要な違いがあります。ISO がリムーバブル ドライブとして表示されるのに対して、VHD は新しいハード ドライブとして表示されるのです。
舞台裏では Windows が仮想ドライブ文字を用意し、VHD 内のボリュームに割り当てます。次の図では、G ドライブのアイコンが VHD ファイルのアイコンと同じものになっていることが確認できます。
これで仮想ハード ディスクをシステム内の他のファイル ストレージと同様に扱えるようになり、ファイルの変更、追加、削除などが可能になります。
VHD を使った作業が終わったら、ISO と同様、右クリックして [Eject] (取り出し) をクリックします (または単にリボンの [Eject] (取り出し) ボタンをクリックします)。変更を行った場合はその内容がファイルに保存されます。
次の簡単なデモで、実際に新しい Windows 8 システムで ISO や VHD をマウントするようすをお見せします。
ビデオをダウンロードしてお使いのメディア プレーヤーでご覧ください。
高画質 MP4 | 低画質 MP4
--Rajeev