エクスプローラーの進化
エクスプローラーは Windows デスクトップのユーザー エクスペリエンスの基盤です。過去数回の設計変更がなされましたが、かなり長い間、大きな変更はありませんでした。Windows 8 は新世代に向けた Windows の刷新ですので、Windows で最も (あるいは "ソリティア" の次に) 広く使用されているこのデスクトップ ツールの改善にも取り組むことになりました。プログラム管理チームの Alex Simons が執筆したこの投稿では、Windows 8 におけるエクスプローラーの進化と、インターフェイスおよび機能面での主要な改良点を詳しく見ていきます。ファイル操作とユーザー インターフェイス設計に対する皆さんの情熱から判断すると、これは重要なトピックだと思いますし、皆さんとのやり取りもかなり活発になるのではないかと期待しています。このトピックは長くなりますが、まずは今回の投稿にまとめて皆さんからのコメントをお待ちし、今後の対話のようすを見て今後も議論を続けていきたいと思っています。
-- Steven
今回こうして、エクスプローラーのファイル管理機能に対して私たちが行っている改善をご紹介できることを、嬉しく思います。エクスプローラーは、Windows の中でも最も古い歴史を持つパーツの 1 つです。その伝統はなんと、Windows 1.0 の "MS-DOS Executive" にまでさかのぼることができます。
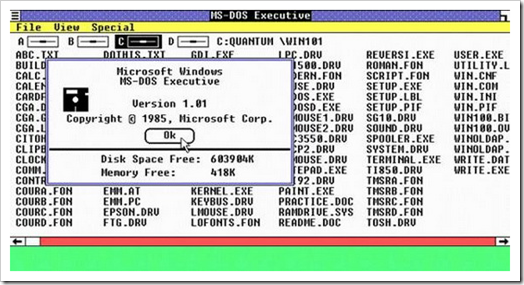
Windows 1.0 の MS-DOS Executive
エクスプローラーやその前身となるツールは、これまでに何度かの大改造を施されてきました。
Windows の礎石とも言えるこのコンポーネントを再び取り上げて見直すのは、手ごわくもありますが、とても興味深い仕事です。このブログの読者の多く (そして私たち開発チーム メンバーのほとんど) は、エクスプローラーのファイル管理ツールに関しては極端な "パワー ユーザー" と思われますので、大多数の一般ユーザーとは最初から視点がやや異なるかもしれません。私たちも、Windows のファイル管理機能を改善するにあたり、おそらく皆さんのうち多くの方々はずっと前にエクスプローラーに "見切り" を付け、さまざまなアドオンや代替ツールを使用しておられることと認識しながら、作業に取り組んでいます。
「改良された基本的なファイル管理機能」でお話ししたように、遠隔測定データで示されているのは、このようなアドオンや代替ツールを使用している人は主に、皆さんや私たちのような、少人数でありながら少なからず影響力を持つパワー ユーザーに限られているという点です。特にポピュラーなアドオンおよび代替ツール (TeraCopy、FastCopy、xplorer2、QTTabBar など) がインストールされているのは (インストールされていても実際に使用されているかどうかは不明ですが)、PC 全体数の約 0.45% です。私たちの目標は、大多数のユーザーにとっての使用エクスペリエンスを向上させることです。が、それと同時に、これまでの歴史の長さという点と人によって異なる深度で使用されている点を考えると、すべてのユーザーに必要なあらゆる機能を提供することは難しいことも認識しています。今後当面の間は、人気のあるサードパーティ製ツールセットが出てくると思います。これに対して Windows 8 は、あらゆる人にとってのエクスペリエンスを大きく改善する機会になるはずです。
エクスプローラーの現在の使用状況
長い成長の歴史の中で、エクスプローラーはさまざまなシナリオに対応するようになっており、その多くはプログラムの起動、写真の表示、ビデオや音楽の再生など、ファイル管理とは関係ないものです。私たちは、これらのうち、本当に使用されているのはどの機能なのか、知りたいと思いました。そこで遠隔測定データを使用して、大多数のユーザーがエクスプローラーをどのように使用しているのか、まずは全体像を把握しました。遠隔測定データはオプトイン方式で測定され、非公開に回収される無記名のデータですが、あらゆるタイプのユーザーの何億件ものセッションを反映しています。
このデータには興味を引く点がいくつかあります。まず、エクスプローラーのコマンド数は 200 を超えるのに、ある程度以上の頻度で使用されているコマンドは、そのうちほんの一部であることがわかります。コマンドの合計使用回数の 81.8% を上位 10 個のコマンドが占めています。さらにこのデータは、エクスプローラーが中核的なファイル管理タスクに使用される度合いが突出していることも示しています。上位 7 コマンド (使用回数の 72.2%) はすべて、ファイルの管理または操作に関係するものです。
このデータは、エクスプローラーの合計使用回数を表しているため、サードパーティ製のアドオンがインストールされていて、そのアドオンでエクスプローラーのビルトイン コマンド ([再生]、[開く]、[編集]、[電子メールで送信する] など) が使用されるケースも含んでいます。たとえば、サードパーティ製の音楽アプリケーションがインストールされていて、それがすべての形式の音楽ファイルで既定のプレーヤーに設定されているようなケースです。このようなサードパーティ製アドオンによってエクスプローラーのコマンドが使用された回数も、上のデータに含まれています。アドオンの中には、独自のカスタム コマンド ([Rotate] (回転) など) を追加するタイプのものがあり、これらについては遠隔測定データを収集していませんが、このようなアドオンがインストールされ起動される頻度はユーザー セッションの 2% 未満であることがわかっています。このデータはかなり信頼できるものであり、何億ものデータ ポイントがあることを考えると、人口全体の平均使用回数も、多様な使用パターン (深度、幅、頻度など) も非常に明確にとらえることができます。
私たちは、エクスプローラーでコマンドの起動に最も頻繁に使用される方法についても調べました。
この遠隔測定データを見ると、コマンドの 54.5% が右クリックのコンテキスト メニューを使用して起動されていることと、32.2% がキーボード ショートカット (グラフでは "Hotkey" として示されています) を使用して起動されていることがわかります。Windows 7 および Vista においてはエクスプローラーで最も目立つメイン UI であるコマンド バーからは、わずか 10.9% しかコマンドの起動が行われていません。コマンド使用回数の 85% 以上がメイン UI 以外の方法で起動されていることを考えると、エクスプローラーでもっと効率的なユーザー エクスペリエンスを提供できるように、改善する余地があることが明らかでした。もっと見やすく、アクセス方法を統一する必要がありました。コンテキスト メニューは便利ですが、コンテキスト メニューの中を積極的に "探す" という姿勢がなければ、用意されている機能が見過ごされる可能性があります (このメカニズムが持つよく知られた課題です)。
さらに、よく使用されるコマンドのうち、コマンド バーにあるものはどれかについても分析を行いました。
エクスプローラーから起動される上位 10 コマンドのうち、コマンドを起動するためのメイン UI であるはずのコマンド バーにあるものは 2 つだけでした。このことから、一般的なコマンドをもっと簡単に使えるようにすることでエクスプローラーを改善できる、大きなチャンスがあると確信しました。頻繁に使用されるコマンドをアクセスしやすい位置に置くことは、ユーザー インターフェイス設計の明確な原則の一つです。明らかに、従来の設計ではこの点を達成できていませんでした。
次に、ユーザーとコミュニティからのフィードバックに着目してみました。ユーザーからは、エクスプローラーにこうあってほしいというご要望が多数ありました。そのご要望の多くは、TeraCopy、QTTabBar、DMEXBar、StExBar などのサードパーティ製アドオンや、xplorer2、XYplorer、FreeCommander などの代替ツールで既に提供されている機能に関するものでした。
フィードバック数が最も多かったのは、Windows Vista で姿を消した Windows XP の機能を復活させてほしいというご要望のカテゴリです。特に、Windows XP の [上へ] ボタンを復活させてほしい、[切り取り]、[コピー]、および [貼り付け] をトップレベル UI に戻してほしい、コマンドの配置面をもっとカスタマイズできるようにしてほしい、などの要望が寄せられていました。もっとキーボード ショートカットを増やしてほしいというリクエストも頻繁にいただきました。再設計された新しいエクスプローラーには、こういったご要望の多くが取り入れられています。いったん "削除" されていたこれらのコマンドにも、Windows のアーキテクチャおよび設計哲学の変遷に根差した長い歴史があったわけですが、これについては、もう少し後で説明したいと思います。
新しいエクスプローラーの目標
新しいバージョンのエクスプローラーでは、軸として 3 つの目標を設定しました。
- エクスプローラーをファイル管理タスク用に最適化すること。エクスプローラーをそのルーツである効率的なファイル マネージャーに戻します。また、エクスプローラーには便利なファイル管理コマンドがまだ隠れており、多くのユーザーがその存在にすら気付いていない可能性があります。これらを使えるように、わかりやすい場所に配置します。
- 合理的なコマンド エクスペリエンスを提供すること。頻繁に使用されるコマンドは、見つけやすくなるように、UI のよく目立つ部分に配置します。配置先には、合理性および信頼性を満たす場所を選びます。つまり、コンテキストに沿って論理的なグループ分けを意識して予測しやすい位置にコマンドを配置し、ユーザーが必要とする情報を必要な場所に提示します。
- エクスプローラーの伝統を尊重すること。エクスプローラーの威力と豊かな機能性は維持しつつ、特にご要望が多かった機能、必要な機能については、現在の Windows のアーキテクチャとセキュリティ モデルが許容する限り Windows XP 時代の機能であっても復活させます。
私たちは、いくつかの UI コマンド アフォーダンスを評価してみました。Vista/Windows 7 で提供されているコマンド バーの拡張版、Windows 95/Windows XP スタイルのツール バーとメニュー、いくつかのまったく新しい UI アプローチ、そして Office スタイルのリボンです。これらの中で、リボンを使用するアプローチには、私たちの目標に一致する次のような利点がありました。
- 特に重要なコマンドは、前面の中心的なよく目立つ場所に配置できる。
- コマンドが予想どおりの信頼できる場所にあるので、見つけやすい。重要なファイル管理コマンドはすべて、リボン内の定位置に収めることができるので、どこを探せばよいか、ユーザーがわかりやすい。
- 一貫性のある 1 種類のエクスペリエンスで多数 (最大 200 程度) のコマンドを表示できる。入れ子構造のメニュー、ポップアップ、ダイアログ、右クリック メニューなどを使用せずに、シナリオ重視のグループに分けてコマンドを配置できる。
- グループ化と多様なボタン サイズおよびアイコンを使用してコマンドの識別を容易にし、ライブ プレビューと拡張ツールヒントによってコマンドについての詳しい情報を提供することができる。
- Office、Microsoft ペイント、および Windows Live Essentials と同様のアプローチであるため、多くのユーザーが使い慣れているモデルであり、それほど多くの学習を新たに行わずに使用できる。
- 従来のツール バーやメニュー ベースのユーザー インターフェイスとは異なり、時間がたっても劣化しない、信頼性のある一貫した UI が提供される。このトピックについては、リボンの開発当時に投稿された Jensen のブログを参照してください。
このような長所は、私たちの 3 つの目標に合致していました。リボンを使用することで、信頼性の高い場所に論理的に配置されたコマンドを効率よく使用できる、最適化されたファイル マネージャーを作り出すことができるのです。柔軟性のあるリボンを採用することで、多くのアイコン オプションやタブを使用でき、柔軟なレイアウトとグループ分けが可能になります。これによりエクスプローラーに受け継がれてきた財産を尊重した設計も可能になります。以前トップレベルにあったコマンドへのアクセスは、ユーザーにとって特に大切な要素だと思いますが、私たちもそれは認識していました。このアクセス性を失うことなく、豊富なコマンド群を提示することができます。リボンは本来タッチ インターフェイスではありませんが、タッチオンリーのインターフェイスとしても、プルダウン メニューやコンテキスト メニューよりずっと便利で信頼性に優れています (タッチ インターフェイスの詳細については、この Windows 8 ビデオをご覧ください。このトピックに対する関心が高いことはもちろん理解していますが、パワー ユーザーによるファイル管理シナリオでは、キーボードとマウスの使用がいかに大切であるか理解していることも、明確にしておきたいと思います)。
エクスプローラーでリボンを採用することについては、(私のような) 一部のパワー ユーザーから疑問の声が上がるかもしれませんが、次に示すように、明らかに有益な面もあります。
- ユーザーが既に使用しているにもかかわらず現在のエクスプローラーの UI ではサードパーティのアドオンを要する、隠れていた機能をわかりやすい場所に配置できる。
- 多くのユーザーからの要望に応えて、リボンにあるすべてのコマンドに対してキーボード ショートカットを提供できる。
- クイック アクセス ツール バーが提供する UI のカスタマイズ性により、Windows XP とほぼ同等のカスタマイズ レベルを実現できる。
リボンを Office に追加したときと同様、画面の表示領域が狭くなることに関する懸念も生じるだろうと予測されます。私たちはこの問題の軽減にも取り組みました。その内容は、この記事の中で、もう少し後でお話しします。
最後に、多くの上級ユーザーが現在エクスプローラーと共に使用している、数多くのサードパーティ製アドオンの扱いについてです。Windows 8 でも、これらのアドオンは右クリック コンテキスト メニューから引き続き使用することができます。コンテキスト メニューは、こうしたアドオンを実行する経験豊富なユーザーが最も頻繁に使用するアクセス ポイントです (このユーザー層にとっては機能の発見や散発的な使用を主眼とした設計はあまり重要ではないでしょう)。しかしながら、リボン UI へのアドオンの組み込みはサポートされません。このことは、私たちにとっても非常に難しいエンジニアリング上の選択でした。おそらくこれを読んでいる皆さんからは、この機能を追加するようにとのご意見を多数いただくことになると思います。もちろん私たちも、今回の開発サイクルのうちに実現できればそれに越したことはなかったと考えています。このような選択、つまり新機能や思い付いたあらゆる要素を盛り込むことと、製品を完成させることとのトレードオフについて、皆さんにお話しすることは、このブログの重要な役割の 1 つです。また、今回実現できたカスタマイズ性と改善点は、今回の開発サイクルにおいては十分に提供する意義のあるものと考えています。
これに関連しているのですが、設計の見直しを行う際に必ずいただくのが、新しいユーザー インターフェイスと共に、それまでのユーザー インターフェイスも継続して提供してほしいというご意見です。暫定的なサポートとして、あるいは "互換モード" として、こういった措置をご提案いただくことがよくあります。しかし残念ながら、そのように旧インターフェイスを併せて提供する作業は、製品の進化に深刻な影響を与えるということが、これまでに経験した多くの製品サイクルを通してわかっています。たとえば、最も直接的なところでは、リボンに新しく追加した新しいコマンドをどうするかという問題が生じます。これらのコマンドも旧 UI に追加する必要がありますが、論理的に正しく配置するための場所がありません。さらに、新しい UI が進化すると、下位互換性を確保するための難度が倍増します。なんらかの変更を加えるごとに、繰り越していく旧エクスペリエンスの数が倍になるのです。ソフトウェアの保守を行う方にはおわかりいただけると思いますが、これらのことは慎重な検討を重ねたうえで決定されたトレードオフであり、ユーザーの皆さんに痛みを強いるようなつもりは決してありません。これほど多くの方々にお使いいただいているインターフェイスを変更することで生じる責任については、十分に意識しています。
さて、リボンを採用したことで、多様なレイアウトを検討する余地が生まれました。タブおよびグループについても、さまざまなアプローチが試行されました。その結果、使用することになったのは、主要な 3 つのタブ [Home] (ホーム)、[Share] (共有)、および [View] (表示) と、[File] (ファイル) メニューおよび多様なコンテキスト タブでした。
新しいリボン
[Home] (ホーム) タブには、中核的なファイル管理タスクが集められていますが、その中でも、[Copy] (コピー)、[Paste] (貼り付け)、[Delete] (削除)、[Rename] (名前の変更)、[Cut] (切り取り)、および [Properties] (プロパティ) という主要なファイル管理コマンドはすべて、目立つ場所に配置されました。また、以前から人気のあった [Move to] (フォルダーへ移動) および [Copy to] (フォルダーへコピー) という 2 つの機能をわかりやすくしました。さらに、隠れ気味だった [Copy path] (パスのコピー) という便利な機能も日の目を見ました。この機能は、ファイルのパスをファイル操作関連のダイアログ ボックスに貼り付ける必要がある場合や、サーバー上にあるファイルへのリンクを電子メールで別ユーザーに送信する場合などに、たいへん有効です。
[Home] (ホーム) タブは、さらに使いやすくなった新しいエクスプローラー エクスペリエンスの中核的存在です。次の図で示されているように、エクスプローラーでユーザーが行う動作の 84% を構成するコマンドがすべて、このタブにまとめられました。
![図 10 - [Home] (ホーム) タブのボタンごとに示された使用率 図 10 - [Home] (ホーム) タブのボタンごとに示された使用率](https://msdntnarchive.z22.web.core.windows.net/media/MSDNBlogsFS/prod.evol.blogs.msdn.com/CommunityServer.Blogs.Components.WeblogFiles/00/00/01/29/43/metablogapi/5775.Figure%2010%20-%20Home%20tab%20usage%20heatmap_thumb.png)
新しい [Home] (ホーム) タブのボタンごとに示されたコマンド使用率
[Share] (共有) タブは、ファイルを Zip 圧縮して友人に電子メール送信する場合や、光学メディアに保存する場合など、一般的な方法でファイルを共有するために使用します。ファイルは、家庭内のグループやネットワーク ドメインなどに含まれている他の人と簡単に共有することもできます。また、選択中のファイルに関する ACL にも、1 クリックでアクセスできます。
[View] (表示) タブでは、表示をカスタマイズするオプションにアクセスできます。まず、[Navigation] (ナビゲーション) ペイン、[Preview] (プレビュー) ペイン、および [Details] (詳細) ペインのオン/オフを切り替える 1 クリック アクセスが可能になりました。さまざまなアイコン表示サイズのライブ プレビュー ギャラリーが追加され、列を使用して並べ替えとグループ化を行う機能へのすばやいアクセスや、簡単に列を追加する機能も加わりました。また、ファイル名拡張子の表示、非表示項目の表示、および選択した項目を非表示にするという 3 つの隠された機能にも、簡単にアクセスできるようになりました。
[Navigation] (ナビゲーション) ペインのカスタマイズ オプションにも、さらにアクセスしやすくなりました。これらには、ドロップダウン メニューから 1 クリックでアクセスでき、お気に入りの表示と非表示を切り替える新しいオプションも含まれています。
![図 13 - [Navigation] (ナビゲーション) ペインのオプション 図 13 - [Navigation] (ナビゲーション) ペインのオプション](https://msdntnarchive.z22.web.core.windows.net/media/MSDNBlogsFS/prod.evol.blogs.msdn.com/CommunityServer.Blogs.Components.WeblogFiles/00/00/01/29/43/metablogapi/6763.Figure%2013%20-%20Nav%20Pane%20options_thumb.png)
[Navigation] (ナビゲーション) ペインのオプション
[File] (ファイル) メニューとその他のツール
[File] (ファイル) メニューでは、エクスプローラーの新しいウィンドウをすばやく開いたり、ショートカットへのアクセスや、フォルダーおよび検索のオプションの変更といった操作を行うことができます。もう 1 つ、私たちが気に入っている隠れた機能に、[Open command prompt] (コマンド プロンプトを開く) というものがあります。また、たいへん便利な新しいコマンドで [Open command prompt as administrator] (コマンド プロンプトを管理者として開く) というものもあります。どちらも、選択中のフォルダーにパスを設定してコマンド プロンプトを起動する機能です。
さまざまなコンテキスト タブも用意しました。これらは、特定のファイルおよびフォルダーを扱う際にコンテキストに応じて有効になり、検索、ライブラリの管理、写真の表示、音楽の再生などのタスクに使用できます。たとえば [Search Tools] (検索ツール) コンテキスト タブは、検索ボックス内でクリックすると表示されます。
[Search] (検索) タブには、隠れていたすばらしい機能が多数表示されます。これらの機能には大多数の人が気付いていませんでしたが、実は多くの人に共通する問題を解決してくれるものなのです。これらを使用すると、検索範囲を調整することも、一般的な日付範囲、ファイルの種類、ファイルのサイズ、名前や作成者などのプロパティによるフィルター処理を行うことも、簡単です。さらに、行った検索を保存しておき、再度使用することもできます。
エクスプローラーのコンテキスト タブの例を次に示します。
ワイドスクリーンのための設計
リボン UI を検討する際には、ユーザーにとって主要な関心事項であることがわかっていた、画面内の専有面積について意識する必要がありました。この問題を考察するにあたり、Windows 7 の遠隔測定データをさらに集めました。
このデータで示されているように、ワイドスクリーン (Widescreen) 形式 (アスペクト比が 1.3 を超えるもの) が既に標準となっていました。上位 20 種類の画面解像度のうち、17 種類がワイドスクリーン形式であり、これらは Windows 7 PC の全ユーザー層の 83% を占めています。この点については、PC の大半がラップトップであり、そのほとんどがワイドスクリーンであることを考えると、だれもが納得できると思います。2 種類の標準 (Standard) 解像度が使用されているのは、ほぼデスクトップ PC に限られます。画面解像度については、Engineering Windows 7 のときにも相当な論議となりましたが、今回も関心を持っていただけるトピックになることと思います。
このことを念頭に置いたうえで、コンテンツ用に確保される縦サイズが、リボンを追加した後も Windows 7 と同じになることを目標に、ワイドスクリーン形式をもっと効率的に使用するためのオプションを模索しました。メイン ビューの最上部にあったヘッダーをなくし、[Details] (詳細) ペインを右側に移動しました (さらに、このペインの外観にも改良を加えました)。重要な情報を表示するための 1 行のステータス バーは、ウィンドウ下部にそのまま残しました。
このアプローチから生まれた新しい [Details] (詳細) ペインはずっと見やすく、ワイドスクリーン形式を活用したものとなっており、メインのファイル/フォルダー ペインに充てる領域も十分に確保されています。使用するアドオンによって、正確な行数は PC ごとに多少異なりますが、1366 × 768 ピクセルを全画面表示とする既定の構成では、表示できる行数が Windows 7 の場合より 2 行多くなっています。
しかもこれは、リボンが開いていることを想定した場合の比較です。新しいアプローチでは、(タブをダブルクリックするか、リボンの右側にある最小化用矢印をクリックして) リボンを折りたたむと、さらに縦サイズが大きくなります。
パワー ユーザーから見た機能性
私たちが行った作業の大半は、エクスプローラーをすべての人にとって使いやすくすることを主目的としたものでしたが、経験の豊富なユーザーに対しても優れた使用感を提供する必要がありました。
経験の豊富なユーザーから最も多かった要望は、キーボード ショートカットを増やすことです。エクスプローラーの既存のショートカットはすべて、このバージョンのエクスプローラーでも使用できますが、新しいアプローチでは、リボンに表示される約 200 のコマンドに対してもすべて、ショートカットが割り当てられています (ただしこの数はまだ、最終的な数ではありません。リボン内のコマンド数は、最終的には 198 ~ 203 になりそうです)。
経験の豊富なユーザーからは、エクスプローラーをもっとカスタマイズできるようにしてほしいという要望も、以前からありました。Windows XP のエクスプローラーは、おそらくこれまでで最もカスタマイズできる度合いの高いバージョンだったと思います (一連のボタンを指定しておいて、これらをツール バーから追加または削除することも、レイアウトをカスタマイズすることもできました)。ところが Windows 7 および Vista では、サードパーティのアドオンをインストールできることを除いては、エクスプローラーの UI をカスタマイズできるオプションがかなり限定されていました。
今回エクスプローラーに追加されたクイック アクセス ツール バー (QAT) を使用すると、カスタマイズの可能性がぐっと広がります。Office と同様に、リボン内の好きなボタンを右クリックすれば、QAT に追加することができます。また、QAT をリボンの上に表示するか下に表示するか、リボン自体を開いておくか最小化しておくかについても、選択が可能です。これは、エクスプローラーで可能なカスタマイズ レベルとしては大きな進歩です。なにしろ、約 200 のコマンドを選んで QAT に追加できるわけですから、このレベルは Windows XP 以上であるといえます。
もう 1 点、これまでにご覧いただいたいくつかスクリーンショットでお気付きかもしれませんが、[Up] (上へ) ボタンが復活しています。
これはエクスプローラーの改善点として圧倒的にリクエスト数が多かった機能であり、エクスプローラーが培ってきた歴史が活かされた点でもあります。
では最後に、デモをご覧ください。新しいエクスプローラーの主要機能を簡単にご紹介します。
ビデオをダウンロードしてお使いのメディア プレーヤーでご覧ください。
高画質 MP4 | 低画質 MP4
--Alex Simons
Comments
- Anonymous
September 02, 2011
標準エクスプローラーのデザインと Internet Explorer のデザインはできるだけ近づけていてほしいです。戻るボタンや検索窓の統合など。 - Anonymous
September 05, 2011
はやく次の記事が読みたいです。お忙しいのは承知しておりますが、次の記事の翻訳をお願いします。 - Anonymous
September 10, 2011
The comment has been removed - Anonymous
September 12, 2011
The comment has been removed - Anonymous
October 11, 2011
The comment has been removed - Anonymous
November 28, 2011
QTTabBarのような、タブを採用して欲しいです。 - Anonymous
February 20, 2012
Internet Explorerの7以降及び他ブラウザのように、Windowsの標準のエクスプローラーにタブ機能をつけてほしい。いちいち新しいウィンドウを開くなどは手間がかかるし、同じウィンドウじゃなく別のウィンドウを開きたいこともあるからその辺、ぜひ米国本社及び関連担当者にお伝え願いたいものだ。(無理かもしれないが、Windows7のサービスパック2でも検討はできないかなぁ?)
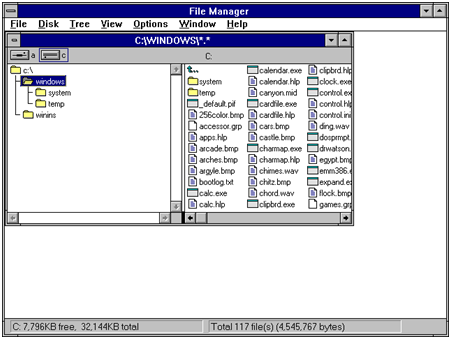


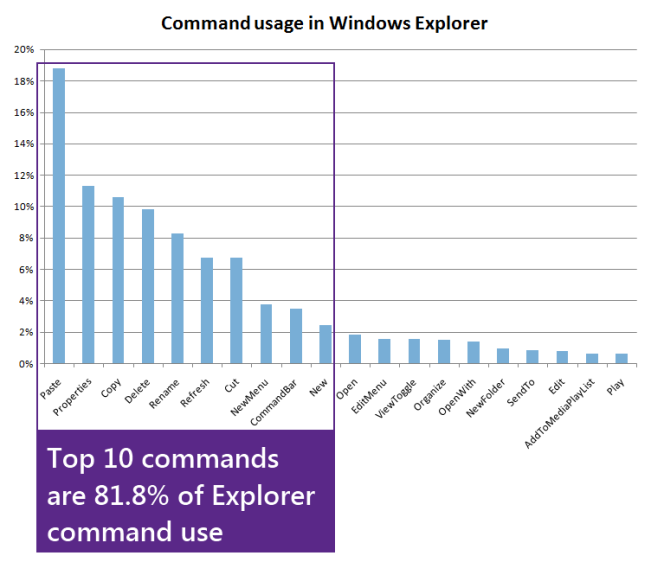
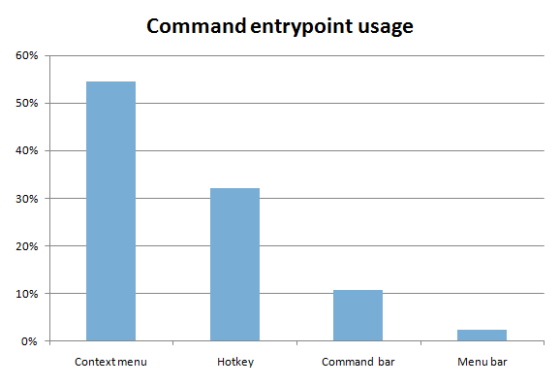
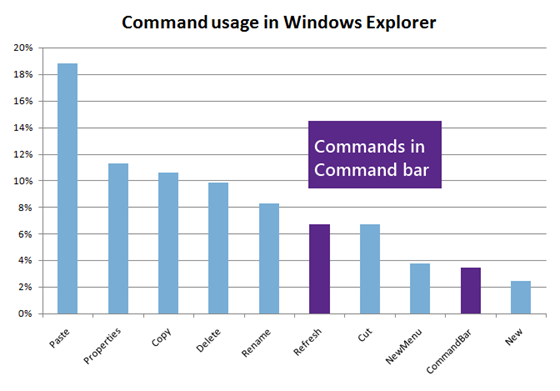
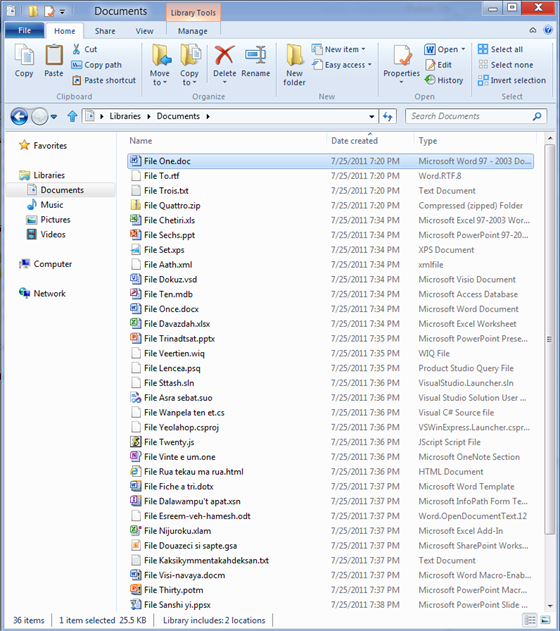
![図 9 - [Home] (ホーム) タブ 図 9 - [Home] (ホーム) タブ](https://msdntnarchive.z22.web.core.windows.net/media/MSDNBlogsFS/prod.evol.blogs.msdn.com/CommunityServer.Blogs.Components.WeblogFiles/00/00/01/29/43/metablogapi/4300.Figure%209%20-%20Home%20tab%20crop_thumb.png)
![図 11 - [Share] (共有) タブ 図 11 - [Share] (共有) タブ](https://msdntnarchive.z22.web.core.windows.net/media/MSDNBlogsFS/prod.evol.blogs.msdn.com/CommunityServer.Blogs.Components.WeblogFiles/00/00/01/29/43/metablogapi/7848.Figure%2011%20-%20Share%20tab%20crop_thumb.png)
![図 12 - [View] (表示) タブ 図 12 - [View] (表示) タブ](https://msdntnarchive.z22.web.core.windows.net/media/MSDNBlogsFS/prod.evol.blogs.msdn.com/CommunityServer.Blogs.Components.WeblogFiles/00/00/01/29/43/metablogapi/3113.Figure%2012%20-%20View%20tab%20crop_thumb.png)
![図 14 - [File] (ファイル) メニュー 図 14 - [File] (ファイル) メニュー](https://msdntnarchive.z22.web.core.windows.net/media/MSDNBlogsFS/prod.evol.blogs.msdn.com/CommunityServer.Blogs.Components.WeblogFiles/00/00/01/29/43/metablogapi/4212.Figure%2014%20-%20File%20menu%20crop_thumb.png)
![図 15 - [Search] (検索) タブ 図 15 - [Search] (検索) タブ](https://msdntnarchive.z22.web.core.windows.net/media/MSDNBlogsFS/prod.evol.blogs.msdn.com/CommunityServer.Blogs.Components.WeblogFiles/00/00/01/29/43/metablogapi/2642.Figure%2015%20-%20Search%20tab%20crop_thumb.png)
![図 16 - [Library Tools] (ライブラリ ツール) コンテキスト タブ 図 16 - [Library Tools] (ライブラリ ツール) コンテキスト タブ](https://msdntnarchive.z22.web.core.windows.net/media/MSDNBlogsFS/prod.evol.blogs.msdn.com/CommunityServer.Blogs.Components.WeblogFiles/00/00/01/29/43/metablogapi/1050.Figure%2016%20-%20Library%20tab%20crop_thumb.png)
![図 17 - [Picture Tools] (図ツール) コンテキスト タブ 図 17 - [Picture Tools] (図ツール) コンテキスト タブ](https://msdntnarchive.z22.web.core.windows.net/media/MSDNBlogsFS/prod.evol.blogs.msdn.com/CommunityServer.Blogs.Components.WeblogFiles/00/00/01/29/43/metablogapi/5775.Figure%2017%20-%20Picture%20tab%20crop_thumb.png)
![図 18 - [Disk Tools] (ディスク ツール) コンテキスト タブ 図 18 - [Disk Tools] (ディスク ツール) コンテキスト タブ](https://msdntnarchive.z22.web.core.windows.net/media/MSDNBlogsFS/prod.evol.blogs.msdn.com/CommunityServer.Blogs.Components.WeblogFiles/00/00/01/29/43/metablogapi/5861.Figure%2018%20-%20Disk%20tab%20crop_thumb.png)
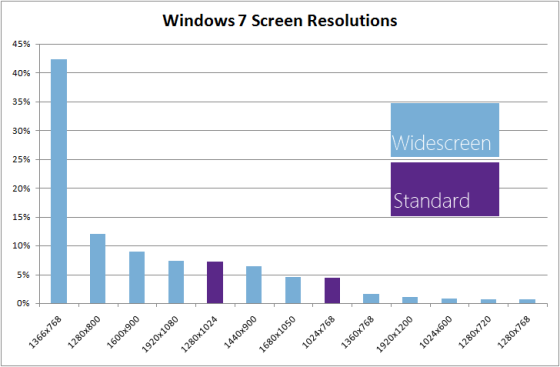
![図 20 - [Details] (詳細) ペイン 図 20 - [Details] (詳細) ペイン](https://msdntnarchive.z22.web.core.windows.net/media/MSDNBlogsFS/prod.evol.blogs.msdn.com/CommunityServer.Blogs.Components.WeblogFiles/00/00/01/29/43/metablogapi/0576.Figure%2020%20-%20Details%20pane%20crop_thumb.png)
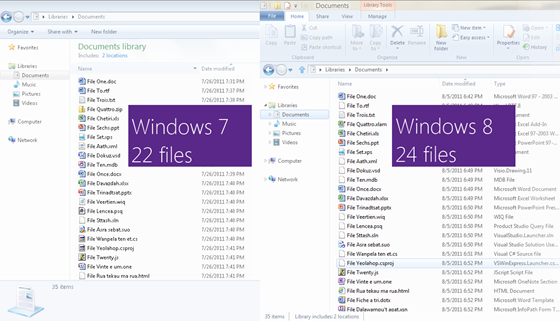
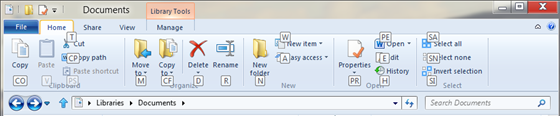
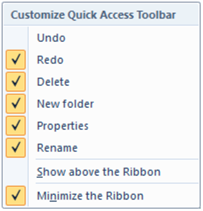

![図 25 - [Up] (上へ) ボタン 図 25 - [Up] (上へ) ボタン](https://msdntnarchive.z22.web.core.windows.net/media/MSDNBlogsFS/prod.evol.blogs.msdn.com/CommunityServer.Blogs.Components.WeblogFiles/00/00/01/29/43/metablogapi/6443.Figure%2025%20-%20Up%20button%20crop_thumb.png)