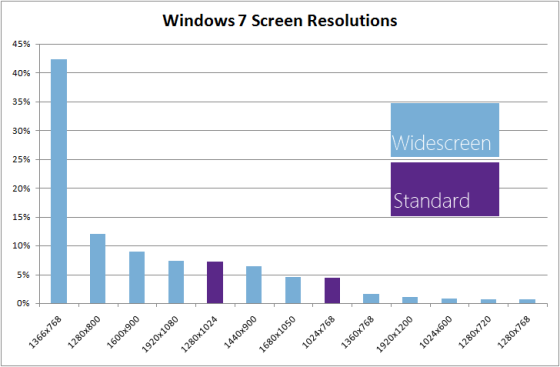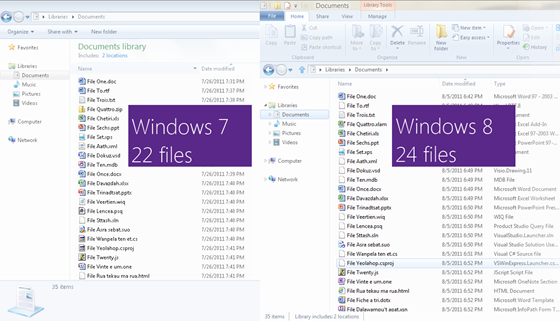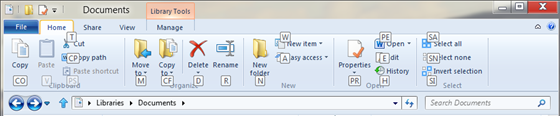Améliorations apportées à l'Explorateur Windows
L'Explorateur Windows fait partie des composants essentiels de l'expérience utilisateur dans Windows. Si son apparence a profondément changé au fil des ans, il a relativement peu évolué au cours de ces dernières années. Avec Windows 8, nous souhaitions véritablement repenser Windows. Aussi, nous avons décidé de relever un défi de taille : améliorer l'outil le plus utilisé sur les postes de travail Windows (exception faite de Solitaire, peut-être !). Alex Simons, auteur de ce billet et membre de l'équipe chargée de la gestion du programme, a voulu présenter en détail l'évolution de l'Explorateur, ainsi que les grandes améliorations apportées à son interface et à ses fonctionnalités dans Windows 8. La gestion des fichiers et l'apparence de l'interface utilisateur sont des sujets qui déchaînent les passions, et les discussions sur ces thèmes seront sans aucun doute très animées. Vous pouvez retrouver dans ce billet extrêmement riche les principales nouveautés en la matière. Nous attendons vos réactions et discussions avec impatience, et nous continuerons à en débattre avec vous.
-- Steven
Je suis particulièrement ravi de vous présenter les améliorations que nous sommes en train d'apporter aux fonctionnalités de gestion des fichiers de l'Explorateur Windows. L'Explorateur est l'un des composants les plus « vénérables » de Windows : son origine remonte à l'outil « MS-DOS Executive » de Windows 1.0 !
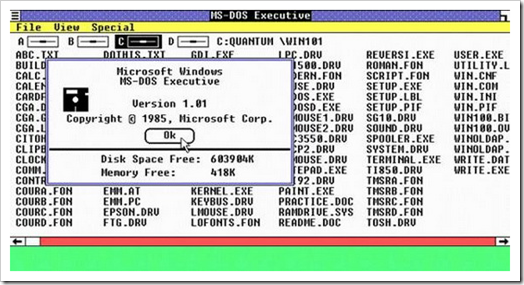
MS-DOS Executive dans Windows 1.0
Au fil des ans, l'Explorateur et ses successeurs ont subi plusieurs évolutions de grande ampleur :
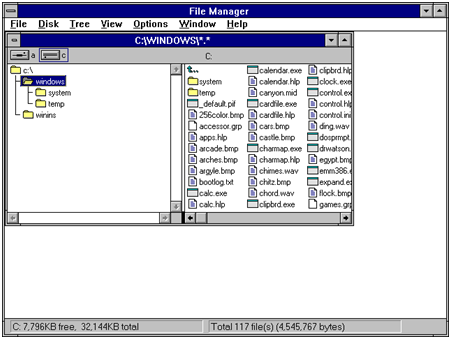
Le Gestionnaire de fichiers de Windows 3.1
L'Explorateur est une véritable pierre angulaire de notre produit, et le fait de le remanier et de le repenser est une tâche aussi intimidante que passionnante. La plupart des lecteurs de ce blog (et des membres de l'équipe de développement) sont des utilisateurs avancés. Vous utilisez probablement les outils de gestion des fichiers de l'Explorateur de façon particulièrement sophistiquée et vous voyez sans doute les choses sous un angle différent de la grande majorité des utilisateurs. À l'heure où nous envisageons d'améliorer la gestion des fichiers dans Windows, nous devons prendre acte d'un fait indéniable : bon nombre d'entre vous ont depuis longtemps abandonné l'Explorateur au profit d'un des nombreux programmes complémentaires ou alternatifs disponibles sur le marché.
Comme nous l'avons déjà évoqué dans notre billet consacré aux améliorations apportées à la fonction de copie, les données télémétriques indiquent que ces programmes complémentaires ou alternatifs sont avant tout utilisés par les utilisateurs avancés comme nous. Nous constituons un groupe relativement restreint, mais très influent. Ces utilitaires (TeraCopy, FastCopy, xplorer2, QTTabBar, etc.) sont installés sur environ 0,45 % des PC seulement (et cela ne signifie pas pour autant qu'ils sont réellement utilisés sur l'ensemble de ces PC !). Notre objectif est d'améliorer l'expérience utilisateur d'une majorité d'utilisateurs, tout en reconnaissant qu'avec un historique si riche et des usages de plus en plus variés et sophistiqués, nous ne pouvons malheureusement pas proposer tous les outils pointus souhaités par les utilisateurs les plus chevronnés. Nous sommes convaincus que des éditeurs tiers seront d'ici peu de temps capables de proposer ces fantastiques outils. Windows 8 est l'occasion idéale pour améliorer de façon significative le confort d'utilisation de tous les utilisateurs.
Les usages actuels de l'Explorateur
Au fil des ans, l'Explorateur a su évoluer pour s'adapter à différents scénarios d'utilisation. Bon nombre d'entre eux n'ont aucun lien avec la gestion des fichiers proprement dite : lancement de programmes, affichage de photos, lecture de vidéos et de musique, par exemple. Nous souhaitions savoir lesquelles de ces fonctionnalités sont réellement utilisées par nos clients. Grâce à des données télémétriques, nous avons pu comprendre comment la majorité des clients utilisent l'Explorateur. Rappelons que les données télémétriques ne peuvent être recueillies qu'avec l'accord de l'utilisateur et qu'elles sont entièrement anonymes et privées. Cela étant, nous avons réussi à recueillir les données télémétriques de plusieurs centaines de millions de sessions, couvrant différentes catégories de clients.
Ces données sont très révélatrices. En premier lieu, elles montrent que malgré la profusion des commandes offertes par l'Explorateur (plus de 200), les clients n'utilisent fréquemment qu'une poignée d'entre elles : les dix commandes les plus utilisées représentent 81,8 % de l'ensemble des opérations réalisées dans l'Explorateur. Deuxième enseignement : les clients utilisent en grande majorité l'Explorateur pour réaliser des tâches essentielles de gestion de fichiers. En effet, les sept commandes les plus utilisées (72,2 % des opérations réalisées) servent exclusivement à gérer et à manipuler des fichiers.
Ces données couvrent l'ensemble des usages de l'Explorateur et prennent en compte les cas où l'utilisateur a installé un programme complémentaire tiers exploitant l'une de nos commandes intégrées (Lire, Ouvrir, Edition, Envoyer par courrier électronique, etc.). À titre d'exemple, certaines applications tierces de lecture de musique, qui peuvent être désignées comme lecteur par défaut pour tous les fichiers musicaux, font appel à ces commandes. L'utilisation des commandes de cet utilitaire tiers à partir de l'Explorateur est prise en compte dans les données ci-dessus. Certains programmes tiers ajoutent leurs propres commandes personnalisées (par exemple, « Faire pivoter ») et nous ne pouvons pas recueillir de données télémétriques concernant ces commandes. Nous connaissons toutefois la fréquence d'installation de ces outils tiers et leur fréquence d'exécution (dans moins de 2 % des sessions utilisateur). Ces données sont plutôt fiables et, étant donné les centaines de millions d'éléments recueillis, elles permettent d'obtenir une vision particulièrement claire des usages courants de l'ensemble des utilisateurs et d'identifier différents usages types (taux d'utilisation, fréquence, etc.).
Nous souhaitions également savoir par quel biais les commandes de l'Explorateur sont appelées par les utilisateurs.
Dans ce domaine, les données télémétriques montrent que 54,5 % des commandes sont appelées par le biais d'un menu contextuel accessible par clic droit. 32,2 % sont appelées par le biais d'un raccourci clavier (« Hotkey » sur le graphique ci-dessus) et seulement 10,9 % par le biais de la barre des commandes, qui constitue pourtant l'élément le plus visible de l'interface utilisateur l'Explorateur de Windows 7 et de Vista. Sachant donc que 85 % des commandes sont appelées par le biais d'une méthode autre que l'interface principale, nous disposions là d'une occasion formidable d'améliorer l'expérience utilisateur de l'Explorateur pour rendre celui-ci plus efficace, c'est-à-dire plus visible et accessible de façon plus homogène. Si les menus contextuels sont très pratiques, l'utilisateur risque de passer à côté des fonctionnalités qu'ils contiennent s'il ne s'oblige pas à rechercher la fonction souhaitée dans ces menus contextuels (un problème bien connu dans le domaine de l'ergonomie).
Nous avons également cherché à analyser quelles commandes, parmi celles utilisées par les clients, sont disponibles dans la barre de commandes :
Seules deux des dix commandes les plus utilisées dans l'Explorateur sont disponibles dans la barre de commandes, qui constitue pourtant l'élément d'interface principal pour appeler des commandes. Ces données sont venues nous conforter dans l'idée que nous pourrions améliorer l'Explorateur en rendant certaines commandes courantes plus accessibles. Les commandes utilisées le plus fréquemment doivent être facilement accessibles. C'est l'un des grands principes existant en matière de conception d'interfaces utilisateur. Nous sommes forcés de constater que les interfaces que nous avons créées jusqu'à présent vont quelque peu à l'encontre de ce principe.
Nous avons ensuite consulté les clients et la communauté des utilisateurs. Les clients ont suggéré de nombreuses améliorations à apporter à l'Explorateur. Bon nombre de ces suggestions correspondent à des fonctionnalités que proposent déjà des programmes complémentaires tels que TeraCopy, QTTabBar, DMEXBar et StExBar ou des alternatives à l'Explorateur, tels que xplorer2, XYplorer ou FreeCommander.
De nombreux utilisateurs nous ont demandé de réintégrer des fonctionnalités de Windows XP qui avaient été supprimées dans Windows Vista : faire réapparaître le bouton Dossier parent de Windows XP, replacer les commandes Copier/Couper/Coller dans le haut de l'interface et offrir plus de possibilités en termes de personnalisation des barres de commandes. Nous avons également reçu de nombreuses demandes suggérant d'ajouter de nouveaux raccourcis clavier. Comme vous pourrez le constater dans les paragraphes ci-dessous, nous avons pris en compte la plupart de ces demandes dans la nouvelle version de l'Explorateur : les commandes précédemment supprimées possèdent une longue histoire, ancrée dans l'évolution de l'architecture Windows et de la conception des interfaces.
Objectifs du nouvel Explorateur Windows
Cette nouvelle version de l'Explorateur vise à remplir trois grands objectifs.
- Optimiser l'Explorateur pour les tâches de gestion des fichiers. Revenir aux racines de l'Explorateur en améliorant son efficacité pour la gestion des fichiers, et faciliter l'accès à certaines commandes extrêmement pratiques et jusque-là peu visibles, des commandes déjà disponibles dans l'Explorateur, mais dont peu d'utilisateurs connaissent l'existence.
- Optimiser le confort d'utilisation des commandes. Placer les commandes les plus utilisées dans les sections les plus visibles de l'interface et à des endroits logiques et fiables, pour permettre d'y accéder plus facilement. Organiser les commandes dans des sections prévisibles et les regrouper de façon logique en fonction du contexte, et afficher les informations pertinentes là où elles sont nécessaires.
- Respecter l'héritage de l'Explorateur. Conserver la puissance et la richesse fonctionnelle de l'Explorateur, et réintégrer les fonctionnalités les plus demandées et les plus utiles de l'ère Windows XP, dans les limites du cadre imposé par l'architecture actuelle et le modèle de sécurité de Windows.
Nous avons évalué l'affordance de plusieurs commandes de l'interface utilisateur, notamment les versions étendues de la barre de commandes de Vista/Windows 7, les menus et barres d'outils de la période Windows 95/Windows XP, plusieurs approches totalement nouvelles en matière d'interface, ainsi que le ruban tel qu'on le connaît dans Office. Parmi ces différentes approches, le ruban est le plus en adéquation avec nos objectifs :
- Il permet de placer les commandes les plus importantes à des endroits très visibles, à l'avant et au milieu de l'interface.
- Il permet de trouver les commandes de façon intuitive et fiable. Il permet d'affecter une place précise à chaque commande importante de gestion des fichiers : ainsi, le client sait à tout moment où rechercher ces commandes.
- Il permet de présenter de nombreuses commandes (environ 200) sous une forme cohérente et simple d'accès, et d'organiser les commandes en groupes axés autour d'un scénario d'utilisation précis, sans passer par des menus imbriqués, des fenêtres contextuelles, des boîtes de dialogue ou des menus contextuels accessibles uniquement par clic droit.
- Il facilite l'identification des commandes grâce au regroupement, aux différentes tailles de boutons et aux icônes, et permet d'afficher plus d'informations sur les fichiers, grâce aux aperçus instantanés et aux info-bulles étendues.
- Il offre une approche similaire à celle d'Office, de Microsoft Paint et de Windows Live, déjà connue et maîtrisée par bon nombre d'utilisateurs.
- Il offre une interface utilisateur cohérente et fiable, qui ne perd pas ses qualités au fil du temps, contrairement aux interfaces classiques, axées autour de barres d'outils et de menus. Pour plus d'informations à ce sujet, consultez le billet de Jensen Harris consacré à l'élaboration du ruban.
Tous ces avantages s'adaptent parfaitement à nos trois objectifs : le ruban nous permet de créer un gestionnaire de fichiers optimisé, dans lequel les commandes ont une place fiable et logique, offrant un meilleur confort d'utilisation. Grâce à l'extrême flexibilité du ruban (nombreuses possibilités en matière d'icônes, onglets, présentation flexible, regroupements de commandes, etc.), nous pouvons ainsi respecter l'héritage de l'Explorateur. Nous pouvons en effet proposer un large éventail de commandes, sans pour autant compliquer l'accès aux commandes jusque-là disponibles dans la barre supérieure, comme nos clients nous l'ont demandé. En pratique, bien qu'il ne soit pas conçu comme tel, le ruban constitue également une interface tactile bien plus fiable et confortable que des menus déroulants ou contextuels (le sujet est vaste ; n'hésitez pas à visionner cette vidéo consacrée à Windows 8). L'intérêt pour les interfaces tactiles est grandissant, mais que les choses soient claires : en matière de gestion des fichiers, nous savons à quel point le clavier et la souris restent importants pour les utilisateurs avancés.
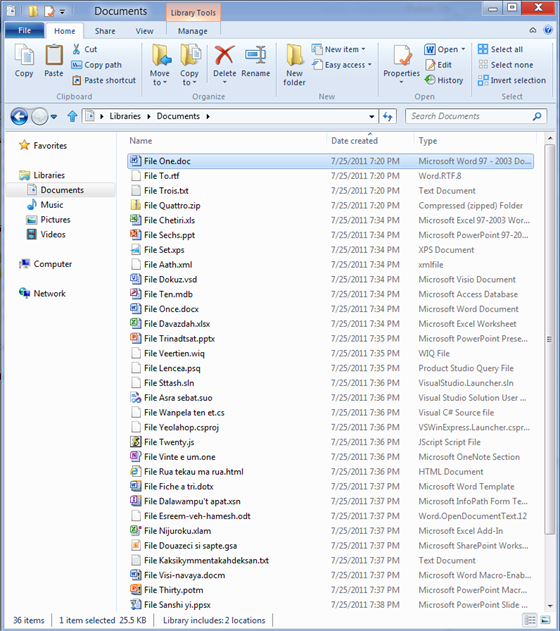
L'Explorateur dans « Windows 8 »
Nous savions que l'apparition d'un ruban dans l'Explorateur susciterait le scepticisme d'une partie des utilisateurs avancés (dont moi-même). Toutefois, le ruban présente des avantages à plusieurs niveaux :
- Il présente des fonctions masquées déjà utilisées par les utilisateurs avancés, mais qui nécessitent des programmes complémentaires tiers pour pouvoir être exploitées dans l'interface de l'Explorateur, telle que nous la connaissons actuellement.
- Il offre des raccourcis clavier pour chaque commande du ruban, une fonctionnalité attendue par de nombreux utilisateurs.
- Il permet de personnaliser l'interface utilisateur, grâce à une barre d'outils Accès rapide offrant des possibilités de personnalisation similaires à ce que l'on pouvait trouver dans Windows XP.
Nous savions également que des utilisateurs soulèveraient le problème de la place occupée à l'écran par le ruban. Le problème s'était déjà posé lors de l'ajout d'un ruban à Office. Nous avons cherché des solutions à ce problème et je vous en parlerai dans quelques paragraphes.
Enfin, certains utilisateurs avancés utilisent de nombreux programmes complémentaires tiers en conjonction avec l'Explorateur. Ces programmes complémentaires continueront à fonctionner dans Windows 8 par le biais des menus contextuels, qui constituent le point d'accès le plus couramment utilisé par les utilisateurs avancés utilisant ces programmes (et pour lesquels les questions de visibilité et de facilité d'accès pour les utilisateurs occasionnels sont secondaires). En revanche, ces programmes complémentaires ne pourront pas venir s'ajouter au ruban. Cette décision de conception a été difficile à prendre... Nous savons déjà qu'elle fera réagir bon nombre d'entre vous et que vous allez nous demander de réintégrer cette fonctionnalité. Sachez que si cela était possible, nous l'aurions fait ! L'un des objectifs de ce blog est de vous faire part de nos choix, des compromis que nous devons faire, entre le moment où nous ajoutons toutes les fonctionnalités dont nous rêvons et le moment où nous devons passer à l'étape de finition du produit. Cette fois-ci, nous pensons sincèrement que les possibilités de personnalisation et les améliorations offertes sont réellement séduisantes.
Sur le même sujet, des utilisateurs nous demandent fréquemment de proposer l'ancienne interface utilisateur aux côtés de la nouvelle interface. Les utilisateurs suggèrent parfois une approche de « transition », parfois un « mode de compatibilité ». Au fil de l'évolution de nos produits, nous avons pu constater que le travail nécessaire pour conserver deux interfaces en parallèle freine significativement l'évolution du produit. La première difficulté consiste à répercuter dans l'ancienne interface chacune des commandes ajoutées au ruban, même s'il n'existe pas d'endroit logique où les placer. Bien évidemment, à mesure que la nouvelle interface évolue, il devient de plus en plus difficile d'assurer une telle compatibilité descendante. À chaque changement, nous doublons le nombre d'anciennes fonctionnalités à reporter. Nous espérons que tous les informaticiens chargés d'assurer la maintenance des logiciels comprendront que nous acceptons ces compromis délibérément, après mûre réflexion. Nous ne voulons en aucun cas forcer l'adoption des nouvelles interfaces. Nous mesurons la responsabilité qui est la nôtre lorsque nous décidons de modifier une interface utilisée par autant de monde.
Grâce au ruban, nous disposons de nombreuses possibilités en termes de présentation, et nous avons envisagé différentes approches vis-à-vis des onglets et des regroupements de commandes. Nous avons pris la décision de créer trois onglets principaux : Accueil, Partage et Affichage. Ces onglets sont accompagnés d'un menu Fichier et de différents onglets contextuels.
Le nouveau ruban
L'onglet Accueil est axé autour des principales tâches de gestion des fichiers. Les principales commandes sont placées à des endroits visibles : Copier, Coller, Supprimer, Renommer, Couper et Propriétés. Nous avons également mis en évidence deux fonctionnalités héritées des versions précédentes, Déplacer vers et Copier dans, ainsi qu'une fonctionnalité fantastique jusque-là masquée, Copier le chemin d'accès. Elle est particulièrement utile lorsque vous devez coller le chemin d'accès d'un fichier dans une boîte de dialogue ou lorsque vous souhaitez envoyer à quelqu'un un lien vers un fichier stocké sur un serveur.
L'onglet Accueil constitue le cœur de la nouvelle expérience utilisateur offerte par l'Explorateur, optimisée comme jamais auparavant. Les commandes représentant 84 % des actions réalisées dans l'Explorateur par les utilisateurs sont désormais toutes disponibles dans cet onglet :
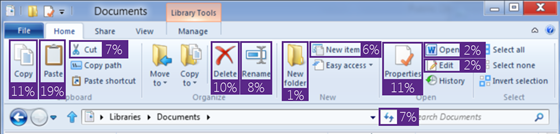
Capture d'écran légendée indiquant le pourcentage d'utilisation de chaque commande sur le bouton correspondant dans le nouvel onglet Accueil
L'onglet Partage permet de partager des fichiers en utilisant des méthodes courantes : création d'un fichier ZIP et envoi par courrier électronique, gravure sur disque optique, etc. Il permet également de partager rapidement des fichiers avec d'autres personnes de votre groupe résidentiel ou de votre domaine réseau. Enfin, il offre un accès en un clic aux ACL du fichier sélectionné.
L'onglet Affichage permet d'accéder aux options de personnalisation de l'affichage. Désormais, il est possible d'afficher et de masquer en un clic seulement le volet de navigation, le volet de visualisation et le volet d'informations, ainsi qu'une galerie d'aperçu instantané des différentes tailles d'affichage des icônes. Cet onglet permet aussi d'accéder rapidement aux fonctions de tri et de regroupement par colonne, d'ajouter des colonnes et d'accéder facilement à trois fonctionnalités masquées, offrant la possibilité d'afficher les extensions des noms de fichiers, d'afficher les éléments masqués et de masquer les éléments sélectionnés.
Les options de personnalisation du volet de navigation sont en outre plus faciles d'accès : vous pouvez y accéder en un clic dans le menu déroulant et vous disposez d'une nouvelle option permettant d'afficher ou de masquer les favoris.
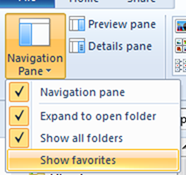
Options du volet de navigation
Le menu Fichier et les autres outils
Le menu Fichier vous permet d'ouvrir rapidement de nouvelles fenêtres de l'Explorateur, d'accéder à vos raccourcis, et de modifier les options de recherche et les options des dossiers. Il comprend également une fonctionnalité masquée très appréciable, [Open command prompt] (Ouvrir une invite de commandes), ainsi qu'une nouvelle commande particulièrement utile, [Open command prompt as administrator] (Ouvrir une invite de commandes en tant qu'administrateur). Ces deux fonctionnalités permettent d'ouvrir une invite de commandes dans laquelle le chemin d'accès correspond au dossier sélectionné.
Nous avons également implémenté différents onglets contextuels qui s'activent en fonction des fichiers et dossiers sélectionnés, et qui permettent d'effectuer des recherches, de gérer les bibliothèques, d'afficher des images ou d'écouter de la musique. À titre d'exemple, vous disposez d'un nouvel onglet contextuel [Search Tools] (Outils de recherche), qui s'active automatiquement lorsque vous cliquez dans la zone de recherche.
L'onglet Recherche offre toute une série de fonctionnalités que peu de gens connaissent, mais qui peuvent aider les utilisateurs à résoudre certains problèmes. Ainsi, vous pouvez régler rapidement l'étendue d'une recherche, filtrer par période, par type de fichier, par taille ou en fonction d'autres propriétés telles que l'auteur ou le nom de fichier. Ces recherches peuvent être enregistrées en vue d'une réutilisation.
Voici quelques exemples illustrant les autres onglets contextuels de l'Explorateur :
![Figure 16 : onglet contextuel [Library Tools] (Outils de bibliothèque) Figure 16 : onglet contextuel [Library Tools] (Outils de bibliothèque)](https://msdntnarchive.z22.web.core.windows.net/media/MSDNBlogsFS/prod.evol.blogs.msdn.com/CommunityServer.Blogs.Components.WeblogFiles/00/00/01/29/43/metablogapi/1050.Figure%2016%20-%20Library%20tab%20crop_thumb.png)
[Library Tools] (Outils de bibliothèque)
![Figure 17 : onglet contextuel [Picture Tools] (Outils Image) Figure 17 : onglet contextuel [Picture Tools] (Outils Image)](https://msdntnarchive.z22.web.core.windows.net/media/MSDNBlogsFS/prod.evol.blogs.msdn.com/CommunityServer.Blogs.Components.WeblogFiles/00/00/01/29/43/metablogapi/5775.Figure%2017%20-%20Picture%20tab%20crop_thumb.png)
[Picture Tools] (Outils Image)
Concevoir une interface adaptée aux écrans larges
Dès que nous avons envisagé d'utiliser une interface à ruban, nous avons réalisé que nous devions prendre en compte l'une des principales préoccupations des utilisateurs : la place disponible à l'écran. Pour tenter de trouver une solution, nous avons exploité d'autres données télémétriques issues de Windows 7 :
Comme le montrent ces données, les écrans larges (rapport de résolution supérieur à 1,3) sont devenus la norme. Parmi les 20 résolutions d'écran les plus utilisées, 17 sont des formats d'écran large. Elles représentent 83 % de l'ensemble des installations de Windows 7. Rien d'étonnant à cela : la majorité des PC sont des ordinateurs portables et la quasi-totalité des ordinateurs portables sont équipés d'un écran large. Les deux résolutions standard courantes sont utilisées presque uniquement par des ordinateurs de bureau. Lors du développement de Windows 7, nous avions déjà travaillé sur le thème de la résolution d'écran et nous savions que le sujet resterait particulièrement intéressant.
Forts de ces informations, nous avons envisagé différentes possibilités pour utiliser plus efficacement les écrans larges, en nous fixant pour objectif de conserver le même espace d'affichage vertical de contenu que dans Windows 7, une fois le ruban ajouté. Nous avons supprimé l'en-tête figurant en haut de la vue principale et déplacé le volet d'informations sur le côté droit (son apparence a par conséquent été modifiée), tout en conservant une barre d'état d'une ligne au bas de la fenêtre, pour afficher des informations importantes.
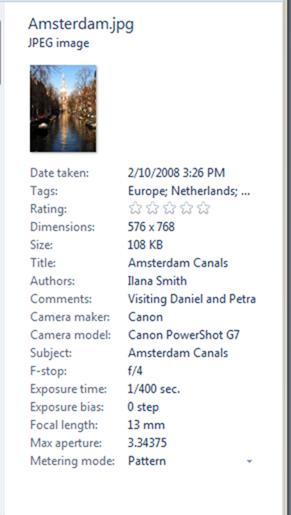
Volet d'informations des images
Grâce à cette approche, vous disposez d'un volet d'informations plus lisible, qui exploite mieux les formats d'écran large et permet de conserver de la place à l'écran pour le volet principal, celui des fichiers et des dossiers. Le nombre exact de lignes varie légèrement d'un PC à l'autre selon les programmes complémentaires installés, mais dans le cas d'une nouvelle installation en plein écran à une résolution de 1366 x 768 pixels, l'écran peut afficher deux lignes de plus que dans Windows 7.
Dans cette comparaison, nous supposons que le ruban est ouvert. Si vous réduisez le ruban (en double-cliquant sur l'onglet ou en cliquant sur la flèche Réduire figurant à droite du ruban), cette nouvelle approche vous permet de disposer d'encore plus d'espace vertical.
Un Explorateur destiné aussi aux utilisateurs avancés
Enfin, même si nous avons cherché à rendre l'Explorateur plus simple d'utilisation et plus performant pour tous les utilisateurs, nous souhaitions également améliorer le confort d'utilisation des utilisateurs les plus avancés.
Ceux-ci nous ont notamment demandé d'ajouter des raccourcis clavier supplémentaires. Tous les raccourcis existants de l'Explorateur Windows fonctionnent également dans cette nouvelle version. Grâce à cette nouvelle approche, toutes les commandes du ruban (environ 200) sont désormais accessibles à l'aide d'un raccourci clavier. Sachez que nous n'avons pas encore arrêté le nombre de commandes disponibles dans le ruban. Au final, il devrait contenir entre 198 et 203 commandes.
Depuis longtemps, les utilisateurs avancés réclament également plus de possibilités en matière de personnalisation de l'Explorateur. L'Explorateur de Windows XP reste sans doute le plus personnalisable de tous (possibilité d'ajouter ou de supprimer un ensemble prédéfini de boutons dans la barre d'outils, personnalisation de la présentation, etc.). L'interface utilisateur de l'Explorateur de Windows 7 et de Vista offrait en effet très peu d'options de personnalisation, en dehors de la possibilité d'installer des programmes complémentaires.
La nouvelle barre d'outils Accès rapide de l'Explorateur offre de nombreuses possibilités de personnalisation. Comme dans Office, vous pouvez ajouter n'importe quel bouton à la barre d'outils Accès rapide en cliquant dans le ruban sur le bouton souhaité avec le bouton droit de la souris. En outre, vous pouvez choisir d'afficher la barre d'outils Accès rapide au-dessous du ruban ou en dessous et afficher la version ouverte ou réduite du ruban. En termes de personnalisation de l'Explorateur, cela représente un grand pas en avant, car vous disposez d'environ 200 commandes pouvant être ajoutées à la barre d'outils Accès rapide. Au final, les possibilités de personnalisation sont similaires, voire supérieures, à celles de Windows XP.
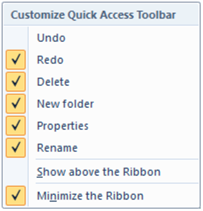
Options de personnalisation de la barre d'outils Accès rapide

Une barre d'outils Accès rapide personnalisée (ruban réduit)
Enfin, comme vous l'avez peut-être remarqué sur nos captures d'écran, nous nous devions de remettre à sa place le bouton Dossier parent.

Le bouton Dossier parent fait son grand retour !
Il s'agit de loin de la demande la plus fréquente suggérée par les utilisateurs concernant l'amélioration de l'Explorateur. Nous sommes ravis de vous redonner ainsi accès à l'une des fonctions historiques de l'Explorateur Windows.
Avant de vous quitter, je vous invite à regarder cette petite démonstration, dans laquelle je présente les principales nouveautés de cette nouvelle mouture de l'Explorateur Windows.
Téléchargez cette vidéo pour la regarder sur votre lecteur habituel :
MP4 haute qualité | MP4 faible qualité
--Alex Simons
Comments
- Anonymous
September 04, 2011
Bonjour,Le ruban est vraiment une très bonne idée cela va amener de la cohérence avec la gamme office.Sinon quand est il pour les développeurs, car je suis développeur WPF et est ce que Microsoft va rester orienter sur cette technologie ? car je vois beaucoup d'infos par rapport à HTML5 et très peu pour WPF ?C'est peut-être un peu tôt pour poser ces questions, mais cela m'inquiète un peu. - Anonymous
September 04, 2011
The comment has been removed - Anonymous
January 31, 2012
Bonjour,Tombant par hasard sur ce blog, ce n'est donc que tardivement que j'ajoute ces commentaires :Tout d'abord superbe post !!!Mais ... étant administrateur système, j'utilise pricipalement l'explorateur de manière "avancée" et, sauf erreur de ma part, depuis Vista, il n'est plus possible de modifier les permissions NTFS (ACL) sur plusieurs fichiers et/ou dossier (multi-sélection) !!!!Qu'en est-il de cette fonctionnalité dans l'explorateur de Windows 8 ?--> Sur un serveur de fichiers, il est courant de modifier les ACL en multi-edition.Même en ajoutant d'autre outils tiers cela ne semble plus possible !Cerital - Anonymous
February 02, 2012
The comment has been removed - Anonymous
February 04, 2012
Bonjour. Une chose que j'aime bien dans l'interface Windows Classique (Windows 98), est qu'on peut la personnaliser à volonté (couleur, dégradés) . Pourquoi ne pas pouvoir le faire avec les interfaces Aero et Metro ? - Anonymous
June 05, 2012
Je te trouve vraiment dur avec ton commentaire Sylvain ! Je pense que c'est comme le reste, un temps d'adaptation. Je suis néanmoins d'accord sur certains trucs, comme les boutons graver/imprimer complètement useless..Concernant les répertoires ou tu n'as plus le droit d'aller, je pense que c'est une nouvelle politique de ta DSI, cela ne vient pas de l'OS, je suis au support, et j'ai accès à tout les répertoires et ceux dans lesquels je n'ai pas accès n'ont aucun intéret pour moi à mon niveau alors je doute fortement qu'un utilisateur lambda puisse avoir besoin d'y accéder..Cela dit, j'ai terriblement de mal avec l'explorateur sous windows 8 (malgré le retour du dossier parent WOOHOOo/) tout simplement parce qu'on dirait un bureau, sur lequel on a déposé plein de boutons dans tout les sens.. On penserait presque qu'ils sont empilés les uns sur les autres.. Mais on s'y fait. :) - Anonymous
February 23, 2013
et que dire quand ça freez ? rien de nouveau a l'ouest ! ! ! - Anonymous
May 23, 2013
un truc embêtant : comment annuler le renommage d'un fichier ?pas de fonction "annuler" ? - Anonymous
May 30, 2014
The comment has been removed - Anonymous
October 13, 2015
Bonjour, J'aime beaucoup le ruban de W10 qui ressemble... à celui que j'utilisais sous XP une fois personnalisé, avec quelques améliorations, je le concède... je n'aimais pas du tout celui sous Seven. donc.. très bien... un petit regret cependant... dommage qu'on ne puisse pas le personnaliser comme dans Office.. pour ma part j'utilise beaucoup l'onglet "affichage" ce qui oblige à des va-et-vient incessant entre les ongles "accueil" et affichage...


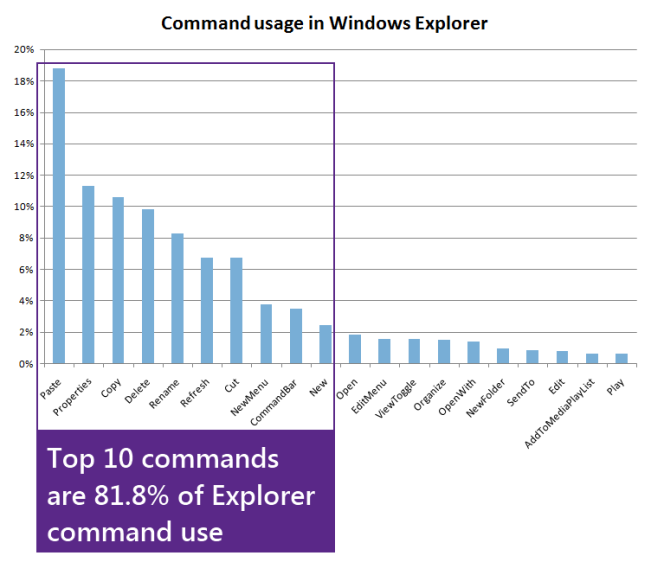
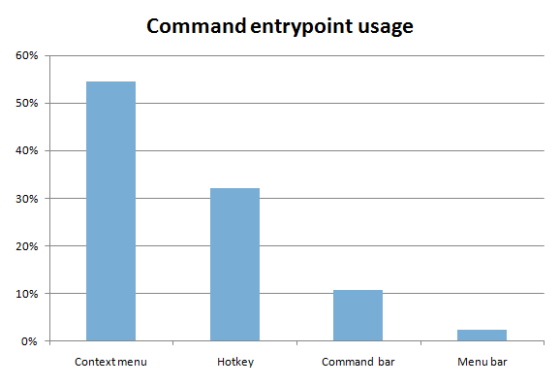
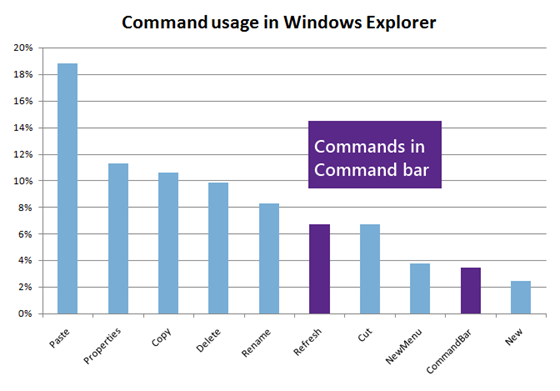



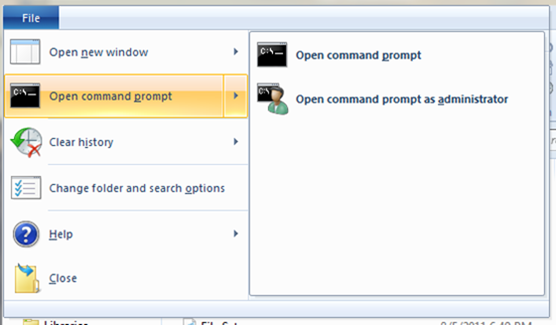

![Figure 18 : onglet contextuel [Disk Tools] (Outils Disque) Figure 18 : onglet contextuel [Disk Tools] (Outils Disque)](https://msdntnarchive.z22.web.core.windows.net/media/MSDNBlogsFS/prod.evol.blogs.msdn.com/CommunityServer.Blogs.Components.WeblogFiles/00/00/01/29/43/metablogapi/5861.Figure%2018%20-%20Disk%20tab%20crop_thumb.png)