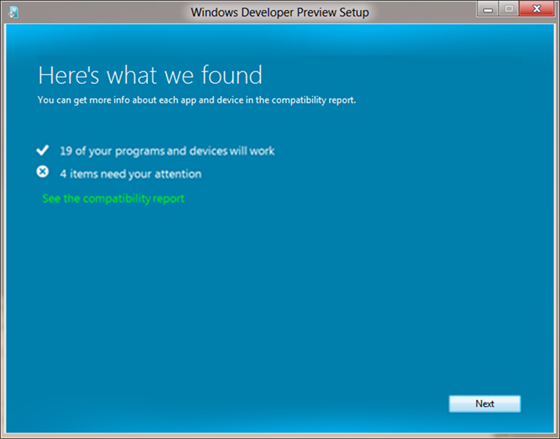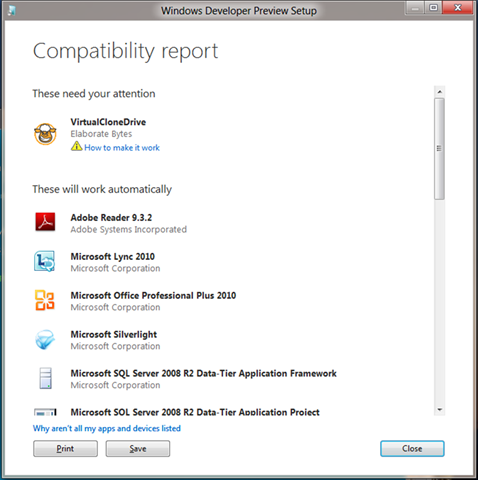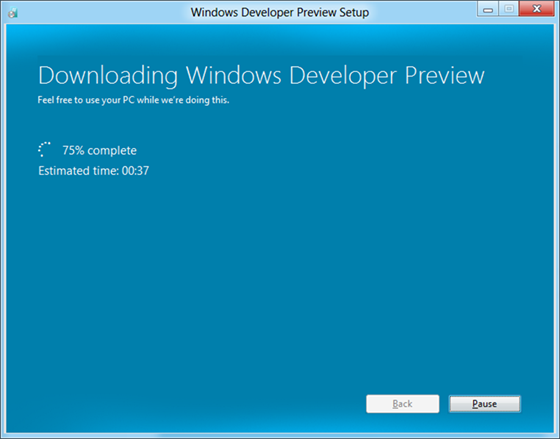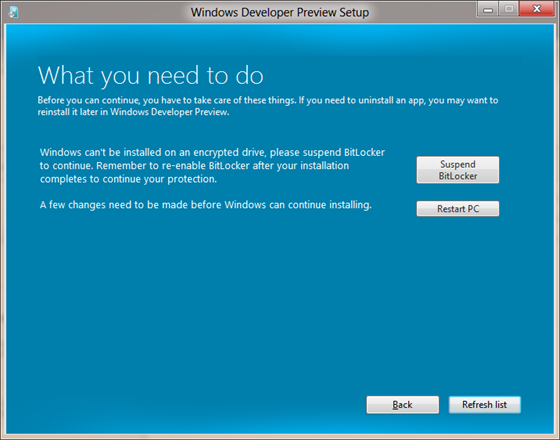Amélioration du processus d'installation
L'installation de Windows est une opération complexe dont la fonction est unique en son genre : elle offre la possibilité d'exécuter une nouvelle version de Windows sur un large éventail de configurations matérielles et de combinaisons qui ont été conçues sans connaissances préalables sur les futures versions de Windows, même sur celles intégrant un noyau réarchitecturé. Si la plupart des utilisateurs n'ont pas réellement conscience du code mis en œuvre dans le processus d'installation et de mise à niveau (parce qu'ils choisissent de passer à une version plus récente de Windows en achetant un nouveau PC), la gestion de la nouvelle expérience utilisateur des PC prêts à l'emploi constitue un défi technique extrêmement complexe. Nous souhaitions notamment accélérer le processus d'installation, pour permettre au client d'accéder plus rapidement à Windows et de l'exploiter au mieux, de sorte qu'il puisse personnaliser la nouvelle expérience utilisateur de Windows et en profiter pleinement. Ce billet a été rédigé par Christa St. Pierre, qui travaille au sein de notre équipe Installation et déploiement.
–Steven
(pour information, nous prenons quelques jours de congé à l'occasion du Thanksgiving)
À chaque nouvelle version de Windows, nous accordons une importance toute particulière au processus d'installation. Ce processus doit en effet être extrêmement fiable sur une quantité incroyable de combinaisons matérielles et logicielles, qu'il s'agisse de mettre à niveau votre ordinateur portable de procéder à la migration de 10 000 ordinateurs dans une entreprise, à l'aide d'outils de déploiement divers et variés. Pour Windows 7, nous avons avant tout cherché à améliorer le taux de réussite des installations. Pour cela, nous avons travaillé d'arrache-pied pour améliorer la fiabilité et traiter les nombreux cas (relativement rares, toutefois) qui posaient problème avec les versions précédentes de Windows. Grâce à ce travail, Windows 7 a profité d'un processus d'installation plus fiable que les versions précédentes de Windows, comme l'attestent les tests en laboratoire, la faible quantité d'incidents signalés au service d'assistance et les données télémétriques relatives à l'installation.
Pour Windows 8, nous nous sommes fixés pour objectif de continuer à améliorer la fiabilité, tout en optimisant également le processus d'installation et les performances brutes. Nous voulions non seulement mettre en place un processus d'installation d'une fiabilité à toute épreuve, mais aussi le rendre plus rapide et simple d'utilisation.
Un défi de taille...
Des millions d'utilisateurs choisissent de mettre à niveau leur PC existant, mais la majorité de nos clients optent néanmoins pour un PC neuf sur lequel la nouvelle version de Windows est déjà préinstallée. Par le passé, ce phénomène était avant tout lié au fait que la configuration minimale requise était de plus en plus exigeante à chaque nouvelle version de Windows : un PC neuf et plus puissant était souvent indispensable. Avec Windows 7, nous nous sommes cependant engagés à assurer une compatibilité avec une quantité plus importante de PC existants, en veillant à ne pas trop augmenter la configuration minimale requise. Pour Windows 8, nous avons décidé de poursuivre sur cette lancée. La plupart d'entre vous pourront simplement mettre à niveau leur PC existant. Plus de 450 millions de PC fonctionnant actuellement sous Windows 7 pourront exécuter parfaitement Windows 8. De nombreux ordinateurs sous Windows Vista ou même Windows XP pourront également être mis à niveau sans problème.
La prise en charge de ces PC exécutant différentes versions de Windows est un vrai défi en termes de test, car les chemins de mise à niveau, les langues, les Service Packs, les architectures et les éditions varient grandement. Quand on y pense, le fait de pouvoir prendre en charge du matériel conçu pour un système spécifique dans un système d'exploitation qui n'existait même pas lors de la conception du matériel est assez extraordinaire, surtout quand on connaît le rôle joué par le système d'exploitation dans la communication entre le matériel et les logiciels.
La compatibilité matérielle a toujours été un sujet complexe. Certains PC sont équipés de composants nécessitant des pilotes mis à jour pour Windows 8, alors que d'autres fabricants décident, pour différentes raisons, de ne pas prendre en charge tel modèle ou telle configuration sur une nouvelle version de Windows. La mise en compatibilité des logiciels après la mise à niveau est également complexe, en particulier lorsqu'il s'agit d'utilitaires qui se connectent aux couches bas niveau de Windows (antivirus, outils de formatage de disque et de défragmentation, solutions de virtualisation, etc.). Quel que soit notre investissement en termes de tests et d'écosystème, au final le principal responsable de la compatibilité d'une nouvelle version de Windows avec un PC, un périphérique ou un logiciel est l'éditeur ou le fabricant. Notre engagement visant à maintenir la compatibilité tout en faisant avancer les choses dans le domaine des logiciels a fait de nous le numéro 1 en la matière et nous comptons bien le rester avec Windows 8. Au cours d'une récente réunion d'équipe, un membre de notre équipe nous a montré qu'Excel 3.0, la version 16 bits d'Excel sortie en 1990 fonctionne parfaitement sous Windows 8 !
Une opération considérée comme « délicate »
Lors des phases de préparation de Windows 8, nous avons souhaité recueillir les avis de clients qui avaient choisi de ne pas effectuer de mise à niveau vers Windows 7, malgré leur PC parfaitement compatible. En 2010, nous avons commandé une enquête sur les décisions d'achat des consommateurs en matière de PC et pour mieux les comprendre, nous avons dialogué avec les clients de trois marchés mondiaux. Les différentes raisons qui poussent un client à ne pas faire de mise à niveau varient d'un pays à l'autre, mais dans de nombreux cas, les utilisateurs considèrent que mettre à niveau un PC est une opération difficile. Ainsi, de nombreux clients souhaitent mettre à niveau leur ordinateur, mais le processus d'installation actuel n'est sans doute pas suffisamment simple pour qu'ils puissent franchir le pas en toute confiance.
Des clients aux besoins différents
Le fait que certains clients trouvent le processus trop difficile montre que les attentes des clients en matière d'installation sont très diverses. La plupart des utilisateurs qui achètent une mise à niveau de Windows souhaitent que celle-ci soit rapide et simple, mais certains veulent également réaliser des tâches plus complexes, par exemple installer Windows dans une configuration à démarrage multiple. Bien évidemment, les professionnels de l'informatique ont leurs propres besoins : ils souhaitent quant à eux pouvoir maîtriser entièrement les configurations, installer le système à partir du réseau en plus du support physique et personnaliser l'image d'installation. Les besoins des utilisateurs avancés sont relativement similaires à ceux des professionnels de l'informatique : les deux catégories d'utilisateurs souhaitent configurer l'installation avec précision et il est pour nous difficile de prévoir exactement quelles commandes ils sont susceptibles de vouloir utiliser. Pour cette raison, nous n'avons pas créé de mode de « configuration par un utilisateur ultra-avancé » : nous encourageons en effet les utilisateurs qui souhaitent créer des configurations d'installation sans assistance (à la maison ou dans les milieux professionnels) à utiliser nos outils de déploiement autonomes. Dans Windows 7, nous proposions le Kit d’installation automatisée (Windows AIK). Pour Windows 8, nous avons complété ce dispositif par des outils supplémentaires et nous vous proposons d'utiliser le Kit d'évaluation et de déploiement de Windows (Windows ADK), que les abonnés MSDN peuvent télécharger.
Dans ce billet, je vais aborder avant tout l'installation interactive via l'interface graphique, car il s'agit du mode d'installation auquel nous avons apporté le plus de modifications. Nous souhaitons maintenir le niveau le plus élevé possible de rétrocompatibilité avec les configurations existantes d'installation sans assistance, sur lesquelles les professionnels et les utilisateurs avancés ont déjà travaillé dans Windows 7. Ces configurations fonctionnent en principe de la même manière avec Windows 8 et vous n'aurez pas besoin de recommencer votre travail de configuration. Soyez assuré que vos déploiements personnalisés resteront entièrement pris en charge.
Rationalisation du processus d'installation de bout en bout
Laissons de côté les installations automatisées pour quelques instants et limitons-nous pour le moment aux scénarios standard d'installation par interface graphique. En matière de processus d'installation, notre objectif était de répondre aux besoins de deux groupes distincts d'utilisateurs :
- Utilisateurs souhaitant procéder à une mise à niveau vers la nouvelle version avec le maximum de facilité
- Utilisateurs souhaitent effectuer une nouvelle installation en disposant de plus de possibilités en matière d'options de configuration, d'organisation des disques et de configuration des partitions
Pour tenter de répondre à ces besoins, nous nous sommes appuyés sur le constat suivant : le premier groupe d'utilisateurs procède généralement à l'installation à partir de l'interface utilisateur de leur système Windows actuel (ils lancent la mise à niveau comme une application), tandis que le deuxième groupe lance en général l'installation à partir d'un support de démarrage. Par conséquent, plutôt que d'essayer de rationaliser deux scénarios relativement opposés (tant en termes d'expérience utilisateur que de besoins client), nous avons décidé de conserver deux expériences d'installation : une installation simplifiée, que vous pouvez lancer en exécutant un fichier .exe à partir du DVD ou d'un site Web, et une installation avancée, exécutée lorsque vous démarrez sur un DVD ou une clé USB. L'installation simplifiée offre une toute nouvelle expérience utilisateur, optimisée pour la simplicité d'utilisation, les mises à niveau et la distribution via Internet, par téléchargement. L'installation avancée regroupe toutes les possibilités bien connues des utilisateurs avancés : installation sans assistance, sélection des partitions, formatage, etc. Fondamentalement, les deux modes exploitent le même moteur d'installation. Par conséquent, ces expériences utilisateur profitent toutes les deux de notre volonté de nous concentrer sur une base commune visant à améliorer les performances et la fiabilité.
Basculement vers les modes de distribution via Internet
Avant d'évoquer plus en détail les changements apportés à l'expérience utilisateur, concentrons-nous sur une modification particulièrement importante. Par le passé, lorsque vous souhaitiez acquérir une mise à niveau pour Windows, vous deviez vous rendre dans une boutique pour acheter un boîtier contenant le support, le ramener chez vous, vous battre avec le film d'emballage pour essayer de l'enlever, puis enfin insérer le DVD dans le lecteur. Les logiciels vendus sur support physique deviennent peu à peu une exception : de plus en plus de logiciels sont achetés en ligne, à mesure que les connexions haut débit se développent et que les gros téléchargements deviennent plus courants. Tout en continuant à proposer des DVD vendus dans le commerce, nous allons également faciliter l'achat et l'installation en ligne. Dans cette optique, nous voulons également permettre de lancer l'installation en ligne et proposer une expérience intégrée et continue, du début à la fin de l'opération. L'installation Web offre également un avantage qui me plaît particulièrement. En effet, l'image d'installation téléchargée contient une clé prédéfinie, propre à l'utilisateur : vous n'êtes donc plus obligé de saisir la clé de produit à 25 caractères lors de l'installation !
Simplification : réduction des répétitions et intégration des expériences utilisateur
Plus de 20 millions de clients ont téléchargé et exécuté le Conseiller de mise à niveau Windows 7 au cours des six premiers mois de disponibilité. Au cours de cette période, de nombreux clients ont également utilisé l'utilitaire Transfert de fichiers et paramètres Windows. Pour Windows 7, l'expérience d'installation la plus rationnelle (et en général recommandée) se déroulait comme ceci :
- Téléchargement et installation du Conseiller de mise à niveau Windows 7
- Exécution du Conseiller de mise à niveau Windows
- Exécution de l'utilitaire Transfert de fichiers et paramètres Windows, pour l'enregistrement des fichiers et des paramètres
- Exécution du programme d'installation de Windows 7 et nouvelle installation
- Exécution de l'utilitaire Transfert de fichiers et paramètres Windows, pour la restauration des fichiers et des paramètres
Cette expérience de bout en bout regroupait quatre expériences différentes (Web ou client local). L'utilisateur était guidé à travers 60 écrans. Le nombre d'écrans affichés était principalement lié à la répétition des informations. Nous pouvons représenter le processus comme ceci :

Installation courante de Windows 7 : Conseiller de mise à niveau, Transfert de fichiers et paramètres Windows, puis installation proprement dite
Dans Windows 8, au lieu de vous proposer le Conseiller de mise à niveau, le programme d'installation et l'utilitaire Transfert de fichiers et paramètres Windows sous la forme d'applications ou de fonctionnalités séparées, nous avons regroupé ces éléments au sein d'un processus rapide et fluide. Au cours de celui-ci, nous déterminons si votre PC, vos applications et vos périphériques fonctionneront avec le nouveau système d'exploitation, nous dressons la liste des éléments que vous souhaitez conserver (applications, fichiers et/ou paramètres), puis nous installons le nouveau système d'exploitation.
Nous avons également ajouté la possibilité de reprendre automatiquement l'installation après certaines actions (résolution d'un problème de compatibilité, par exemple), alors qu'auparavant, il aurait été indispensable de recommencer l'installation depuis le début.
Voici les différentes étapes d'un processus d'installation lancé via Internet :
Identification de la compatibilité
Nous commençons par analyser le PC pour en vérifier la compatibilité et générer un rapport récapitulatif similaire à celui-ci :
Récapitulatif de compatibilité du processus d'installation de Windows 8
Ce rapport offre des informations sur les applications et les périphériques qui fonctionneront dans Windows 8, sur les éléments qui ne fonctionneront pas et sur les autres informations système qu'il est utile de connaître pour déterminer s'il est ou non judicieux d'acheter Windows 8 et de l'installer sur ce PC. Un rapport de compatibilité détaillé est également disponible, si vous souhaitez imprimer ou enregistrer les informations, ou si vous voulez obtenir des détails supplémentaires sur le fonctionnement de votre ordinateur une fois Windows 8 installé (applications et périphériques nécessitant des mises à jour, par exemple).
Les données de compatibilité sur lesquelles s'appuie le rapport couvrent des centaines de milliers d'applications et de périphériques, qu'il s'agisse de logiciels du commerce, de logiciels OEM préinstallés ou de périphériques. Nous souhaitons que les applications et périphériques qui fonctionnaient sous Windows 7 fonctionnent également avec Windows 8. Dans certains cas cependant, une mise à jour ou un autre outil de support proposé par l'OEM ou le fournisseur peut s'avérer nécessaire. Certaines applications exploitent également une logique d'installation personnalisée : les paramètres et l'installation de certains composants varient selon le système d'exploitation à partir duquel vous effectuez votre mise à niveau (c'est souvent le cas des utilitaires système et des logiciels étroitement connectés au matériel et aux périphériques). Il peut alors être nécessaire de désinstaller, puis de réinstaller ces applications. Pour cette raison notamment, il convient d'être particulièrement méfiant vis-à-vis des applications de « déplacement d'applications » proposées par certains éditeurs, qui se disent capables de déplacer des applications d'un système d'exploitation à un autre : les applications concernées peuvent fonctionner de façon aléatoire, voire ne pas fonctionner du tout. Rappelons que quel que soit le système, les meilleurs pilotes sont ceux disponibles directement auprès du fabricant du PC (dans le cas des composants intégrés) ou des périphériques.
Rapport de compatibilité détaillé
Téléchargement de Windows 8
Ensuite, un gestionnaire de téléchargement intégré estime la durée de l'installation, valide les données et vous offre la possibilité de suspendre/reprendre l'installation, mais aussi de télécharger à nouveau certaines parties du fichier si quelque chose se passe mal. Par ailleurs, comme nous avons déjà analysé le PC pour déterminer la compatibilité, nous savons quelle version de Windows 8 télécharger, ce qui élimine le temps passé à sélectionner la langue adéquate ou l'architecture de système d'exploitation.
Téléchargement de l'image Windows via Internet
Poursuite de l'installation ou création d'un support amorçable
Une fois le téléchargement terminé, vous pouvez choisir de poursuivre l'installation ou d'installer le système sur une autre partition. Si vous choisissez cette deuxième possibilité, vous accédez à la configuration avancée et vous pouvez enregistrer une image ISO ou créer une clé USB amorçable, avant de configurer les autres options d'installation avancée. Choisissez cette option pour créer une configuration à double démarrage, par exemple.
Création d'un support amorçable à partir du programme d'installation Web
Sélection des éléments à conserver
Le type de mise à niveau peut ensuite être choisi. Vous pouvez choisir de conserver toutes vos données personnelles, une partie seulement ou aucune d'entre elles, selon le système d'exploitation source de la mise à niveau et vos préférences personnelles.
Options d'installation de Windows 8 pour la mise à niveau et la migration
L'option « Paramètres Windows, fichiers personnels et application » est relativement similaire à l'option de mise à niveau proposée dans Windows 7 et Windows Vista. La mise à niveau est effectuée par-dessus le système d'exploitation existant. Les applications précédemment installées, ainsi que les paramètres et les fichiers de l'utilisateur stockés sur le disque sont conservés.
L'option « Fichiers personnels uniquement » est une nouveauté. Elle vous permet d'effectuer une nouvelle installation tout en vous offrant la possibilité de conserver vos données sans passer par un outil séparé tel que l'utilitaire Transfert de fichiers et paramètres Windows.
Les options de mise à niveau affichées dans l'écran ci-dessus dépendent de la version de Windows à partir de laquelle vous procédez à la mise à niveau. Voici la liste des éléments que vous pouvez faire migrer, en fonction de la version de Windows actuellement installée :
| Éléments pouvant être transférés… | Lors d'une mise à niveau à partir de… | ||
| Windows 7 | Windows Vista | Windows XP | |
| Applications | x | ||
| Paramètres Windows | x | x | |
| Comptes et fichiers des utilisateurs | x | x | x |
Les nouvelles installations sont possibles pour toutes les versions.
Résolution des blocages
Pour poursuivre l'installation, vous devez bien souvent apporter des modifications à votre PC. Ainsi, vous devrez dans certains cas désinstaller une application, libérer de l'espace disque ou suspendre BitLocker, par exemple. Lorsque cette situation survenait lors de l'installation de Windows 7, un message d'avertissement s'affichait pour vous inviter à quitter le programme d'installation, à effectuer la modification demandée, puis à recommencer l'installation depuis le début. Dans Windows 8, la plupart des éléments figurant dans le rapport de compatibilité interactif (affiché ci-dessous) disposent d'un bouton qui vous aide à résoudre directement le blocage. Par exemple, si une application doit être désinstallée, il vous suffit de cliquer sur un bouton dans ce rapport pour lancer automatiquement le programme de désinstallation de cette application. Une fois l'application désinstallée, le rapport est actualisé automatiquement et le processus d'installation reprend, sans qu'il soit nécessaire de tout recommencer.
Résolution directe des problèmes de blocage au cours du processus d'installation
Le scénario est identique lorsqu'un redémarrage est nécessaire. Par exemple, si l'application à l'origine du blocage nécessite un redémarrage après sa désinstallation, le processus d'installation reprend là où il s'était arrêté avant le redémarrage.
Résultat
Le scénario présenté au début de ce billet, qui incluait quatre assistants différents et jusqu'à 60 écrans lors d'une mise à niveau de Windows 7, peut désormais être accompli en un seul processus de bout en bout impliquant seulement 11 clics, soit 82 % de clics en moins par rapport à Windows 7. Le nombre exact d'étapes requises pour mener à bien l'installation dépend du système d'exploitation existant, des options de migration, du mode d'installation et du nombre de blocages à résoudre pour rendre le PC prêt à l'installation. Dans tous les cas, le processus est bien plus simple, quel que soit le niveau de compétence de l'utilisateur. Toutes ces améliorations ont été mises en place sans perte de fonctionnalités ni de possibilités de personnalisation : le processus d'installation existant a tout simplement été rationalisé.

Processus standard d'installation de Windows 8 : conseiller intégré, migration et installation proprement dite
Amélioration des performances de mise à niveau
Si votre système contenait de nombreux fichiers, vous avez peut-être constaté que la durée d'installation de Windows 7 s'en ressentait. En effet, comme le montre le graphique ci-dessous, plus le nombre de fichiers stockés sur le PC mis à niveau est important (quelle que soit la taille de ces fichiers), plus la mise à niveau est longue.
Durée de la mise à niveau vers Windows 7, en fonction du nombre de fichiers stockés sur le PC
Remarque : la durée représentée sur le graphique représente la durée requise pour terminer l'installation une fois que celle-ci a été
initiée ; la durée indiquée ne comprend pas le temps de téléchargement, ni le temps de lecture des fichiers à partir d'un support.
Ce phénomène s'explique par le fait que dans Windows 7, pour conserver les applications de l'utilisateur dans le dossier Program Files et les fichiers dans le dossier Users, le processus de mise à niveau déplaçait chaque fichier dans un emplacement temporaire (de sorte que les dossiers d'origine puissent être supprimés pour laisser la place à la nouvelle installation), avant de les remettre à leur place pour terminer l'installation. Il n'est pas rare qu'un utilisateur possède des centaines de milliers de photos et de fichiers musicaux. Aussi rapide soit-il, le processus peut donc s'allonger significativement selon le nombre de fichiers.
Pour résoudre ce problème dans Windows 8, nous avons apporté plusieurs modifications au moteur de mise à niveau, afin de limiter les conséquences sur la durée de la mise à niveau.
Déplacement de dossiers complets
Par le passé, chaque fichier conservé lors d'une mise à niveau était déplacé individuellement. Dans Windows 8, au lieu de déplacer les fichiers un à un, nous déplaçons les dossiers entièrement, ce qui réduit de façon significative le nombre d'opérations requises sur les fichiers. Cette méthode contribue à limiter l'incidence du volume de données stockées sur la durée de la mise à niveau de l'ordinateur.
À haut niveau, la logique déterminant si un dossier donné doit ou non être déplacé est la suivante :
- Tous les fichiers du dossier (et ses sous-dossiers) sont conservés (pas de règles d'exclusion supprimant une partie des fichiers, par exemple).
- Le dossier complet est placé tel quel dans le système d'exploitation cible.
- La destination cible n'existe pas déjà (il n'est pas nécessaire de fusionner un dossier existant dans le système de destination avec un dossier du système source). Il existe cependant quelques exceptions à cette règle : par exemple, chaque dossier contient un fichier desktop.ini, mais notre logique autorise le dossier source à écraser ce fichier, car dans la plupart des cas, il s'agit uniquement d'un cache pouvant être à nouveau généré.
Simplification du transport
Dans Windows 7, le transport (emplacement dans lequel nous stockons les fichiers et les paramètres conservés entre l'ancien système d'exploitation et le nouveau) se composait de deux dossiers : « Windows.~q » et « Windows.~tr ». Dans Windows 8, il ne se compose plus que d'un seul dossier. La convention d'affectation des noms « Windows.old » a été réutilisée pour améliorer la cohérence avec les nouvelles installations (qui créent un dossier « Windows.old » contenant le système d'exploitation précédent, afin de permettre une restauration en cas d'échec de l'installation). La fusion des dossiers de transport en un seul dossier Windows.old accélère le processus de mise à niveau, car il n'est plus nécessaire de déplacer les fichiers entre les dossiers ~tr et ~q.
Adoption de liens physiques
Lors des mises à niveau vers Windows 7, les fichiers étaient déplacés entre l'ancien système d'exploitation, le transport et Windows 7 par le biais d'opérations de déplacement de fichiers. Désormais, lors de la mise à niveau vers Windows 8, nous utilisons à la place des opérations basées sur des liens physiques. Par conséquent, nous pouvons créer des liens vers les données réellement stockées sur disque dans l'emplacement de transport, sans devoir déplacer physiquement le fichier, avec à la clé un gain de performances significatif. Si un problème survient pendant l'installation et qu'une restauration est nécessaire, il suffit de supprimer les liens physiques. Les fichiers stockés sur disque ne subissent aucune modification.
Suppression de la phase de collecte de bas niveau
Dans Windows 7, les fichiers et paramètres à conserver lors de la mise à niveau étaient calculés pendant que l'ancien système d'exploitation était toujours en cours d'exécution. Les valeurs de registre et les données collectées par notre logique de mise à niveau étaient également collectées pendant l'exécution de l'ancien système. Le contenu des fichiers était ensuite collecté en mode déconnecté au cours de la phase Windows PE (Windows Pre-Installation Environment), afin d'éviter les problèmes liés à des fichiers en cours d'utilisation.
Dans Windows 8, la plupart de ces opérations ont été supprimées. Les règles de collecte ne sont plus exécutées lors de la mise à niveau : à la place, les dossiers suivants sont simplement déplacés dans le dossier Windows.old lorsque le PC est déconnecté :
- Windows
- Program files
- Program files (x86)
- Users
- Program data
Ainsi, lors de la phase de « mise en application » de la mise à niveau (c'est-à-dire une fois que le processus d'installation s'exécute sous Windows 8), tous les éléments à conserver peuvent être extraits du dossier Windows.old, puisque nous n'intervenons pas sur les autres dossiers au cours de la mise à niveau. Par conséquent, la phase de collecte n'est plus nécessaire. Puisque nous parlons du dossier Windows.old, sachez que nous avons également ajouté une fonctionnalité qui supprime automatiquement ce dossier quatre semaines après une installation réussie : vous n'avez donc pas à supprimer le dossier manuellement. Si vous préférez, vous pouvez bien évidemment utiliser l'outil Nettoyage de disque pour supprimer immédiatement le dossier.
Résultat
Au sein de nos laboratoires, nous avons comparé la durée de mise à niveau de Windows 7 avec la mise à niveau vers un récent build de Windows 8. Nous avons constaté que désormais, la durée de la mise à niveau ne dépend presque plus du nombre de fichiers stockés dans le système, comme le montre le graphique ci-dessous.

Durée comparée de la mise à niveau vers Windows 7 et vers Windows 8
Remarque : la durée représentée sur le graphique représente la durée requise pour terminer l'installation une fois que celle-ci a été initiée ;
la durée indiquée ne comprend pas le temps de téléchargement, ni le temps de lecture des fichiers à partir d'un support.
Autres optimisations liées à la distribution via Internet
Comme je l'ai déjà évoqué, le processus d'installation de Windows 8 a été optimisé pour une distribution via Internet, en plus de la distribution locale à partir d'un DVD ou d'une clé USB. Si le téléchargement de Windows était déjà possible auparavant, il s'agissait avant tout d'un processus similaire à celui proposé pour les supports physiques, à ceci près que le fichier était obtenu par téléchargement. Dans les mises à niveau de Windows 7, par exemple, deux copies du contenu de téléchargement étaient créées sur le lecteur du client : le fichier téléchargé compressé et le contenu extrait, ce qui nécessitait environ 5 Go d'espace disque. Ceci pouvait s'avérer problématique sur certains systèmes disposant de peu d'espace. En outre, les contenus compressés et extraits restaient tous les deux stockés sur le disque, même une fois l'installation terminée.
Pour Windows 8, en plus des améliorations apportées au processus d'installation en vue de la distribution via Internet, nous avons également mis en œuvre d'autres optimisations. Notre objectif était de réduire le temps requis pour télécharger le fichier et vérifier l'intégrité des bits téléchargés, de limiter les besoins en espace disque et de garantir une expérience de téléchargement fiable pour l'utilisateur. Nous avions deux principaux points à améliorer pour Windows 8 : créer des packages de téléchargement optimisés et proposer un mécanisme de téléchargement flexible et fiable.
Créer des packages de téléchargement optimisés
Le support d'installation de Windows 7 pour les architectures x86 se compose de 874 fichiers et 200 dossiers. Un certain nombre de fichiers sont redondants : ils se trouvent à la fois sur le support et sous forme compressée dans install.wim et boot.wim. Pour stocker et transférer de façon efficace le contenu des supports d'installation, nous utilisons habituellement des fichiers ISO. Par exemple, la taille d'un fichier ISO créé à partir du support client x86 est de 2,32 Go. Pour optimiser le téléchargement de Windows 8, nous avons décidé de permettre à l'utilisateur de télécharger uniquement les fichiers correspondant à la version de Windows à installer. Une fois les doublons éliminés et les ressources compressées, la taille du fichier est de 2,1 Go (au lieu de 2,32 Go), soit une réduction de 9,5 %. Ce package optimisé est ensuite compressé par le biais d'un algorithme de compression spécialement conçu pour l'installation de Windows 8, qui nous permet de réduire de 28 % supplémentaires la taille du fichier. Dans cet exemple (qui utilise l'ISO x86 de Windows 7), la taille du téléchargement passerait de 2,32 Go à 1,51 Go.
Proposer un mécanisme de téléchargement flexible et fiable
Le gestionnaire de téléchargement inclus dans le programme d'installation de Windows 8 télécharge le package optimisé contenant le nouveau système d'exploitation et reconstruit l'arborescence requise tout au long du processus d'installation sans laisser de doublons sur le système. Le gestionnaire de téléchargement exploite BITS (Background Intelligent Transfer Service) comme protocole de transport par défaut, afin de transférer les fichiers d'Internet vers la machine locale. Il offre en outre la possibilité de suspendre, de reprendre et de redémarrer le téléchargement. Il vérifie également les bits, téléchargés par segments de 10 Mo. En cas d'échec de la vérification pour un segment spécifique, le gestionnaire de téléchargement peut redemander uniquement ce bloc de données, sans reprendre le téléchargement depuis le début.
Résultat
Dans Windows 8, les clients ne sont plus obligés d'installer un gestionnaire de téléchargement séparé, de monter l'image ISO pour lancer l'installation, de vérifier le code de hachage du fichier après le téléchargement et de nettoyer manuellement les fichiers inutiles, ni de redémarrer le téléchargement depuis le début en cas de perte de connexion. Le programme d'installation effectue automatiquement l'ensemble de ces opérations, pour proposer un processus d'installation simple, rapide et fiable. Rappelons que ce mécanisme est mis en œuvre dans tous les cas, que vous souhaitiez procéder à une rapide mise à niveau sur une installation existante ou créer un support amorçable pour une installation avancée (sans assistance ou via une interface graphique).
Installation avancée pour les professionnels
Comme je l'ai expliqué au début de ce billet, je n'ai pas l'intention de détailler ici notre processus d'installation automatisée à l'aide du Kit d'évaluation et de déploiement, Windows ADK (anciennement appelé « Kit d’installation automatisée (Windows AIK) »), mais je sais que de nombreux lecteurs de ce blog souhaitent néanmoins en savoir plus. Voici donc quelques exemples de configurations très pratiques facilitant la personnalisation d'une clé USB amorçable et l'automatisation de l'installation (la clé peut être créée lors du téléchargement). Pour découvrir en détail les différentes configurations possibles, consultez l'article Windows 8 ADK (réservé aux abonnés MSDN). Si vous n'êtes pas abonné MSDN, consultez l'article Recommandations pour la création de fichiers de réponses sur le site TechNet. Ces recommandations s'appliquent également à Windows 8. Les outils et documents mentionnés dans l'article sont disponibles dans le Kit d'installation automatisée de Windows 7 ou dans le Kit d'évaluation et de déploiement de Windows 8.
Voici une vidéo montrant une installation avancée à partir d'une clé USB. Ce processus n'est pas encore proposé dans la version Developer Preview, mais le sera dans la version finale.
Téléchargez cette vidéo pour la regarder sur votre lecteur habituel :
MP4 haute qualité | MP4 faible qualité
Injection des clés
Vous avez peut-être constaté sur les captures d'écran et la vidéo ci-dessus qu'aucun écran n'affiche le fameux message invitant l'utilisateur à entrer sa clé de produit. Dans le scénario d'installation via Internet, vous ne verrez pas ces écrans, en raison du mécanisme d'injection de clé opéré par le serveur. En revanche, si vous démarrez à partir d'un support et que vous optez pour une installation avancée, vous devez l'entrer. Si vous utilisez une installation sans assistance, vous pouvez procéder à votre propre injection de clé et donc passer cette étape. Cette possibilité est très pratique lors d'une réinstallation suite au changement de certains composants du système ou au remplacement d'un disque dur.
Pour exploiter cette fonctionnalité, vous devez configurer le paramètre ProductKey.
Voici un exemple :
<UserData>
<ProductKey>
<Key>12345-12345-12345-12345-12345</Key>
<WillShowUI>Never</WillShowUI>
</ProductKey>
</UserData>
Installation automatique
Vous pouvez également automatiser d'autres étapes du processus et éviter ainsi de devoir cliquer manuellement dans les différents écrans. Voici quelques paramètres qu'il est utile de connaître pour automatiser votre installation :
Vous pouvez choisir la langue d'interface utilisateur de Windows :
<InputLocale>0407:00000407</InputLocale>
<SystemLocale>de-DE</SystemLocale>
<UILanguage>de-DE</UILanguage>
<UserLocale>de-DE</UserLocale>
Chaque choix d'interface offre des paramètres supplémentaires et vous pouvez créer un script permettant une installation presque entièrement automatisée.
Configuration à double démarrage
L'installation sans assistance est également utile lorsque vous souhaitez configurer automatiquement le système pour démarrer plusieurs systèmes d'exploitation. Vous pouvez configurer ce processus manuellement dans l'interface graphique de l'installation avancée et la configuration BCD, mais pourquoi ne pas plutôt utiliser un script ? L'infrastructure d'installation sans assistance est très flexible et vous pouvez faire en sorte que le processus d'installation formate, crée ou modifie des partitions sur le ou les disques du PC.
Vous pouvez créer et modifier des partitions à l'aide du paramètre DiskID. Vous pouvez ensuite spécifier le paramètre PartitionID pour installer le système sur une partition spécifique (une partition non utilisée par le système d'exploitation existant).
Voici un exemple de script permettant d'installer le système sur une partition spécifique :
<ImageInstall>
<OSImage>
<InstallFrom>
<Path> Z:\sources\install.wim </Path>
</InstallFrom>
<InstallTo>
<DiskID>0</DiskID>
<PartitionID>1</PartitionID>
</InstallTo>
<WillShowUI>OnError</WillShowUI>
<InstallToAvailablePartition>false</InstallToAvailablePartition>
</OSImage>
</ImageInstall>
Où enregistrer votre fichier de réponses pour l'installation sans assistance ?
Une fois que le fichier de réponses est configuré conformément à vos souhaits, vous pouvez le copier à la racine de votre support USB. N'oubliez pas que même si vous installez le système via Internet, vous pouvez créer une clé USB amorçable ou enregistrer le tout dans un fichier ISO. Vous pouvez également insérer le fichier à la racine du DVD sur lequel vous avez gravé le fichier ISO, si vous avez opté pour ce mode d'installation. Fait encore plus exceptionnel, le fichier d'installation sans assistance ne doit pas obligatoirement se trouver sur le support d'installation. En effet, vous pouvez le placer à la racine d'une clé USB et connecter cette dernière avant le lancement de l'installation. Le programme d'installation détectera automatiquement le fichier et l'utilisera.
Un processus d'installation amélioré
Par rapport aux versions précédentes, le processus d'installation de Windows 8 a été significativement amélioré, tant en termes de vitesse que de simplicité d'utilisation. Néanmoins, les fonctions d'installation avancée demandées par de nombreux utilisateurs restent disponibles. Nous avons intégré au sein d'une expérience utilisateur simplifiée des étapes auparavant distinctes permettant aux utilisateurs de préparer et de lancer leur installation, exploitant un moteur d'installation rapide et fiable. Les clients qui choisissent d'installer Windows à partir d'une source en ligne bénéficient d'une expérience utilisateur largement supérieure à ce qu'elle était jusque-là : les téléchargements sont plus petits et plus rapides, la fiabilité est renforcée et les possibilités de contrôle sont plus nombreuses. Nous espérons que ces améliorations constitueront pour vous un point de départ idéal vers la nouvelle expérience utilisateur de Windows 8.
--Christa St. Pierre
Comments
- Anonymous
December 26, 2011
windows 8 ne laisse pas le choix du disque ou de la partition sur laquelle doit être installé windows 8 developper previewpourquoi ?cela sera t il corrigé ?je n installerais windows 8 que lorsque ce problème sera corrigé sinon je resterais en windows 7merci - Anonymous
March 04, 2012
Je n'ai pas pu installer W8 sur mon portable. La cause de la partition système pas assez grande semble til.Je crois qu'il y a un petit probleme a revoir.Il est vrai que je l'avais rétrécie un peu, parce que des mégas inutilisés j'aimes pas ça.Par contre, je suis sidérée. La démo de W8 m'a écraser mon Seven.. J'espère que je porrai revenir en arrière