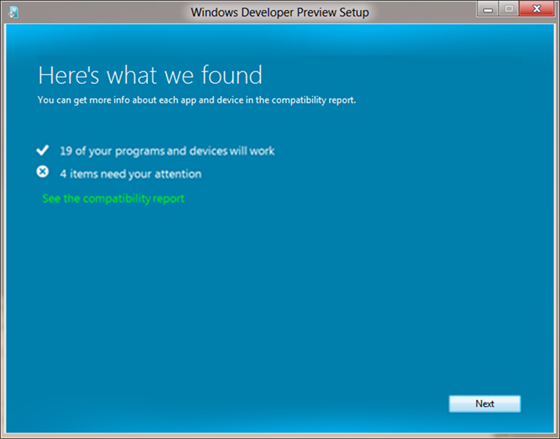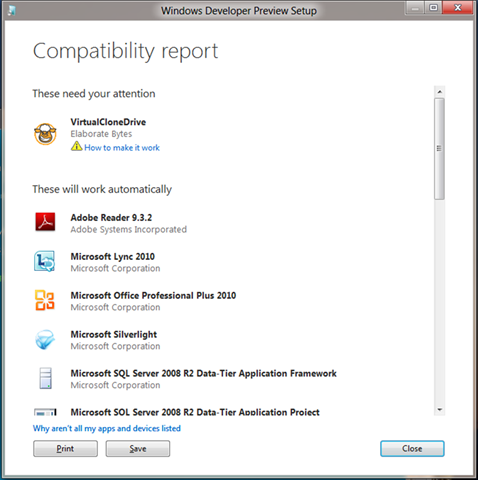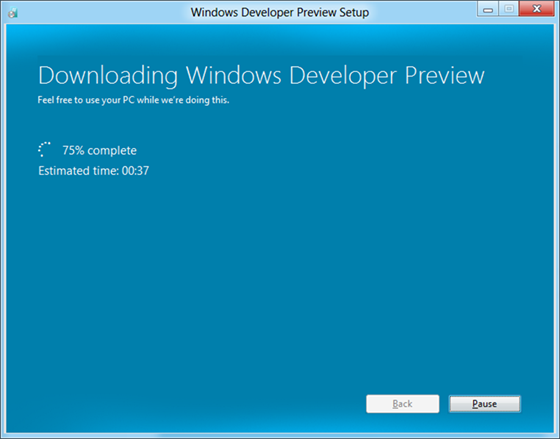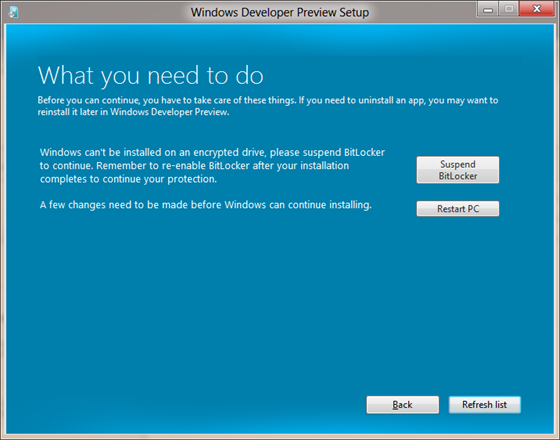Mehr Benutzerfreundlichkeit beim Setup
Die Installation von Windows ist ein komplexer Vorgang mit einer völlig einzigartigen Eigenschaft: die Möglichkeit, Windows auf einer Vielzahl von nicht im Hinblick auf neue Windows-Versionen entwickelten Hardwarekonfigurationen und -kombinationen auszuführen, auch bei wesentlichen Änderungen an der Kernelarchitektur. Da viele Kunden neue Windows-Versionen zusammen mit einem PC erwerben, sind meist keine Kenntnisse bezüglich des gesamten Setup- oder Upgradeverfahrens erforderlich, jedoch kann auch die Einrichtung eines vorinstallierten PCs für viele Benutzer eine technische Herausforderung darstellen. Unser Ziel ist ein kürzeres Setup, damit Kunden schnell in Windows einsteigen und die volle Leistung eines angepassten Betriebssystems nutzen können. Dieser Beitrag wurde von Christa St. Pierre aus unserem Setup and Deployment-Team verfasst.
–Steven
(Hinweis: Wir machen während der Weihnachtsferien eine Pause.)
Dem Setup widmen wir bei jeder Windows-Version viel Aufmerksamkeit, da es für eine große Anzahl von Hardware- und Softwarevarianten zuverlässig ausgeführt werden muss. Dies ist sowohl bei Upgrades des eigenen Laptops als auch bei der Migration von 10.000 Desktops mithilfe vielfältiger Bereitstellungstools in Unternehmen der Fall. Bei Windows 7 lag unser Schwerpunkt vor allem auf möglichst vielen erfolgreichen Installationen. Wir haben intensiv daran gearbeitet, das Setup noch zuverlässiger zu machen und schwierige, wenn auch relativ seltene Probleme zu beheben, die bei der Einrichtung früherer Windows-Versionen auftraten. Wie aus Labortests, Auswertungen von Kundensupportfällen und Setup-Telemetrie hervorgeht, war das Windows 7-Setup aufgrund dieser Maßnahmen zuverlässiger als bei allen vorherigen Windows-Versionen.
Bei Windows 8 bestand unser Ziel darin, neben der Zuverlässigkeit auch das Installationsverfahren und die Gesamtleistung zu verbessern. Das Setup sollte nicht nur absolut zuverlässig sein, sondern auch schneller und benutzerfreundlicher.
Eine große Herausforderung
Obwohl sich Millionen von Benutzern für ein Upgrade ihrer vorhandenen PCs entscheiden, werden die meisten neuen Versionen von Windows vorinstalliert auf einem neuen Computer erworben. Dies lag oft an den höheren Systemanforderungen neuer Windows-Versionen, die nur auf neu erworbenen, leistungsfähigeren Computern ausgeführt werden konnten. Im Gegensatz dazu wurde Windows 7 durch geringe Systemanforderungen und hohe Kompatibilität insbesondere zur Nutzung auf möglichst vielen bestehenden PCs ausgelegt. Bei Windows 8 sind wir diesem Grundsatz treu geblieben, sodass viele Benutzer einfach ein Upgrade ihres vorhandenen PCs durchführen können. Derzeit gibt es über 450 Millionen Windows 7-PCs, auf denen Windows 8 ausgeführt werden kann, und wir erwarten, dass auch viele Systeme mit Windows Vista und sogar Windows XP dafür in Frage kommen.
Die Unterstützung dieser PCs mit verschiedenen Windows-Versionen stellt hinsichtlich der Tests aller möglichen Upgradepfade, Sprachen, Service Packs, Architekturen und Editionen eine große Herausforderung dar. Bei näherer Betrachtung ist es ein bemerkenswerter Erfolg, dass für ein bestimmtes Betriebssystem entworfene Hardware auch mit einem Betriebssystem funktioniert, das es zum Zeitpunkt der Hardwareherstellung noch nicht gab, vor allem angesichts der Tatsache, dass das Betriebssystem die grundlegende Schnittstelle zwischen Hardware und Software darstellt.
Die Unterstützung von Hardware ist stets ein komplexes Thema. In einigen Fällen sind PCs mit Peripheriegeräten ausgestattet, die unter Windows 8 aktualisierte Treiber benötigen, in anderen Fällen wird die Unterstützung bestimmter Modelle oder Konfigurationen für neue Windows-Versionen vom PC-Hersteller aus verschiedenen Gründen eingestellt. Zudem können nach dem Upgrade auch Probleme beim Ausführen von Software auftreten, vor allem bei Anwendungen, die auf grundlegenden Funktionen von Windows beruhen, z. B. Antivirenprogramme, Datenträgerformatierung, Defragmentierung oder Virtualisierung. Ob eine neue Windows-Version von PCs, Peripheriegeräten oder Softwarepaketen unterstützt wird, entscheidet trotz unserer aufwändigen Tests und Ökosystemprüfungen letztendlich der Hersteller dieser Produkte. Mit Windows 8 setzen wir unsere branchenführenden Bemühungen in Bezug auf größtmögliche Kompatibilität fort. Bei einer kürzlichen Besprechung präsentierte ein Mitarbeiter unseres Teams Excel, Version 3.0 (die 16-Bit-Excel-Version von 1990) unter Windows 8.
Gilt als "schwierig"
Während der Planung von Windows 8 interessierte uns die Meinung von Kunden, die kein Upgrade auf Windows 7 durchführten, obwohl dieses Betriebssystem auf ihren PCs hätte ausgeführt werden können. Im Jahr 2010 gaben wir eine Studie mit dem Thema in Auftrag, wie Kunden ihre Kaufentscheidungen beim Erwerb eines PCs treffen, und sprachen mit Kunden in drei Weltmärkten, um genauere Informationen zu erhalten. Während sich die Gründe, aus denen ein Kunde auf ein Upgrade verzichtet, von Markt zu Markt unterschieden, erhielten wir oft als Feedback, dass das PC-Upgrade als schwierig angesehen wird. D. h., obwohl viele Kunden ein Upgrade durchführen wollten, erschien ihnen das derzeitige Setup als zu kompliziert, um es fehlerfrei auszuführen.
Unterschiedliche Kundenanforderungen
Die Tatsache, dass einige Kunden das Setup als zu schwierig ansahen, macht die unterschiedlichen Anforderungen der Kunden an das Setupverfahren deutlich. Die meisten Kunden, die ein Windows-Upgrade im Einzelhandel erwerben, legen einfach nur Wert auf ein schnelles, benutzerfreundliches Verfahren, andere sind jedoch auch an anspruchsvolleren Aufgaben interessiert, z. B. einer Multiboot-Konfiguration. Zu unseren Kunden zählen natürlich auch IT-Experten, die Konfigurationen vollständig steuern, Installationen sowohl über Netzwerke als auch von Medien ausführen und mit Anpassungen erweiterte Setup-Images nutzen möchten. Die Anforderungen fortgeschrittener Benutzer ähneln denen von IT-Experten. Beide Gruppen benötigen präzise Kontrollmöglichkeiten, und es ist schwierig, genau vorherzusagen, welche Steuerelemente ggf. bearbeitet werden müssen. Aus diesem Grund haben wir keinen "fortgeschrittenen" Setup-Modus entworfen, sondern empfehlen Benutzern, die zu Hause oder beruflich automatische Setupkonfigurationen erstellen möchten, unsere eigenständigen Bereitstellungstools zu verwenden. Unter Windows 7 dient hierzu das Windows Automated Installation Kit. Zusätzliche Tools für Windows 8 sind im verbesserten Windows Assessment and Deployment Kit verfügbar, das MSDN-Abonnenten herunterladen können.
In diesem Beitrag möchte ich hauptsächlich auf die interaktive Setup-Benutzeroberfläche eingehen, da dort die meisten Änderungen vorgenommen wurden. Eine unserer Prioritäten war eine hohe Abwärtskompatibilität mit bestehenden automatischen Installationskonfigurationen, die von IT-Experten und fortgeschrittenen Benutzern unter Windows 7 erstellt wurden. Diese Konfigurationen können erwartungsgemäß auch für Windows 8 verwendet werden, sodass kein zusätzlicher Aufwand entsteht. Seien Sie also versichert, dass Ihre angepassten Bereitstellungen weiterhin vollständig unterstützt werden.
Erhöhen der Benutzerfreundlichkeit
Abgesehen von automatischen Installationen bestehen hinsichtlich der typischen Setupszenarien mit Benutzeroberfläche zwei verschiedene Kundengruppen:
- Benutzer, die mit möglichst geringem Aufwand ein Upgrade auf die neue Version ausführen möchten
- Benutzer, die eine Neuinstallation vornehmen möchten und ausführliche Steuerungsoptionen für Setup, Datenträgerlayout und Partitionskonfiguration benötigen
Unser Ansatz in Bezug auf diese Anforderungen orientiert sich daran, dass die erste Gruppe das Setup in der Regel über die Benutzeroberfläche des derzeitigen Windows-Betriebssystems ausführt (d. h. der Start erfolgt wie bei einer Anwendung), während die zweite Gruppe normalerweise ein Bootmedium verwendet. Anstatt also zu versuchen, zwei ziemlich unterschiedliche Verfahren und Kundenanforderungen zu rationalisieren, entschlossen wir uns dazu, beide Installationsoptionen beizubehalten: ein optimiertes Setup, das durch Ausführen einer EXE-Datei von der DVD oder per Onlinebereitstellung ausgeführt werden kann, und ein erweitertes Setup, das beim Starten von einer DVD oder einem USB-Stick ausgeführt wird. Das optimierte Setup ist einfach ausführbar und für Upgrades sowie für die Onlinebereitstellung als Download optimiert. Das erweiterte Setup ist für alle vertrauten Arbeitsvorgänge fortgeschrittener Benutzer geeignet, einschließlich vollständiger Unterstützung für automatische Installationen, Partitionsauswahl und Formatierung. Im Hintergrund nutzen beide Verfahren dieselben Setupkomponenten. Hierdurch konnten wir uns auf eine gemeinsame Codegrundlage für Verbesserungen hinsichtlich Leistung und Zuverlässigkeit konzentrieren.
Trend zur Onlinebereitstellung
Bevor wir ausführlich auf die Innovationen an der Benutzeroberfläche eingehen, möchte ich auf eine große, wesentliche Änderung hinweisen. Wenn Sie früher ein Upgrade für Windows erwerben wollten, mussten Sie im Einzelhandel ein (oft umständlich auszupackendes) Produkt kaufen, wieder nach Hause fahren und eine DVD einlegen. Allerdings ist der Kauf von verpackter Software mittlerweile eher die Ausnahme. Immer mehr Kunden kaufen Software online, da die Anzahl der Haushalte mit Breitband-Internetanschlüssen zunimmt und damit auch der Download großer Medien üblich wird. Während wir auch in Zukunft verpackte DVDs anbieten, vereinfachen wir auch das Verfahren, Windows online zu kaufen und zu installieren. Dies beinhaltet auch den Onlinestart des Setups und eine durchgängige, integrierte und benutzerfreundliche Oberfläche zu jeder Zeit. Es gibt zudem einen großen Vorteil, der mir persönlich am besten gefällt. Mit unserem Websetup wird das Setup-Image beim Download für jeden einzelnen Benutzer "vorentschlüsselt", was bedeutet, dass Sie beim Installieren nicht den 25-stelligen Product Key eingeben müssen.
Optimierung – Weniger Wiederholungen und integrierte Benutzeroberfläche
Über 20 Millionen Kunden luden Windows 7 Upgrade Advisor herunter und führten diese Anwendung innerhalb der ersten sechs Monate nach ihrer Veröffentlichung aus. Viele Kunden führten im gleichen Zeitraum auch Windows-EasyTransfer aus. Eine angemessene (und oft empfohlene) Installation von Windows 7 verlief in der Regel folgendermaßen:
- Herunterladen und Installieren von Windows 7 Upgrade Advisor
- Ausführen von Windows Upgrade Advisor
- Ausführen von Windows-EasyTransfer zum Speichern von Dateien und Einstellungen
- Ausführen des Windows 7-Setups und einer Neuinstallation
- Ausführen von Windows-EasyTransfer zum Wiederherstellen von Dateien und Einstellungen
Das gesamte Verfahren beinhaltete 4 unterschiedliche Web- und Clientoberflächen, und der durchschnittliche Kunde musste 60 Bildschirme durchgehen. Der Hauptgrund für diese hohe Bildschirmanzahl war die Wiederholung von Informationen. Visuell können wir das so darstellen:

Eine übliche Windows 7-Installation: Upgrade Advisor, Windows-EasyTransfer und Setup
Anstatt Upgrade Advisor, Setup und Windows-EasyTransfer als separate Anwendungen oder Features zu behandeln, haben wir dieses Verfahren für Windows 8 vereinheitlicht. Zuerst wird ermittelt, ob Ihr PC, Ihre Anwendungen und Geräte mit dem neuen Betriebssystem kompatibel sind. Anschließend wird festgelegt, welche Komponenten Sie beibehalten möchten (Anwendungen, Dateien und/oder Einstellungen), und dann das neue Betriebssystem installiert.
Zudem wurde eine neue Setup-Funktion hinzugefügt: Das Setup kann nach bestimmten Vorgängen (z. B. der Lösung eines Kompatibilitätsproblems) automatisch wieder aufgenommen werden, was früher ein erneutes, vollständiges Setup erfordert hätte.
Dies erwartet Sie, wenn Sie das neue Setup über das Internet starten:
Ermitteln der Kompatibilität
Zuerst wird der PC geprüft, um die Kompatibilität zu ermitteln. Das Ergebnis ist eine Zusammenfassung ähnlich der folgenden:
Kompatibilitätszusammenfassung beim Windows 8-Setup
Hier finden Sie Informationen zu den Anwendungen und Geräten, die mit Windows 8 kompatibel sind oder nicht, sowie weitere hilfreiche Systeminformationen für die Entscheidung zum Kaufen und Installieren von Windows 8. Ein ausführlicher Kompatibilitätsbericht ist ebenfalls verfügbar, wenn Sie die Einzelheiten ausdrucken, speichern oder genauere Informationen zu Windows 8 erhalten möchten, einschließlich darüber, für welche Anwendungen oder Geräte ein Update erforderlich ist.
Die Kompatibilitätsdaten, auf denen der Bericht beruht, beziehen sich auf hunderttausende von Anwendungen und Geräten, darunter Einzelhandelssoftware, von OEMs installierte Software und Peripheriegeräte. Wenn eine Anwendung oder ein Gerät mit Windows 7 kompatibel war, sollte auch die Kompatibilität mit Windows 8 gegeben sein. In einigen Fällen kann jedoch ein Update oder anderer Support vom OEM oder Hersteller erforderlich sein. Einige Anwendungen weisen zudem angepasste Installationsverfahren auf, d. h. bestimmte Komponenten oder Einstellungen werden auf Grundlage des Betriebssystems installiert, das gerade aktualisiert wird (dies gilt insbesondere für Systemprogramme und Software, die eng mit Hardware und Peripheriegeräten verbunden ist). Diese Arten von Anwendungen müssen Sie möglicherweise deinstallieren und anschließend erneut installieren. (Aus diesem Grund sollten Sie vorsichtig bei der Verwendung von Drittanbieteranwendungen zum Verschieben von Programmen von einem Betriebssystem auf ein anderes sein, da dies unvorgesehene Ergebnisse und defekte Anwendungen zur Folge haben kann.) Zur Erinnerung: Die besten Treiber für jedes System sind für eingebettete Hardware jene Treiber, die direkt vom PC-Hersteller bereitgestellt werden, sowie die die jeweiligen Treiber des Geräteherstellers für die Peripheriegeräte.
Ausführlicher Kompatibilitätsbericht
Herunterladen von Windows 8
Anschließend stellt ein integrierter Download-Manager die voraussichtliche Downloaddauer, eine Datenprüfung sowie die Möglichkeit den Download anzuhalten, fortzusetzen und die Datei im Fall von Fehlern teilweise neu herunterzuladen. Außerdem wissen wir, da der PC bereits gescannt wurde, um die Kompatibilität zu ermitteln, welche Version von Windows 8 heruntergeladen werden soll – so muss der Benutzer keine Fragen zur Auswahl von Sprache oder Betriebssystemarchitektur beantworten.
Herunterladen des Windows-Image aus dem Internet
Fortsetzen der Installation oder Erstellen startbarer Medien
Nach abgeschlossenem Download können Sie wählen, ob Sie die Installation fortsetzen oder auf einer weiteren Partition installieren möchten. Die zweite Option ermöglicht ein erweitertes Setup, und Sie können vor dem Abschließen anderer erweiterter Setup-Optionen eine ISO-Datei sichern oder ein startbares USB-Laufwerk erstellen. (Diese Option müssen Sie z. B. für Dual-Boot auswählen.)
Erstellen von startbaren Medien aus einem webbasierten Setup
Auswahl der Elemente, die beibehalten werden sollen
Der nächste Schritt ist die Upgradeauswahl. Sie können auswählen, dass alle, einige oder keine Ihrer persönlichen Daten beibehalten werden sollen, abhängig vom aktualisierten Betriebssystem und Ihren persönlichen Anforderungen.
Setup-Optionen von Windows 8 für Upgrade und Migration
Die Option "Windows-Einstellungen, persönliche Dateien und Anwendungen" ähnelt der Option "Aktualisieren" in Windows 7 und Windows Vista, bei der mit dem aktuellen Betriebssystem eine direkte Aktualisierung ausgeführt wird, bei der die zuvor installierten Anwendungen sowie die Einstellungen und Benutzerdateien auf dem Datenträger beibehalten werden.
Bei der Option "Nur persönliche Dateien" handelt es sich um eine neue Funktion, mit der Ihre Daten bei einer Neuinstallation beibehalten werden, ohne dass Sie dazu ein besonderes Tool wie Windows Easy Transfer benötigen.
Die Upgradeoptionen, die Ihnen möglicherweise auf dem Bildschirm oben angezeigt werden, sind abhängig von der Windows-Version, von der aktualisiert wird. Im Folgenden finden Sie eine Liste der Elemente, die, abhängig von der derzeit installierten Windows-Version, migriert werden können:
| Übertragene Elemente | Beim Upgrade von… | ||
| Windows 7 | Windows Vista | Windows XP | |
| Anwendungen | x | ||
| Windows-Einstellungen | x | x | |
| Benutzerkonten und Dateien | x | x | x |
Eine Neuinstallation wird für alle Versionen unterstützt.
Beheben von Blockierungsproblemen
Oft müssen Änderungen am PC vorgenommen werden, bevor Sie die Installation fortsetzen können. Häufige Anforderungen sind z. B. das Deinstallieren einer Anwendung, das Freigeben von Speicherplatz oder das Anhalten von BitLocker. Wenn dieses Szenario beim Setup von Windows 7 auftritt, wird lediglich eine Warnmeldung angezeigt. Sie müssen dann das Setup beenden, das angezeigte Cleanup berücksichtigen und das Setup wieder von vorne beginnen. Unter Windows 8 verfügen die meisten Elemente, die im unten dargestellten Kompatibilitätsbericht aufgeführt werden, über eine Schaltfläche, die direkte Unterstützung beim Beheben von Blockierungsproblemen bietet. Wenn z. B. eine Anwendung deinstalliert werden muss, wird durch Klicken auf eine Schaltfläche in diesem Bericht automatisch das Deinstallationsprogramm für diese bestimmte Anwendung gestartet. Sobald die Anwendung deinstalliert wurde, wird der Bericht automatisch aktualisiert, und das Setup wird fortgesetzt, ohne dass es erneut gestartet werden muss.
Blockierungsprobleme direkt aus dem Setup beheben
Dies funktioniert auch, wenn ein Neustart notwendig ist. Wenn z. B. nach der Deinstallation der blockierenden Anwendung ein Neustart erforderlich ist, wird das Setup anschließend an dem Punkt fortgesetzt, der vor dem Neustart erreicht wurde.
Das Ergebnis
Das zu Beginn beschriebene Szenario, für das bei einem Upgrade von Windows 7 vier verschiedene Assistenten und bis zu 60 Bildschirme erforderlich waren, kann jetzt unter Windows 8 mit einer End-to-End-Benutzeroberfläche und nur 11 Klicks, d. h. mit 82 % weniger Klicks gelöst werden. Die genaue Anzahl der Schritte, die zum Abschließen der Installation notwendig sind, variiert abhängig vom vorhandenen Betriebssystem, der Auswahl der Migration, der Installationsmethode und der Anzahl der Blockierungsprobleme, die behoben werden müssen, um den PC für die Installation vorzubereiten. Die Benutzerfreundlichkeit wurde jedoch für alle deutlich verbessert. All dies wurde ohne Einschränkungen bei der Funktionalität oder den Anpassungsmöglichkeiten erreicht, es wurde ausschließlich die Benutzerfreundlichkeit der vorhandenen Vorgänge optimiert.

Die typische Installation von Windows 8, inklusive Ratgeber, Migration und Setup
Verbessern der Leistung bei Upgrades
Wenn sich auf Ihrem System viele Dateien befunden haben, ist Ihnen möglicherweise aufgefallen, dass sich die Installationszeiten unter Windows 7 nicht optimal anpassen. Wie im folgenden Diagramm dargestellt, dauert eine Aktualisierung tatsächlich länger, je mehr Benutzerdateien auf dem Computer aktualisiert werden (unabhängig von Größe der Dateien).
Dauer des Windows 7-Upgrades im Verhältnis zur Anzahl der Dateien auf dem Computer
Hinweis: Die in diesem Diagramm dargestellten Zeiten gelten für die Durchführung der Aktualisierung nach deren
Initiierung. Die Dauer des Herunterladens der Dateien bzw. des Lesens von einem Medium ist darin nicht enthalten.
Der Grund dafür ist, dass die Anwendungen des Benutzers im Ordner "Programme" und die einzelnen Dateien im Benutzerordner unter Windows 7 während des Upgradeprozesses beibehalten, an einen Transportspeicherort verschoben (sodass die Originalordner gelöscht werden konnten und Platz für die Neuinstallation frei wurde) und am Ende der Installation wieder zurückverschoben wurden. Da Musik- und Fotosammlungen oftmals hunderttausende Dateien enthalten, kommt selbst bei relativ schnellen Verschiebevorgängen einiges zusammen.
Für Windows 8 wurden nun mehrere Änderungen am Aktualisierungsmodul vorgenommen, um die Auswirkungen auf die Aktualisierungsdauer zu verringern.
Verschieben ganzer Ordner
Bislang wurde während des Upgrades jede beizubehaltende Datei einzeln verschoben. Unter Windows 8 werden anstelle einzelner Dateien ganze Ordner verschoben, sodass die Anzahl der erforderlichen Dateivorgänge drastisch gesenkt wird. Dadurch können die durch die Datenmenge auf den Computern der Kunden bedingten unterschiedlichen Upgradezeiten weitestgehend ausgeglichen werden.
Die tiefere Logik, nach der über das Verschieben eines bestimmten Ordners entschieden wird, lautet wie folgt:
- Jede Datei in einem Ordner (sowie in dessen Unterordnern) wird beibehalten (beispielsweise gibt es keine Ausschlussregeln, nach denen einige Dateien entfernt werden).
- Der gesamte Ordner wird unverändert im Zielbetriebssystem platziert.
- Der Zielspeicherort ist noch nicht vorhanden (d. h. es muss kein im Zielbetriebssystem vorhandener Ordner mit einem Ordner des Quellbetriebssystems zusammengeführt werden). Für diese Regel gibt es jedoch einige Ausnahmen. Zum Beispiel enthält jeder Ordner eine Datei "desktop.ini". Nach unserer Logik kann diese Datei im Quellordner überschrieben werden, da es sich dabei häufig nur um eine vorübergehend gespeicherte Datei handelt, die neu generiert werden kann.
Vereinfachen des Transports
Unter Windows 7 enthielt der Transportspeicherort (an dem die Dateien und Einstellungen des alten Betriebssystems gespeichert wurden, die für das neue beibehalten werden sollten) zwei Ordner: "Windows.~q" und "Windows.~tr". Für Windows 8 wurde dieser Vorgang auf einen Ordner reduziert. Aus Konsistenzgründen wird bei der Neuinstallation (bei der ein "Windows.old"-Ordner mit dem vorherigen Betriebssystem erstellt wird, damit im Falle einer fehlgeschlagenen Installation eine Wiederherstellung möglich ist) die Benennungskonvention "Windows.old" wiederverwendet. Durch das Zusammenführen der Transportordner in einen einzelnen "Windows.old"-Ordner wird der Upgradeprozess beschleunigt, da das Verschieben der Dateien in den "~tr" und "~q"-Ordnern entfällt.
Wechseln auf feste Links
Bei Upgrades auf Windows 7 wurden für das Verschieben von Dateien zwischen dem alten Betriebssystem, den Transportordnern und Windows 7 sogenannte Dateiverschiebungsvorgänge verwendet. Für Upgrades auf Windows 8 werden stattdessen feste Links verwendet. Dies bedeutet, dass die tatsächlichen Daten auf der Festplatte mit dem Transportspeicherort verknüpft werden können, sodass kein physischer Verschiebevorgang erforderlich ist und die Leistung deutlich gesteigert wird. Und falls aufgrund eines Setupfehlers eine Wiederherstellung erforderlich ist, müssen nur die festen Links gelöscht werden, während die Dateien auf der Festplatte nicht davon betroffen sind.
Vermeiden der Erfassungsphase
Unter Windows 7 wurde berechnet, welche Dateien und Einstellungen beim Upgrade beibehaltend werden sollten, während das vorherige Betriebssystem noch ausgeführt wurde. Auch die Registrierungswerte und die nach unserer Upgrade-Logik erfassten Daten wurden zusammengestellt, während das alte Betriebssystem ausgeführt wurde. Anschließend wurde in der Windows Preinstallation Environment (Windows PE)-Phase der Inhalt der Dateien erfasst, um Probleme mit aktuell verwendeten Dateien zu vermeiden.
Ein Großteil dieser Vorgänge wurde für Windows 8 entfernt. Die Sammlungsregeln werden nicht mehr während des Upgrades ausgeführt. Stattdessen werden ausschließlich die folgenden Ordner in den "Windows.old"-Ordner verschoben, wenn der Computer offline ist:
- Windows
- Programmdateien
- Programmdateien (x86)
- Benutzer
- Programmdaten
Dies bedeutet, dass in der Phase, in der die Aktualisierungen übernommen werden (sobald Windows 8 ausgeführt wird), alle beizubehaltenden Daten aus dem "Windows.old"-Ordner extrahiert werden können (alle anderen Ordner bleiben beim Upgrade unberührt), sodass die Erfassungsphase nicht mehr erforderlich ist. Da wir gerade vom "Windows.old"-Ordner sprechen: Es gibt zusätzlich ein neues Feature, das diesen Ordner vier Wochen nach einer erfolgreichen Installation automatisch löscht, sodass Sie ihn nicht selber löschen müssen. Selbstverständlich können Sie den Ordner weiterhin sofort mithilfe der Datenträgerbereinigung entfernen.
Das Ergebnis
Wir haben die Upgradezeiten von Windows 7 in unseren Laboren mit denen eines neuen Windows 8-Builds verglichen und es stellte sich heraus, dass die Abweichungen der Upgradezeiten aufgrund der Anzahl der Dateien fast vollständig behoben wurden. Im folgenden Diagramm wird dieses Ergebnis grafisch dargestellt.

Upgradedauer bei Windows 7 im Vergleich zu Windows 8
Hinweis: Die in diesem Diagramm dargestellten Zeiten gelten für die Durchführung der Aktualisierung nach deren Initiierung.
Die Dauer des Herunterladens der Dateien bzw. des Lesens von einem Medium ist darin nicht enthalten.
Zusätzliche Optimierung für Onlinebereitstellungen
Wie ich bereits erwähnt habe, ist das Windows 8-Setup zusätzlich zu den lokalen Bereitstellungsoptionen über DVD oder ein USB-Laufwerk auf die Onlinebereitstellung ausgerichtet. Das Herunterladen von Windows war zwar bereits in der Vergangenheit möglich, jedoch handelte es sich dabei eher um eine physische Mediendarstellung, die zum Download bereitgestellt wurde. Beispielsweise wurden bei Windows 7-Upgrades zwei Kopien des heruntergeladenen Inhalts auf der Festplatte des Benutzers erstellt – der komprimierte Download und der extrahierte Inhalt – für die etwa 5 GB Speicherplatz erforderlich waren. Auf Systemen mit eingeschränkter Festplattenkapazität konnte dies problematisch sein. Zudem wurden sowohl die komprimierten als auch die extrahierten Inhalte des Downloads auf der Festplatte beibehalten, selbst nachdem die Installation erfolgreich abgeschlossen wurde.
Für Windows 8 haben wir zusätzlich zur verbesserten Benutzerfreundlichkeit des Setups weitere Aspekte optimiert. Unser Ziel war es, die Dauer zu verringern, die für das Herunterladen und das Überprüfen der Integrität der heruntergeladenen Bits erforderlich ist. Zudem sollten die Anforderungen an die Größe des Speicherplatzes reduziert und ein stabiler Downloadvorgang für den Benutzer garantiert werden. Die beiden wichtigsten Verbesserungsbereiche für Windows 8 lagen im Erstellen optimierter Downloadpakete und im Sicherstellen eines flexiblen und robusten Downloads.
Erstellen optimierter Downloadpakete
Die Medien für Windows 7 auf x86-Geräten enthalten 874 Dateien und 200 Ordner, wobei sowohl auf den Installationsmedien als auch in den komprimierten Dateien "install.wim" und "boot.wim" eine Reihe von Dateien redundant waren. Um den Inhalt von Installationsmedien effizient speichern und übertragen zu können, werden in der Regel ISO-Dateien verwendet. Die ISO-Datei eines x86-Clients hat beispielsweise eine Größe von 2,32 GB. Um den Download für Windows 8 zu optimieren, verwenden wir für eine bestimmte heruntergeladene Windows-Version die erforderliche Untergruppe an Dateien. Nach dem Entfernen von Duplikaten und dem Komprimieren der Ressourcen beläuft sich die Größe der Datei auf 2,10 GB. Im Vergleich zu den vorherigen 2,32 GB werden auf diese Weise 9,5 % Platz eingespart. Sobald dieses optimierte Paket erstellt ist, wird es mithilfe eines verbesserten Komprimierungsalgorithmus, der speziell für das Windows 8-Setup entwickelt wurde, komprimiert. Dadurch können weitere 28 % eingespart werden. Die Größe des Downloads in diesem Beispiel (die ISO-Datei für Windows 7 auf x86-Geräten) würde insgesamt von 2,32 GB auf 1,51 GB reduziert werden.
Flexibles Herunterladen
Der im Windows 8-Setup enthaltene Download-Manager lädt das optimierte Paket mit dem neuen Betriebssystem herunter und stellt das für den Installationsprozess erforderliche Layout wieder her, ohne doppelte Dateien auf dem System zu hinterlassen. Der Download-Manager verwendet den Intelligenten Hintergrundübertragungsdienst (BITS) als Standardtransportprotokoll, um die Dateien aus dem Internet auf den lokalen Computer zu übertragen. Zudem besteht die Möglichkeit, den Vorgang anzuhalten, wiederaufzunehmen und neu zu starten. Die heruntergeladenen Bits werden vom Download-Manager in Inkrementen mit einer Größe von 10 MB überprüft. Wenn bei einem bestimmten Inkrement ein Überprüfungsfehler auftritt, kann dieser spezielle Datenblock vom Download-Manager erneut angefordert werden, ohne dass der gesamte Download neu gestartet werden muss.
Das Ergebnis
Unter Windows 8 entfällt die Installation eines separaten Download-Managers durch den Benutzer. Zudem ist es nicht mehr erforderlich, die ISO-Datei vor dem Start der Installation einzubinden, den Hash der Datei nach dem Download zu überprüfen, nicht erforderliche Dateien manuell zu entfernen oder einen gesamten Download im Falle eines Verbindungsfehlers neu zu starten. Alle diese Schritte werden vom Setup automatisch ausgeführt, sodass das Setup zu einem schnellen, stabilen und einfachen Erfolgserlebnis wird. Dabei macht es keinen Unterschied, ob Sie nur ein schnelles Upgrade einer vorhandenen Installation durchführen möchten, oder Startmedien für ein erweitertes Setup – mit GUI oder unbeaufsichtigt – erstellt werden sollen.
Erweitertes Setup für IT-Experten
Am Anfang dieses Beitrags habe ich geschrieben, dass ich bezüglich der automatisierten Installation mit dem Assessment and Deployment Kit (zuvor WAIK) nicht besonders ins Detail gehen würde. Es ist mir jedoch bewusst, dass viele Leser dieses Blogs unter Umständen mehr darüber erfahren möchten. Deshalb biete ich hier ein paar praktische Konfigurationen an, die Ihnen das Anpassen eines startfähigen USB-Laufwerks (das Sie während des Downloads erstellen können) und das Automatisieren der Installation erleichtern. Weitere Informationen zu allen möglichen Konfigurationen finden Sie auf der Website Windows 8 ADK (nur für MSDN-Abonnenten). Wenn Sie kein MSDN-Abonnent sind, lesen Sie den Artikel Empfehlungen für das Erstellen von Antwortdateien auf TechNet. Diese Empfehlungen gelten weiterhin für Windows 8, und alle Tools und Dokumente, auf die dieser Artikel verweist sind im Windows 7 WAIK oder dem Windows 8 ADK verfügbar.
Im folgenden Video wird ein über ein USB-Flashlaufwerk erweitertes Setup dargestellt. Beachten Sie, dass dieses Feature noch nicht im Developer Preview-Build, sondern erst in der endgültigen Version verfügbar ist.
Laden Sie dieses Video herunter, und spielen Sie es in einem geeigneten Media-Player ab:
MP4 in hoher Qualität | MP4 in niedriger Qualität
Eingeben des Product Key
Möglicherweise ist Ihnen bei den Screenshots und dem Video aufgefallen, dass die übliche Aufforderung "Geben Sie Ihren Product Key ein" nicht vorkommt. Im Websetup-Szenario werden diese Bildschirme nicht angezeigt, da eine Schlüsselinjektion über den Server erfolgt. Wenn Sie das Setup jedoch von einem Medium starten und das erweiterte Setup auswählen, müssen Sie den Product Key eingeben. Wenn Sie allerdings die Einstellung "unbeaufsichtigt" ausgewählt haben, können Sie Ihre eigene Schlüsselinjektion vornehmen und diesen Schritt überspringen. Dies ist bei einer Neuinstallation nach dem Ändern einiger Systemkomponenten oder nach dem Austauschen eines Laufwerks sinnvoll.
Hierfür müssen Sie die Einstellung ProductKey konfigurieren.
Ein Beispiel:
<UserData>
<ProductKey>
<Key>12345-12345-12345-12345-12345</Key>
<WillShowUI>Never</WillShowUI>
</ProductKey>
</UserData>
Automatisieren der Installation
Sie können auch andere Teile des Setups automatisieren, wenn Sie nicht manuell durch die Bildschirme wechseln möchten. Im Folgenden finden Sie ein paar zusätzliche Einstellungen, die beim Automatisieren der Installation hilfreich sind:
Sie können die Benutzeroberflächensprache für Windows auswählen:
<InputLocale>0407:00000407</InputLocale>
<SystemLocale>de-DE</SystemLocale>
<UILanguage>de-DE</UILanguage>
<UserLocale>de-DE</UserLocale>
Für jede Benutzeroberflächenoption können weitere Einstellungen ausgewählt werden, sodass Sie ein Skript erstellen können, mit dem die Installation im Grunde vom Anfang bis zum Ende vollautomatisch durchgeführt wird.
Dual-Boot-Konfiguration
Die unbeaufsichtigte Installation ist außerdem in Situationen hilfreich, in denen das System automatisch für den Start mehrerer Betriebssysteme konfiguriert werden soll. All dies kann auch manuell über die Konfiguration der Benutzeroberfläche des erweiterten Setups und der Startkonfigurationsdaten (Boot Configuration Data, BCD) durchgeführt werden. Aber warum sollten Sie das tun, wenn es möglich ist, ein entsprechendes Skript zu erstellen? Das Framework der unbeaufsichtigten Installation ist sehr flexibel, und Sie können das Setup so einrichten, dass die Partitionen auf der Festplatte eines Computers automatisch formatiert, erstellt oder geändert werden.
Mithilfe der Einstellung DiskID können Sie Partitionen erstellen und ändern. Anschließend können Sie mit der Einstellung PartitionID festlegen, dass die Installation auf einer bestimmten Partition – d. h. auf einer anderen Partition als der bereits vorhandenen – erfolgt.
Es folgt ein Beispiel für die Installation auf einer bestimmten Partition:
<ImageInstall>
<OSImage>
<InstallFrom>
<Path> Z:\sources\install.wim </Path>
</InstallFrom>
<InstallTo>
<DiskID>0</DiskID>
<PartitionID>1</PartitionID>
</InstallTo>
<WillShowUI>OnError</WillShowUI>
<InstallToAvailablePartition>false</InstallToAvailablePartition>
</OSImage>
</ImageInstall>
Auswählen des Speicherorts der Antwortdatei für die unbeaufsichtigte Installation
Sobald Sie die Antwortdatei nach Ihren Wünschen konfiguriert haben, können Sie diese ins Stammverzeichnis Ihrer USB-Medien kopieren. (Wie Sie sich erinnern, können Sie beim Setup über das Internet weiterhin ein startfähiges USB-Laufwerk erstellen oder die Daten in einer ISO-Datei speichern.) Sie können die Datei auch ins Stammverzeichnis der DVD einfügen, auf die die ISO-Datei gebrannt wurde, wenn Sie sich für diese Möglichkeit entschieden haben. Das Beste ist jedoch, dass sich die Datei für die unbeaufsichtigte Installation noch nicht einmal auf einem Installationsmedium befinden muss. Es ist tatsächlich möglich, die Datei für die unbeaufsichtigte Installation im Stamm eines USB-Flashlaufwerks zu platzieren. Wenn Sie das Flashlaufwerk vor dem Starten des Setups anschließen, wird die Datei vom Setup automatisch gesucht und verwendet.
Erhöhte Benutzerfreundlichkeit beim Setup
Für das Setup von Windows 8 haben wir sowohl die Geschwindigkeit als auch die praktische Verwendung grundlegend verbessert. Unterdessen wurden alle Funktionen des erweiterten Setups, die für viele Benutzer wichtig sind, beibehalten. Die vielen Einzelschritte, die früher beim Vorbereiten und Starten des Setups erforderlich waren, wurden in einer optimierten Benutzeroberfläche zusammengeführt, der ein zuverlässiges Setup-Modul zu Grunde liegt. Benutzer, die sich für die Installation von Windows über eine Onlineressource entscheiden, werden damit viel zufriedener sein als mit unseren vorherigen Bereitstellungen: sie profitieren von kleineren und schnelleren Downloads sowie von verbesserter Flexibilität und Kontrolle. Wir hoffen, dass wir Sie mit diesen Verbesserungen für die Verwendung von Windows 8 begeistern können.
– Christa St. Pierre
Comments
- Anonymous
November 29, 2011
Es werden sich wieder viele gegen ein Upgrade enscheiden da die Ugrade Funktion von Xp sich nur auf die Benutzerkonten und Dateien Beschrenken. Ich werde weiterhin XP benutzen solange es geht und erst Umsteigen wenn ich keine Software und Treiber für XP bekomme. Mfg - Anonymous
February 06, 2012
Kann man bei Windows 8 bei einer Neuinstallation auch direkt den Key für ein "Anytime-Upgrade" eingeben, so dass man nicht erst die niedrigere Version installieren muss und dann erst das Upgrade, sondern direkt die entsprechende Windows-8-Version?