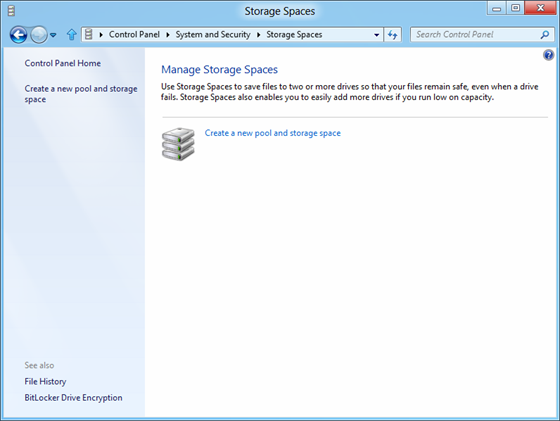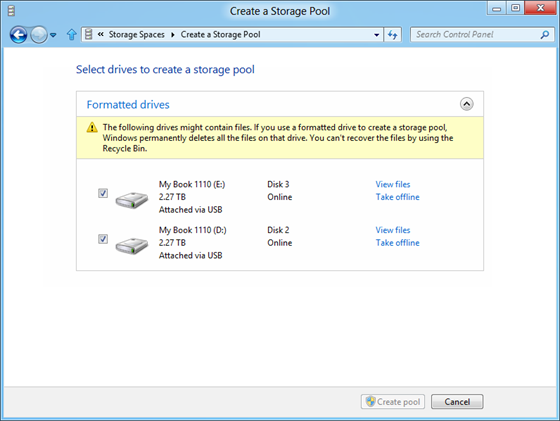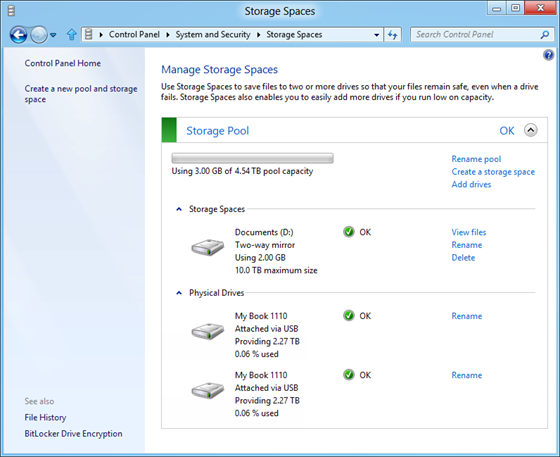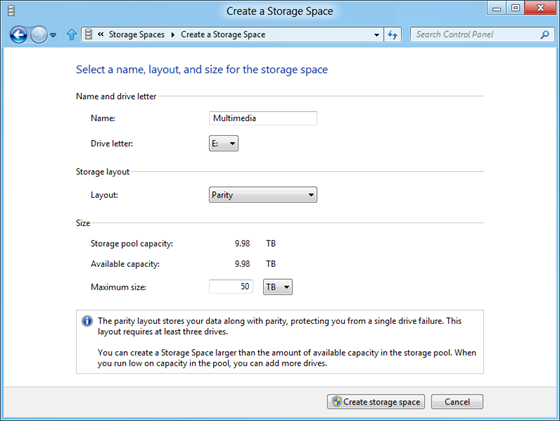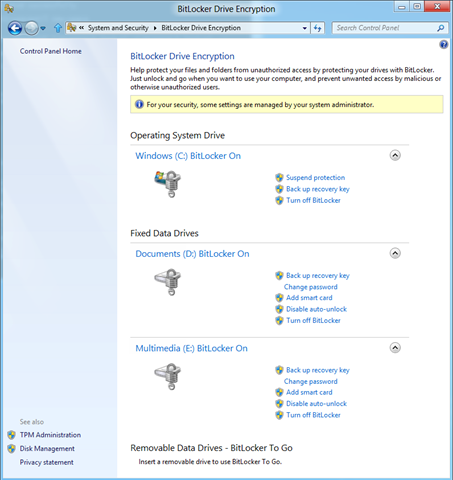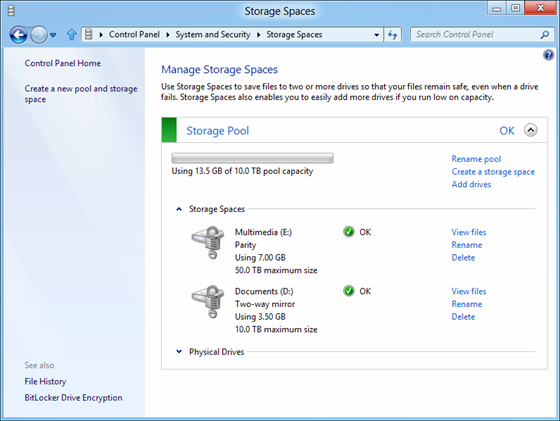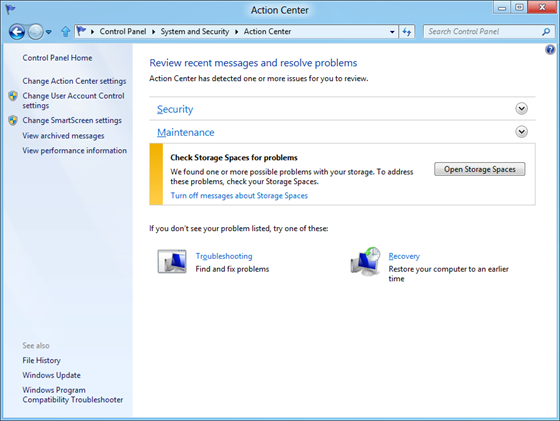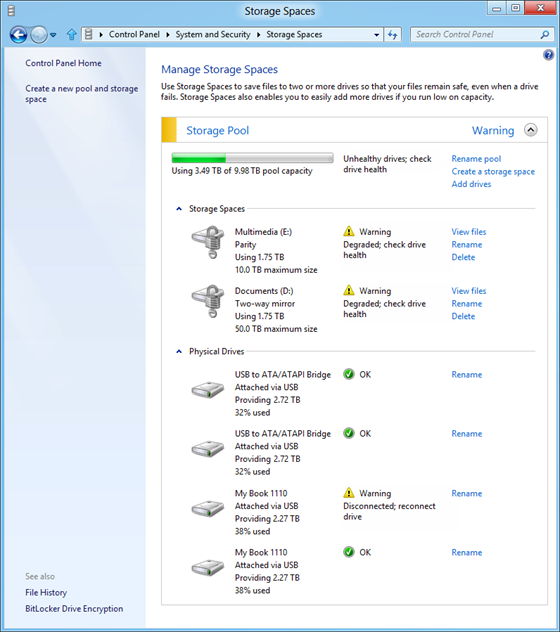Virtualizando o armazenamento para escala, resiliência e eficiência
Nesta postagem, vamos nos aprofundar em um recurso do Windows 8 Developer Preview. O Storage Spaces melhorará enormemente a maneira como você gerencia grandes volumes de armazenamento em casa (e no trabalho). Todos nós já experimentamos todo tipo de soluções de armazenamento: desde matrizes JBOD até caixas RAID ou NAS. Muitos de nós usamos o Drive Extender do Windows Home Server e esperávamos uma abordagem projetada de forma mais próxima, como parte do NTFS, e integrada mais diretamente ao Windows. Ao aperfeiçoarmos o armazenamento do Windows 8, decidimos fazer exatamente isso e desenvolvemos o Storage Spaces. É claro que as soluções que você usa continuarão funcionando perfeitamente com o Windows 8, mas acreditamos que você irá gostar desse novo recurso e da nova arquitetura flexível. Como vamos falar sobre dispositivos eletrônicos na semana que vem, pensando em toda a mídia que todos nós temos de fotos (especialmente negativos digitais) e vídeos, esse recurso com certeza será útil. Nesta postagem, Rajeev Nagar, gerente de programas de grupo da nossa equipe de sistema de arquivos e armazenamento, detalhará esse novo recurso.
Nas postagens anteriores, vimos que muitos tentaram identificar casos problemáticos ou depurar os designs. No final desta postagem, há uma seção de perguntas frequentes para tentarmos nos concentrar um pouquinho no diálogo com vocês :-) As perguntas frequentes também falam sobre as inúmeras oportunidades de uso do PowerShell como uma ferramenta de gerenciamento do Storage Spaces.
--Steven
Admito que sou um acumulador de dados digitais. A minha coleção de dados continua aumentando e inclui algumas das minhas memórias mais preciosas, como fotos e vídeos caseiros insubstituíveis das crianças desde que nasceram. Já faz algum tempo que tenho buscado uma solução confiável, expansível e fácil de usar que maximize o uso das minhas coleções cada vez maiores de unidades USB. Além disso, quero ter garantias de que os meus dados ficarão protegidos apesar das falhas de hardware ocasionais.
O Windows 8 oferece um novo recurso chamado Storage Spaces que permite exatamente isso. Em resumo, o Storage Spaces permite:
- Organizar discos físicos em pools de armazenamento, que podem ser expandidos facilmente pela simples adição de discos. Esses discos podem ser conectados tanto por USB, SATA (Serial ATA), quanto por SAS (Serial Attached SCSI). Um pool de armazenamento pode ser composto por discos físicos heterogêneos: discos físicos de tamanhos diferentes que podem ser acessados por meio de diferentes interconexões de armazenamento.
- Usar discos virtuais (também conhecidos como espaços), que funcionam exatamente como discos físicos, para todas as finalidades. Entretanto, os espaços também têm novos recursos avançados associados, como provisionamento dinâmico (abordado mais adiante) e resiliência a falhas de mídia física subjacente.
Antes de começarmos a explorar o Storage Spaces mais detalhadamente, vou abrir um parêntese para fornecer um pouco mais de contexto: alguns de nós usávamos (ou continuamos usando) a tecnologia Drive Extender do Windows Home Server, que foi preterida. Com o Storage Spaces, não temos a intenção de substituir essa solução especializada, mas oferecer muitos de seus principais recursos. Ele também é um aperfeiçoamento fundamental da plataforma de armazenamento do Windows, que começa com o NTFS. O Storage Spaces atende a diversos requisitos, o que inclui implantações tanto em um único PC em casa quanto em um datacenter empresarial de escala realmente grande.
Pools e espaços
A figura abaixo ilustra o conceito de pool de armazenamento. Como você pode ver, fizemos pool (de forma lógica) de dois discos USB de 2 TB (observe que usamos medidas em bytes, como em textos de marketing) para uso posterior.

Com esse pool de armazenamento, podemos criar um ou vários espaços. Observe que depois que os discos físicos foram adicionados a um pool, eles não podem mais ser usados diretamente pelo Windows – eles foram virtualizados, isto é, dedicados inteiramente ao pool. E, embora sejam "virtualizados", o armazenamento e a confiabilidade são muito reais. A capacidade de armazenamento disponível pode ser utilizada por meio da criação de espaços desse pool. Na ilustração abaixo, criamos um desses espaços no pool de “My Home Storage ” .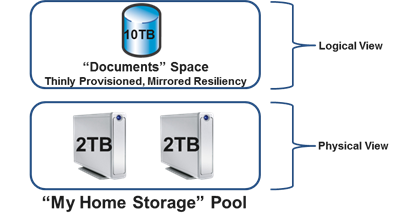
Esse disco virtual pode ser usado exatamente como um disco físico normal: você pode particionar e formatá-lo, além de começar a copiar dados para ele. Você observará, entretanto, que o espaço tem algumas propriedades interessantes:
- Sua capacidade lógica é de 10 TB, embora os discos físicos subjacentes no pool tenham somente 4 TB de capacidade bruta no total. Portanto, você não precisa se preocupar com o tamanho antecipadamente.
- A resiliência é criada pela associação do atributo espelhado , o que significa que há pelo menos duas cópias de todos os dados contidos no espaço em pelo menos dois discos físicos diferentes. Como o espaço é espelhado, ele continuará funcionando mesmo que haja falha em um dos discos físicos do pool.
A mágica que nos permite criar um espaço espelhado de 10 TB em uma capacidade bruta total de 4 TB é chamada de provisionamento dinâmico. O provisionamento dinâmico garante que a capacidade real seja reservada para o espaço somente quando você decidir usá-la, por exemplo, quando você copiar alguns arquivos para o volume do espaço. A capacidade física alocada anteriormente pode ser recuperada com segurança sempre que arquivos forem excluídos ou que um aplicativo considerar que a capacidade não é mais necessária. Essa capacidade recuperada é disponibilizada para uso tanto pelo mesmo espaço quanto por outro espaço criado no mesmo pool. Alcançamos tudo isso por meio de uma cooperação projetada entre o sistema de arquivos subjacente (NTFS) e o Storage Spaces.
Com o provisionamento dinâmico, é possível aumentar a capacidade física no pool conforme for necessário. À medida que você copiar mais arquivos e aproximar-se do limite da capacidade física disponível no pool, o Storage Spaces exibirá uma notificação de que é necessário adicionar mais capacidade. É possível fazer isso de forma bem simples, comprando mais discos e adicionando-os ao seu pool existente.

Como vemos na ilustração acima, expandimos a capacidade bruta do pool de "My Home Storage" comprando e adicionando quatro discos de 3 TB. É claro que você também poderia conectar o armazenamento SAS e/ou SATA em conjunto com os discos físicos conectados por USB e aumentar a capacidade do pool dessa forma. Uma vez adicionada essa capacidade física, não é necessária nenhuma outra ação para consumi-la. Podemos simplesmente ficar copiando arquivos ou outros dados para o espaço no pool e esse espaço aumentará automaticamente para utilizar toda a capacidade disponível, cujo tamanho lógico máximo é de 10 TB. Se necessário, você pode certamente aumentar o tamanho lógico máximo de um espaço.
Você não precisa informar ao Storage Spaces qual disco USB deverá ser usado para cada um dos espaços criados. Em segundo plano, o Storage Spaces gerencia, do modo mais eficiente, a capacidade de cada um dos discos físicos no pool de armazenamento, para todos os espaços criados no pool.
Outra funcionalidade principal (também opcional) associada a um espaço é a resiliência à falha dos discos físicos que compõem o pool de armazenamento. Por exemplo, o espaço ilustrado acima é espelhado (em outras palavras, ele tem o atributo de resiliência espelhada associado). Essa configuração espelhada garante que sempre sejam armazenadas pelo menos duas (opcionalmente três) cópias completas de dados em diferentes discos físicos no pool. Dessa forma, mesmo que haja falha de disco total ou parcial, você nunca precisará se preocupar com a perda de dados. Na verdade, os discos físicos que compõem o pool normalmente não são visíveis a outros componentes no Windows ou aplicativos em execução no seu PC. Por extensão, a falha em alguns discos físicos no pool é totalmente isolada de outros aplicativos ou componentes no Windows. Eles continuam operando no espaço, ignorando totalmente o fato de que o Storage Spaces está trabalhando em segundo plano para manter a disponibilidade dos dados. Além disso, após a falha no disco, o Storage Spaces regenera automaticamente as cópias de dados de todos os espaços afetados, contanto que haja discos físicos alternativos disponíveis suficientes no pool.
Resiliência por meio de espelhamento
É interessante examinar mais detalhadamente como os dados são espelhados em diferentes discos. A ilustração abaixo mostra como um espaço espelhado (de duas cópias) é construído a partir de um pool de dois discos:

Nesse caso, o Storage Spaces alocou a capacidade física para o espaço espelhado no que chamamos de “slabs” , que são múltiplos de 256 MB. Nesse exemplo específico também, metade de cada slab é espelhada em dois discos separados. Mesmo que haja falha em um dos dois discos, os seus dados poderão continuar sendo disponibilizados pelo Storage Spaces porque haverá pelo menos uma cópia de um disco físico sem falha. Quando há vários discos disponíveis, o Storage Spaces espalha slabs nos discos adequados, como mostrado no pool de seis discos abaixo:

Quando há falha em um disco do pool, o Storage Spaces identifica os slabs afetados de todos os espaços que utilizam o disco com falha e realoca-os em qualquer disco hot-spare ou outro disco apropriado no pool (os hot-spares são discos reservados dentro do pool usados somente como substitutos automáticos de discos com falha). Essa autorrecuperação é feita de forma automática e transparente a fim de minimizar a necessidade de uma intervenção manual. Nós também otimizamos a velocidade para impedir a perda de dados causada por várias falhas de hardware ao mesmo tempo.
Resiliência por meio de paridade
Há outro atributo de resiliência chamado paridade, que orienta o Storage Spaces a armazenar algumas informações de redundância em conjunto com dados de usuários contidos no espaço, permitindo, dessa forma, a reconstrução de dados automática em caso de falha no disco rígido. Embora o conceito seja semelhante ao do espelhamento, a resiliência baseada em paridade utiliza a capacidade de forma mais eficiente do que os espaços espelhados, mas com maior sobrecarga de E/S aleatória. Os espaços de paridade são muito adequados para o armazenamento de dados como vídeos caseiros longos, que exigem grande capacidade, solicitações de gravações sequenciais grandes (sobretudo acréscimos) e uma necessidade muito rara de se atualizar o conteúdo existente.
Assim como nos espaços espelhados, os slabs de espaços de paridade são distribuídos nos discos disponíveis (com capacidade utilizada para informações de paridade), como mostrado abaixo para um espaço de paridade contido em um pool de seis discos:

Quando há falha em um disco, o espaço de paridade se recupera de forma transparente e automática, assim como ocorre com o espaço espelhado. Nos espaços de paridade, o Storage Spaces utiliza as informações de paridade para reconstruir slabs afetados de todos os espaços impactados e realoca o slab automaticamente para utilizar qualquer disco hot-spare disponível ou outro disco apropriado no pool (assim como ocorre nos espaços espelhados)
A ilustração abaixo mostra dois espaços (um com resiliência espelhada e outro com resiliência de paridade) criados no mesmo pool:
Obviamente, os dois espaços acima têm provisionamento dinâmico e compartilham o mesmo pool de reforço (discos físicos). Os slabs dos dois espaços ficam misturados e espalhados da forma mais adequada em todos os discos físicos disponíveis, embora cada espaço use diferentes mecanismos de recuperação após falha de disco físico.
Você pode acessar espaços contidos em um pool contanto que a maioria simples de discos físicos que compõem o pool esteja saudável e conectada ao seu PC, conceito que chamamos de quorum. Por exemplo, será necessário que quatro dos seis discos que compõem o pool de My Home Storage estejam íntegros e conectados fisicamente ao PC para que você possa acessar o espaço Documents ou o espaço Multimedia. É claro que, como mencionado anteriormente, o atributo de resiliência associado ao espaço determina o grau da disponibilidade de dados em caso de falha de disco físico. Por exemplo, se o espaço Documents tiver espelhamento trilateral e permissão para usar todos os discos do pool, você poderá continuar acessando os dados apesar da perda de dois discos.
Explicarei os recursos de virtualização do Storage Spaces percorrendo um cenário de uso comum com você. Vamos supor que você acabou de comprar um PC com o Windows 8 e deseja usar esse computador como repositório central de todo o conteúdo digital da sua casa ou pequena empresa. Uma configuração adequada envolveria a criação de dois espaços de resiliência – um seria um espaço espelhado para os seus documentos importantes e afins (normalmente modificados com mais frequência) e o outro seria um espaço de paridade para o seu conteúdo multimídia grande, como vídeos caseiros e fotos da família, que seriam atualizados com menos frequência, mas vistos mais vezes. Usando o esquema de resiliência apropriado, é possível otimizar tanto a utilização da capacidade quanto o desempenho.
Logicamente, a configuração do seu armazenamento seria exatamente como a mostrada na ilustração acima, em que dois espaços com diferentes atributos de resiliência são criados em um único pool. Conseguir isso é simples:
- Conecte os seus discos físicos ao PC via USB
- Crie o pool e os dois espaços
Você pode invocar o powershell para criar o pool e os espaços, e executar tarefas mais avançadas. No nosso exemplo, compramos e conectamos seis discos físicos ao nosso PC. Abaixo estão os comandos PowerShell simples para configurar o nosso pool e dois espaços:
(a) Para criar um pool de armazenamento:
>$pd = Get-PhysicalDisk
>New-StoragePool -PhysicalDisks $pd –StorageSubSystemFriendlyName *Spaces* -FriendlyName “My Home Storage”
(b) Para criar os dois espaços:
>New-VirtualDisk –StoragePoolFriendlyName “My Home Storage” –ResiliencySettingName Mirror –Size 10TB –Provisioningtype Thin –FriendlyName “Documents”
>New-VirtualDisk –StoragePoolFriendlyName “My Home Storage” –ResiliencySettingName Parity –Size 50TB –Provisioningtype Thin –FriendlyName “Multimedia”
Observe que os comandos acima somente funcionarão no Windows 8 Beta e versões subsequentes. Uma versão preliminar do Storage Spaces está disponível no Windows 8 Developer Preview, mas os comandos PowerShell acima não funcionam nessa compilação. Se estiver curioso para experimentar o Storage Spaces na compilação do Developer Preview, você poderá usar os comandos alternativos abaixo:
(a) Para criar um pool de armazenamento:
>$pd = Get-PhysicalDisk
>New-StoragePool -PhysicalDisks $pd –FriendlyName “My Home Storage” –StorageSubSystemFriendlyName *Spaces*
(b) Para criar os dois espaços:
>New-VirtualDisk –StoragePoolFriendlyName “My Home Storage” –StorageAttributesName Mirror –Size 2TB –ProvisioningScheme Sparse –FriendlyName “Documents”
>New-VirtualDisk –StoragePoolFriendlyName “My Home Storage” –StorageAttributesName Parity –Size 1TB –ProvisioningScheme Sparse –FriendlyName “Multimedia”
Observe também que, no Developer Preview, os tamanhos de espaços são limitados a < 2 TB. Esse limite será removido na versão Beta. Após a disponibilidade da versão do WDP, nós também ativamos vários recursos adicionais no Storage Spaces.
Vamos agora dar uma rápida olhada em uma ferramenta alternativa e fácil de usar para configurar pools e espaços. A partir do futuro Windows 8 Beta, você poderá simplesmente acessar o Painel de Controle e seguir as etapas abaixo:
(a) Para criar o nosso pool e um espaço espelhado, vá para o Painel de Controle, clique em System and Security (Sistema e Segurança) e em Storage Spaces.
Clique em Create a new pool and storage space (Criar um novo pool e espaço de armazenamento).
Selecione as unidades que deseja adicionar ao novo pool.
Selecione o mecanismo de resiliência e outras opções.
Observe que você pode atribuir uma letra à unidade e formatar o volume resultante como parte da criação do espaço.
(b) Para adicionar alguns discos a um pool existente, selecione as unidades que deseja adicionar.
(c) Para criar um espaço de paridade adicional, clique em Create a storage space (Criar um espaço de armazenamento) e selecione Paridade nas opções de layout.
(d) Quando a sua capacidade começar a acabar, você verá uma notificação como esta:
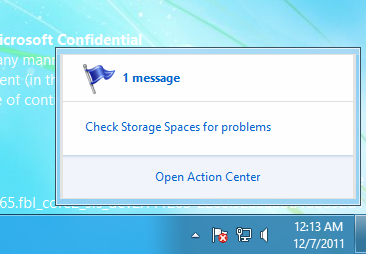
Clique na notificação para ver as informações sobre o problema e como corrigi-lo.
Isso é tudo o que é necessário para começar a usar o Storage Spaces. Depois de criar os espaços, você poderá utilizá-los exatamente como qualquer outro "disco". Por exemplo, você pode ativar o BitLocker para os espaços que você criou, como mostrado abaixo.
Há muito mais a ser dito sobre os muitos recursos do Storage Spaces e como outras tecnologias do Windows podem aproveitar essas funcionalidades - continuaremos essa discussão em textos futuros.
Espero que você se interesse por esse novo recurso e incentivo que você experimente-o. Ele estará disponível como parte do Windows 8 Beta, além dos recursos que se encontram no Developer Preview.
- Rajeev
Perguntas frequentes sobre o Storage Spaces
Sabemos que alguns de vocês ainda têm dúvidas sobre o Storage Spaces, portanto, espero que, com esta seção de Perguntas frequentes, a maioria delas sejam solucionadas. Vamos tentar atualizar esta seção para que fique mais completa, conforme recebermos mais perguntas nos Comentários.
P) Uso o Windows Home Server com o Drive Extender. Há alguma ferramenta que possa me ajudar a migrar os dados do formato Drive Extender para o Storage Spaces?
Não. Você precisará criar um pool em um PC com o Windows 8 com um conjunto novo de discos. Depois, bastará copiar os dados dos volumes do Drive Extender para um espaço dentro do seu pool. A funcionalidade oferecida pelo Storage Spaces é mais flexível e mais bem integrada com o NTFS, portanto, será mais confiável e útil no geral.
P) O Storage Spaces é algum tipo de RAID? Caso seja, quais versões do RAID vocês implementam?
Basicamente, o Storage Spaces virtualiza o armazenamento para que seja possível oferecer uma grande quantidade de recursos de forma econômica e fácil de usar. O Storage Spaces fornece resiliência a falhas em disco físico (e outros tipos semelhantes), mantendo várias cópias dos dados. Para maximizar o desempenho, o Storage Spaces sempre distribui os dados em vários discos físicos. Embora os conceitos do RAID de espelhamento e distribuição sejam usados no Storage Spaces, a implementação foi otimizada para minimizar a complexidade de uso, maximizar a flexibilidade na utilização de discos físicos e alocação, e tornar a recuperação após falhas em discos físicos mais rápida. Devido a essas diferenças significativas nos objetivos e na implementação entre o Storage Spaces e o RAID tradicional e inflexível, a nomenclatura do RAID não é usada pelo Storage Spaces.
P) Como se compara o desempenho de leitura de um espaço em relação ao RAID 0 ou RAID 10?
Tanto para espaços espelhados quanto para espaços distribuídos, o desempenho de leitura é muito competitivo com as implementações otimizadas do RAID 0 ou RAID 10.
P) Posso usar um compartimento do RAID com o Storage Spaces para maior confiabilidade e/ou desempenho? É uma boa ideia?
Não recomendamos isso. O Storage Spaces foi criado para funcionar com os discos padrão comercializados. Esse recurso oferece resiliência fácil de usar em caso de falhas em disco e otimiza o uso simultâneo de todos os discos disponíveis no pool. O uso de um compartimento do RAID com o Storage Spaces acrescenta complexidade e prejudica o desempenho sem melhorar a confiabilidade.
P) Posso inicializar a partir de um espaço?
No Windows 8, não é possível inicializar a partir de um espaço. Uma alternativa é continuar usando os volumes dinâmicos para a inicialização. No lançamento, ofereceremos orientação sobre como adicionar corretamente discos de inicialização/sistema particionado (com volumes dinâmicos) a um pool.
P) Qual é o número mínimo de discos que posso usar para criar um pool? Qual é o máximo?
Você pode criar um pool com apenas um disco. Entretanto, o pool não pode conter nenhum espaço resiliente (isto é, espelhado ou de paridade). Ele somente pode conter um espaço simples que não oferece resiliência a falhas. Nós de fato testamos pools que contêm várias centenas de discos, como podemos observar em um datacenter. Não há limite de arquitetura ao número de discos que podem formar um pool.
P) Como posso saber em qual disco físico se encontra um espaço?
Por meio do PowerShell, é possível consultar qual conjunto de discos físicos dá suporte a um determinado espaço. Como todos os dados são distribuídos em discos físicos que dão suporte ao espaço, é possível obter essa informação.
P) Como saberei quando houver falha em um disco rígido? Como poderei substituir um disco com falha?
Se o disco físico estiver em um compartimento que dê suporte ao protocolo SCSI Enclosure Services, ativaremos um LED vermelho (se houver) ao lado do disco físico com falha. Uma notificação padrão será exibida na área de trabalho. Também é possível ver a informação sobre a falha em um miniaplicativo do Storage Spaces no Painel de Controle. Veja ele aqui:
Por meio do PowerShell, também é possível consultar a integridade de um disco para saber se houve falha nele.
Depois de detectar o disco com falha, você poderá desconectá-lo fisicamente a qualquer momento. É fácil substituir um disco físico com falha: depois de removê-lo, bastará conectar o disco de substituição ao PC e adicioná-lo ao pool pelo PowerShell ou pelo Painel de Controle.
P) Como faço para substituir uma unidade em funcionamento por uma maior (ou apenas reciclar unidades)? É necessário fazer uma "recompilação”?
Contanto que tenha criado espaços espelhados ou de paridade, você poderá remover um disco físico do pool e adicionar outro (que pode ser maior). Dentro de um curto período, os espaços afetados serão sincronizados de novo automaticamente (o design do Storage Spaces otimizou essa operação, tornando-a mais rápida do que as recompilações tradicionais do RAID). Você pode verificar se a integridade de todos os espaços foi mantida – isto é, se os dados foram sincronizados novamente mantendo um determinado número de cópias – pelo Painel de Controle e comandos do PowerShell.
P) Posso executar a ressincronização?
Sim. Se não desejar aguardar o início da ressincronização automática, você poderá escolher o comando Reparar pelo PowerShell, que iniciará a ressincronização se houver discos de substituição adequados disponíveis e/ou capacidade ociosa.
P) Com que tipos de disco o Storage Spaces funcionará? Há algum requisito especial? E quanto aos compartimentos personalizados que hospedam esses discos?
Você pode usar o Storage Spaces com qualquer disco físico que funcione com o Windows, conectado via USB, SATA ou SAS. Se os discos físicos estiverem conectados por meio de algum compartimento personalizado (por exemplo, com configurações JBOD), o Storage Spaces utilizará o protocolo SES (se o compartimento der suporte), para identificar slots físicos em que se localizam os discos. Quando necessário, o Storage Spaces também usará o SES para acender LEDs de falha associados a discos físicos (supondo-se que o compartilhamento possua esses LEDs). Para que o Storage Spaces use recursos de compartimento, é necessário que o compartimento atenda aos requisitos do logotipo do Windows. Os fornecedores de compartimentos estão a par desses requisitos e esperamos que a conformidade aumente com o tempo.
Se os seus discos estiverem hospedados em um compartimento, e se o Storage Spaces não oferecer informações de slot associadas aos discos físicos ou não acender LEDs no compartimento, esse compartimento não atende aos requisitos do logotipo do Windows.
P) Há algum desfragmentador ou equivalente ao CHKDSK para pools?
Não. O Storage Spaces utiliza todos os discos físicos do modo mais eficiente. No caso de corrupção dos metadados do Storage Spaces em um disco físico (o que será ressaltado porque a integridade do disco indicará um problema com o disco físico), você poderá tratar o disco do mesmo modo que trataria qualquer outro disco com falha: simplesmente removendo-o do pool. Se o disco físico estiver íntegro, você poderá adicioná-lo novamente ao pool depois.
P) Como faço para saber quantos espelhos um determinado arquivo possui?
Se o arquivo residir em um volume NTFS em um espaço espelhado bilateral, serão mantidas duas cópias de todos os dados do arquivo. Se você configurar um espaço espelhado trilateral, haverá três cópias.
P) Posso escolher a unidade a ser usada para espelhos? Por exemplo, se eu souber que um determinado disco é mais rápido/melhor/mais novo?
Sim. Em implantações típicas, o Storage Spaces seleciona discos físicos automaticamente no pool para dar suporte aos seus espaços. Entretanto, se desejar, você pode especificar um determinado conjunto de discos físicos manualmente no pool para dar suporte a um espaço específico e, dessa forma, controlar a alocação. Isso pode ser feito por meio das opções do PowerShell no momento em que criar o espaço.
P) Posso alterar o tamanho máximo de um espaço? Há vantagens ou desvantagens em estabelecer o tamanho de 50 TB para cada espaço?
Você pode aumentar o tamanho lógico de um espaço a qualquer momento pelo Painel de Controle ou PowerShell. Não há suporte à diminuição do tamanho lógico (nem é necessário) devido ao provisionamento dinâmico. Não há diferença entre definir um número menor (digamos, 1 TB) para o tamanho lógico inicial e aumentá-lo conforme necessário, e definir um número muito grande (por exemplo, 50 TB) desde o início. A última opção pode economizar tempo e esforços depois.
P) Posso alterar o tamanho do slab para um número que não seja múltiplo de 256 MB?
Não. O tamanho do slab é definido automaticamente pelo Storage Spaces com base em inúmeros fatores para oferecer uma ótima experiência em termos de desempenho e disponibilidade.
P) O tamanho pré-definido do slab leva a uma subutilização da capacidade? Por exemplo, e se a maioria dos meus arquivos for muito pequena? E se todos forem arquivos de vídeos grandes?
O tamanho do slab é uma unidade de capacidade interna que usamos para o provisionamento em vários espaços dentro do mesmo pool. Seu valor não afeta o armazenamento ótimo dos arquivos, independentemente do tamanho dos arquivos.
P) Posso mover um pool de armazenamento de um PC a outro depois de criado? Por exemplo, se eu tiver um compartimento com 6 unidades removíveis?
Sim. Conecte os discos físicos que compõem o pool ao novo PC.
P) Digamos que eu tenha 3 compartimentos externos e remova-os um de cada vez. Conecto-os a outro PC com o Windows 8 na ordem inversa. O novo PC considerará que tenho um pool quebrado ou não haverá problemas? E se eu não conectar um dos compartimentos?
Você pode conectar novamente os compartimentos em qualquer ordem. Quando o Storage Spaces detecta um número suficiente de discos para quorum, ele ativa o pool e os espaços contidos. Você pode conectar mais compartimentos posteriormente. Se os dados de qualquer disco ficarem sem sincronia, o Storage Spaces fará a sincronização deles automaticamente. Mesmo que você não conecte alguns compartimentos, se o Storage Spaces detectar o número mínimo de discos necessário, você poderá continuar trabalhando com os seus dados. O Storage Spaces informa, via PowerShell e Painel de Controle, quando não são encontrados alguns discos físicos, incentivando-o a conectá-los novamente.
P) Você mencionou que o quorum do pool requer uma maioria simples de discos físicos conectados. Isso significa que sempre preciso ter um número par de discos físicos no pool? Ou preciso de um número ímpar de discos físicos? E quanto a pools de dois discos?
Não há nenhum requisito de número par ou ímpar de discos físicos. O Storage Spaces lida corretamente com pools de dois discos e continua oferecendo resiliência a falhas para um espaço espelhado bilateral contido nesse pool, mesmo quando um disco físico falha ou é desconectado.
P) O que acontece se eu conectar discos físicos que compõem um pool em um computador com o Windows 7?
O Windows 7 não dá suporte ao Storage Spaces e tratará os discos físicos como qualquer disco que tenha um esquema de particionamento desconhecido.
Comments
- Anonymous
March 04, 2012
Olá! Tenho um espaço de capacidade máxima de 10TB com 5 discos em AHCI, 1 de 320GB, 3 de 500GB e 1 de 1,5TB, o que acontece é que eu tenho nesse espaço somando os 5 discos uma capacidade de armazenamento de 3,01TB porém quando uso 1,82TB o Storage Spaces me fornece uma mensagem de erro dizendo que estou sem espaço, e me pede para adicionar mais disco rígido, mas é ai que vem o porém, se eu tenho 5 discos que somados possuem 3,01TB porquê quando uso 1,82TB não consigo mais usar o espaço?Quando eu criei o espaço não havia ainda adicionado o disco de 1,5TB, esse foi adicionado posteriormente e isso poderia ser o motivo? Tive que excluir algumas dezenas de GBs para poder usar o Windows sem travar o sistema, uma vez que eu tentasse gravar nesse espaço quando "cheio" o processo travava o sistema, pensei até que fosse o driver AHCI, então usei no modo IDE mas o problema era esse mesmo.Como eu poderia fazer para solucionar isso? Lembre de ter notado que quando os 4 primeiros discos chegam a 100% de uso isso acontece, porém o disco de 1,5TB tem apenas algo em torno de 12,5% de uso ou seja não era para isso acontecer certo?