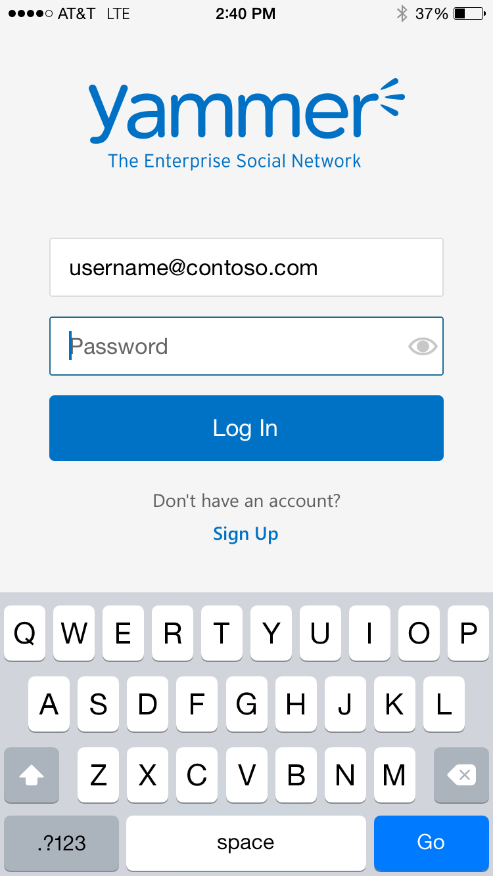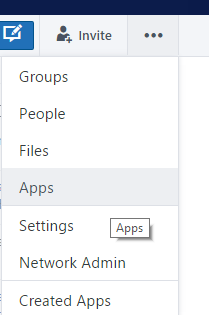Yammer Mobile App Logon Scenarios
Yammer offers several different options when it comes to logging in so you can choose the one that’s best for your organization. As such, there are many different login flows you may see depending on which method is employed on your network. Below, I have detailed each of these flows so you can know what to expect for your configuration (note: Screenshots taken on iOS).
Office 365 sign-in for Yammer
If you're using Office 365 sign-in for Yammer (more info available here), you'll see the following flow:
1. Enter your email address in the first page and hit Log In (password not required on this page)
2. The app will redirect you to the Office 365 sign-in page. Here, you will enter your Office 365 credentials (both username and password). If your Office 365 tenant uses SSO, you'll be directed to that login page instead.
Single Sign-On (SSO)
If your Yammer network is configured to use Single Sign-On with a third party IdP or if you’re using ADFS without Windows Authentication, the flow is as following (note, some niche cases may differ slightly on the last step):
1. Enter your email address in the first page and hit Log In (password not required on this page)
2. The app will show a page indicating that it’s redirecting to your IdP
3. You will be presented with a web page with forms prompting you for your username and password. This page’s appearance depends on the IdP used or customizations applied.
Single Sign-On with ADFS using Windows Authentication
If your Yammer network is configured to use Single Sign-On and you’re using ADFS configured with Windows Authentication as your IdP, you’ll be presented with a unique flow with a modal dialog box. The flow proceeds as follows:
1. Enter your email address in the first page and hit Log In (password not required on this page)
2. The app will show a page indicating that it’s redirecting to your IdP
3. You will be presented with a dialog box asking for your username and password, which will then log you in
Yammer Authentication
Yammer Authentication is the basic form of authentication and is used when none of the other options are present for the network or particular user account logging in. It consists of just your normal Email and Password combination and can be entered at the login page as shown below:
Temporary Password
Sometimes a login process fails due to specific IdP configurations. If this ends up being the case, we offer a Temporary Password system to help you log in until the failure is resolved. To obtain and use a temporary password:
1. On a computer, log into Yammer
2. At the top right, click the ellipses (…) button and then the Apps link in the menu that comes up
3. Click on the Android, iPhone, or iPad logo in the list shown (not the Learn More button)
4. At the bottom left of the page that follows is listed your temporary password along with your service account’s email address (and an expiration time)
5. Use your email and this password log into the first screen of the Yammer app
About the writer
Alex Blaine is member of the Yammer Support Escalation team.