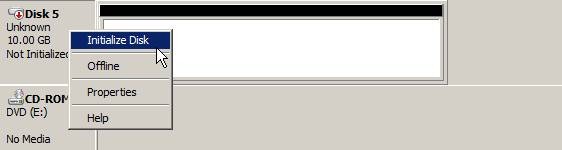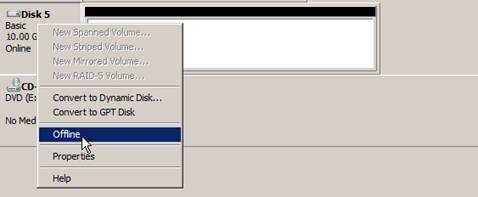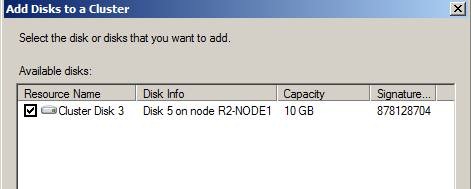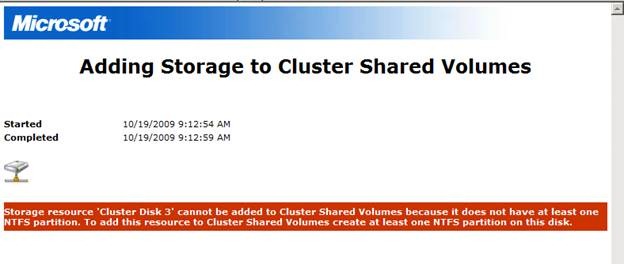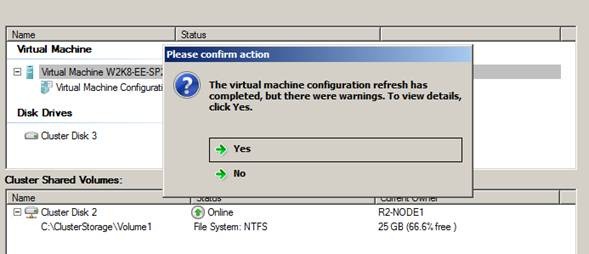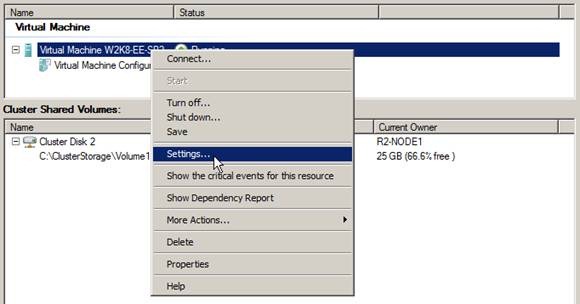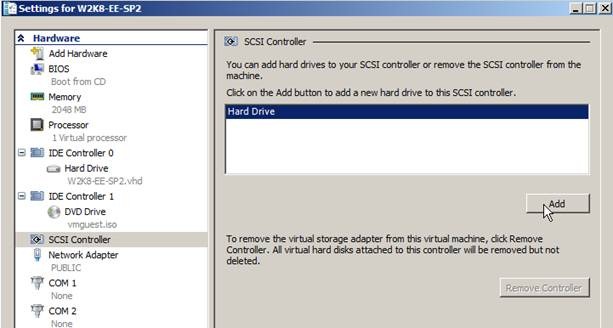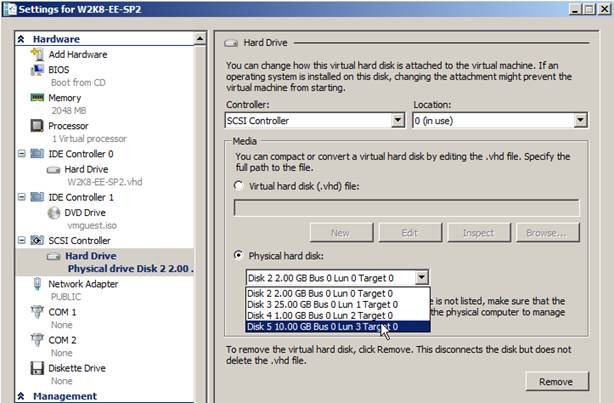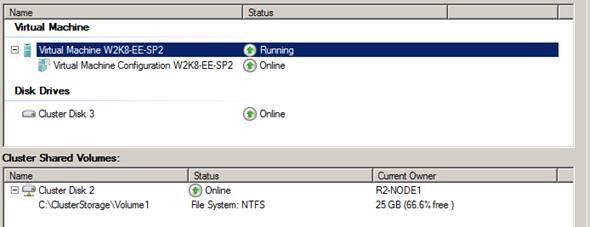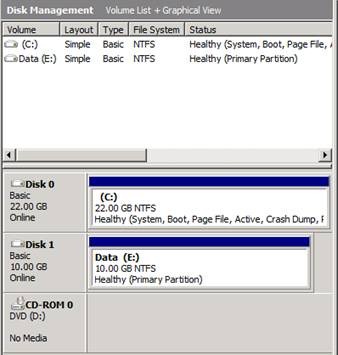Using Pass-Through Disks in Conjunction with Clustered Shared Volumes (CSV) in Windows Server 2008 R2 Failover Clusters
This blog is essentially an update, or follow-up if you will, to the original blog I wrote for Windows Server 2008 Failover Clustering. With the release of Windows Server 2008 R2 comes the ability to Live Migrate highly available virtual machines between nodes in a Failover Cluster. As if that were not enough to get customers excited about the product, we also include a feature called Clustered Shared Volumes (CSV) which is designed to work in conjunction with making virtual machines highly available in Windows Server 2008 R2 Failover Clustering using the Live Migration functionality. There are users out there that are a little confused about CSV and whether or not they must use CSV with Live Migration or can they still take advantage of pass-through disks in a virtual machine configuration. I am here to tell you that you can use both simultaneously if desired and that is what we will discuss here.
The ultimate goal is to arrive at the configuration shown here where a highly available virtual machine is using a CSV volume for storing configuration files and the virtual hard disk (VHD) supporting the base OS while still taking advantage of a pass-through disk for data storage.
We start off with the assumption that a virtual machine has already been made highly available using a CSV volume to store the configuration file and the base OS vhd and Live Migration has already been tested and is working properly.
Next, we prepare a new LUN that has been presented to the cluster to be used as a pass-through disk. In the Disk Management interface we can see the LUN has been presented and is Offline.
Since this is a LUN that the cluster has never seen before, we need to bring the disk Online first.
Once the disk is Online, we need to initialize the disk which will write a signature so the operating system can identify it.
Note: The cluster uses the disk signature as one attribute for uniquely identifying storage that it controls. How do we know cluster has control of a disk?
Bonus material – The disk shows as Reserved when a cluster has control of it.
Once the disk has been initialized, take the disk Offline. There is no need to partition the drive as that will be done by the OS running in the virtual machine.
In order for the disk to be used by a highly available virtual machine, it must be under control of the cluster. In the Failover Cluster Management snap-in, add the disk to the cluster.
Select the disk that is Offline.
Once added to the cluster, the new storage is placed in the Available Storage group and is brought Online.
Bonus material – Can a pass-through disk be used in the CSV namespace?
If we try to add the disk to the CSV namespace –
The process will not complete –
Reviewing the error –
So, the answer is pass-through disks cannot be added to a CSV namespace because the drive must be Offline in preparation for being configured in a VM. If the disk is Offline, the partition information cannot be read and CSV has a requirement for an NTFS partition.
If you were to try and configure the virtual machine to use a disk that is not under the control of the cluster, you would see this pop-up when the virtual machine configuration is refreshed by the cluster.
Viewing the Details, the error is –
The reason is also explained –
With the disk added as a cluster resource and Online in the Available Storage group, access the settings for the running virtual machine by executing a Right-click on the virtual machine resource and selecting Settings (or selecting Settings in the lower right-hand Actions Pane).
In R2, we can Hot-Add a hard disk to a pre-existing SCSI controller (if you wanted to use and IDE Controller, the virtual machine would have to be shutdown). Execute the task by selecting the SCSI Controller and then select Hard Drive and Add.
Make sure to select the correct disk from the drop down list.
The refresh of the virtual machine should complete successfully and the new disk will be added to the group containing the Virtual Machine.
An examination of the resource dependencies for the virtual machine resource now includes the new disk that was added.
At this point, test Live Migration of the group to ensure all resources will come Online on other nodes in the cluster.
When Live Migration completes, we have achieved the desired configuration.
The final step is to prepare the new storage in the VM itself.
That wraps it up for this blog. I hope you have found this information useful. Come back and see us.
Additional references:
Configuring Pass-through Disks in Hyper-V
Chuck Timon
Senior Support Escalation Engineer
Microsoft Enterprise Platforms Support
Comments
- Anonymous
January 01, 2003
This is Win 2008r2.It should cover most of what you will need. - Anonymous
May 04, 2012
This post seems a bit dated. The cluster manager has different options that what you are showing here.