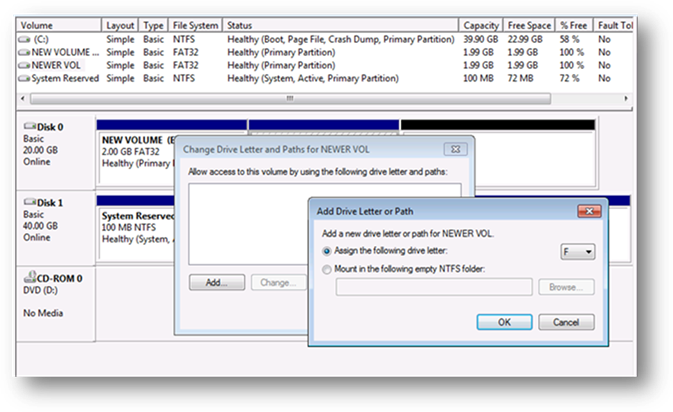One of the source volumes specified has invalid….” Error messaging running wbadmin to backup system state
When creating a system state backup with Windows Server 2008 or Windows Server 2008 R2 you may encounter the following error:
“One of the source volumes specified has an invalid format and cannot be protected using Windows Backup. Only volumes formatted with NTFS can be protected.”
One possible cause of this error is having a FAT32 System Volume which has a 512 byte sector size (can be dependent on the size of the volume). There are two ways to work around this issue:
- Convert the volume to NTFS
- Delete the FAT32 volume and recreate it using NTFS.
Converting a FAT32 System Volume to an NTFS System Volume
Prerequisite: The FAT32 sector size must be 4096 bytes when originally created.
Creating a FAT32 Volume with a 4K Sector Size
Inside Disk Manager, on a disk that has been brought online and initialized, right-click on the unallocated graphical representation of the disk, and select “New Simple Volume”.
The New Simple Volume Wizard will open. Click “Next” to continue. The next window allows you to specify the volume size. In this example, the volume size specified is 2048MB. After entering the size of the volume in megabytes, click “Next”.
The next window allows you to assign a drive letter or path to the partition. In order to complete a convert, the partition needs to have a drive letter assigned to it. You can do this in this stage or in Disk Manager prior to performing a conversion. In this example, the default drive letter (next available) is “E”, and will be assigned to as the drive letter to the partition. Click “Next” to continue. An example of changing the drive letter after the partition has been created will be provided as well.
The Format Partition window is the next step in creating the partition. Here, you can select whether or not to format the volume, how you would like to format the volume, and whether or not you would like to enable file and folder compression. In this example, the volume will be given a FAT32 File system, an allocation unit size of 4096 (sector size of 4K), and Volume label is going to remain as the default “New Volume”. The default settings for performing a quick format and not enabling the file and folder compression will be used. Click “Next” to continue.
The final window in the wizard provides you with the summary of the create volume that has been created, with the specifications you have provided. Click “Finish” to continue.
The new volume will show up in the Disk Manager.
Adding a Drive Letter to a Volume that was created without one
An additional FAT32 volume was created without a drive letter. To add a drive letter to the volume, right-click on the graphical representation of the volume, and select “Change Drive Letter and Paths”.
Click on “Add” to add a drive letter to the volume. Choose which letter you would like assigned to the volume and click “OK”.
Your volume now has a drive letter.
To determine what sector or allocation unit of a volume, select the volume in diskpart, and type filesystem.
1. Open an elevated command prompt.
2. Type convert <volume letter>: /fs:ntfs
3. Hit Enter.
4. You will be asked to enter the current volume name for the volume you would like to convert.
In this example, the volume label is TEST. This can be viewed in Disk Management. Enter the volume label, and press Enter.
5. The conversion will process. It will be complete once the cursor returns to the directory you ran the convert command from. Here is an example of the output.
From the example above, you can see that the sector size remained 4096 bytes (“4,096 bytes in each allocation unit.”). Only the file system will change.
Converting FAT32 volumes to NTFS is an irrevocable operation. NTFS volumes cannot be converted.
Rebuilding a System Volume as NTFS and Rebuilding BCD Store
If a conversion from FAT32 to NTFS is not an option, rebuilding the system volume with an NTFS file system and then rebuilding the BCD store is the other option.
Using installation media, boot into the Windows Recovery Environment (WinRE). You will be asked to select a language, time, currency, keyboard or an input method. Once completed, click “Next”. Select “Repair Your Computer”. Select the operating system you’d like to repair, and click “Next”.
In the System Recovery Options window, select “Command Prompt”. Open a command prompt.
Locate where the \Boot directory is. The \Boot directory is rarely located on the C: partition, but on a separate system partition. Please keep in mind that OEMs are unlikely to assign a volume letter to the system partition.
If C: is not the Active System Partition
Due to being in WinRE, all volumes, including the system partition are assigned drive letters. The order of the drive letter assignment may/will not be the same as how the volume letters are assigned when Windows 7 is running. Because of this, partition C: may not be listed as the correct volume letter. In order to correct this, you need to obtain the correct active partition.
- Open Diskpart: diskpart
- List disks: list disk
- Select Disk 0: select disk 0
- List partitions on Disk 0: list partition
- Select Partition 1: select partition 1
- Get the details for this partition: detail partition

As per this example, this is a System partition and is Active. Repeat the above steps to locate to Boot partition. If this partition is not marked as active, look at the next partition to see if it is marked as active. Once located, this will be your active system partition.
On Windows Vista, one partition is typically used as both the System and Boot partitions and the \Boot\BCD store is located on the same volume where the \Windows directory is located. On Windows 7, separate partitions are used the System and Boot partitions to make it easier to enable Bitlocker Drive Encryption and to support computers with UEFI firmware.
Once the directory is located, the attributes on the BCD file must be changed to make it visible. In the \Boot directory, type
attrib bcd –s –h –r
to allow access to the BCD file. This step removes the system file attribute (-s), the hidden attribute (-h), and the read-only file file attribute (-r). In this example, C: is the active partition.
Command Lines to remove the BCD store, and recreate it (hit Enter after each line):
- Bcdedit /export C:\BCD_Backup
- Ren c:\Boot\bcd bcd.old
- Bootrec /rebuildbcd
Shannon Gowan
Senior Support Engineer
Microsoft Enterprise Platforms Support
Comments
- Anonymous
September 13, 2014
I can NOT follow your directions for converting the Fat32 volume to NTFS- They make absolutely NO sense. Please rewrite from the perspective of someone who has no idea how to do what you are describing. VERY Frustrating reading. For instance- How do you load DiskPart??? The entire article is horribly written - Anonymous
September 17, 2014
@Bella,
If you don't understand them I recommend getting someone who does it follow the instructions. They make perfect sense. - Anonymous
December 04, 2015
Hey Kyle, Just wanted to say thanks for posting this. It's people like you who help people like us. Regardless of whether it was written for a beginner or not, I am thankful that there are people like Kyle who take the time to put their knowledge out there for everyone else to learn from.