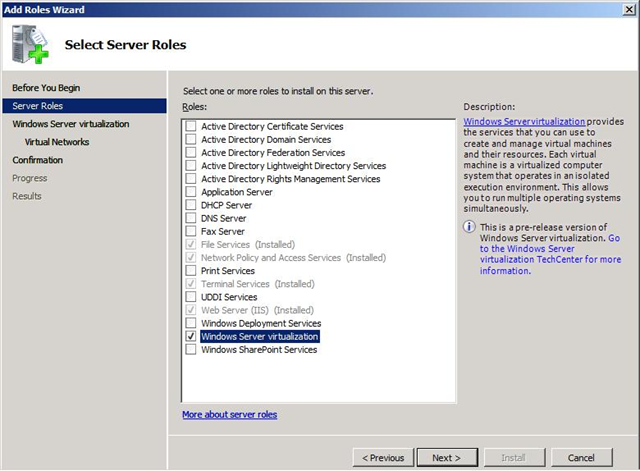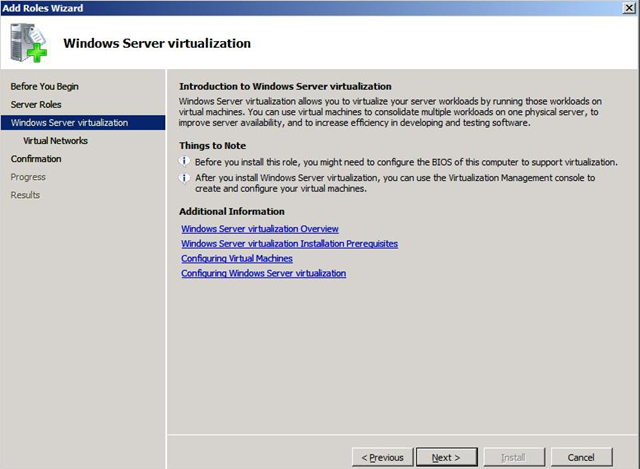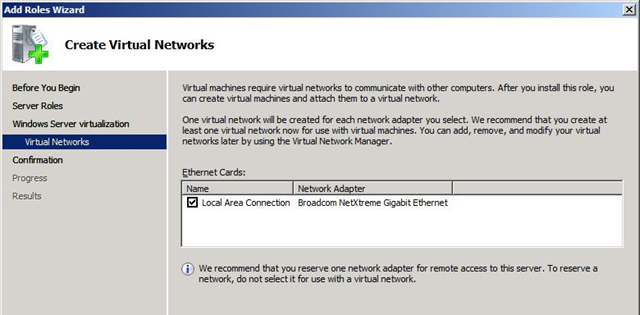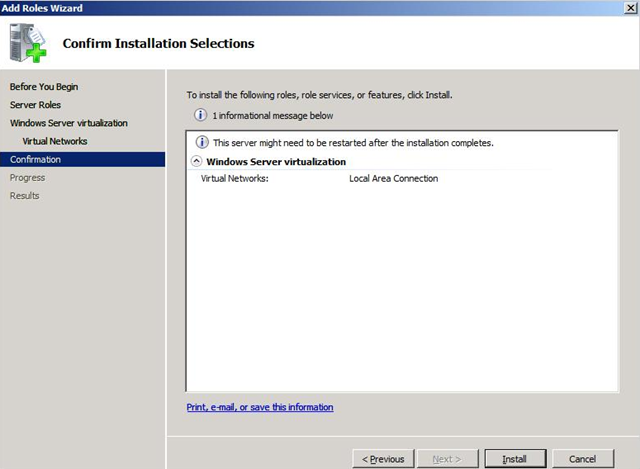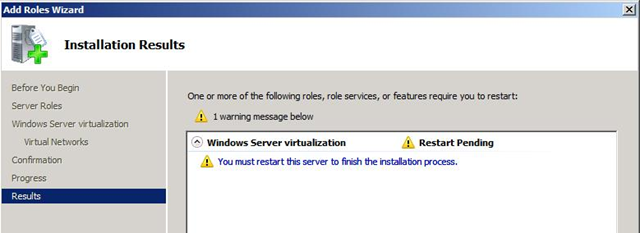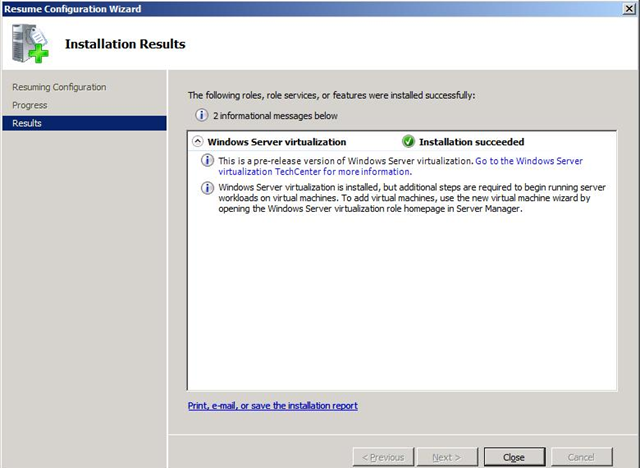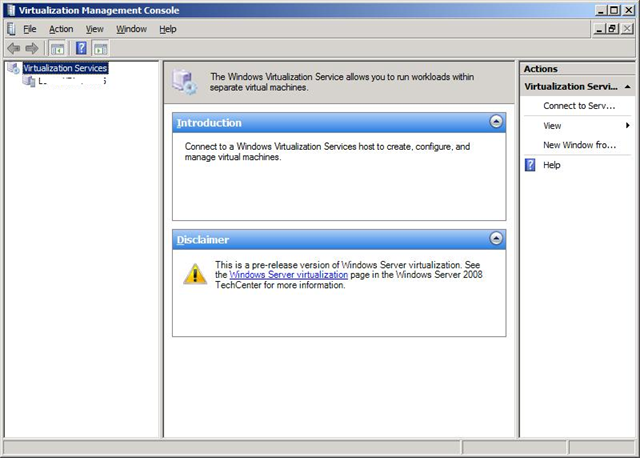How to Install Windows Server Virtualization?
Ok now that you have the RC0 bits you definitely want to start playing with Windows Server Virtualization. I'll explain the installation steps through different screenshots I took.
Before you begin the installation you have to install two updates that are located into the systemdrive\windows\wsv directory. First install the Windows6.0-KB939854-X64.MSU which will install the WSV Management tools, next install the Windows6.0-KB939853-X64.MSU this will make your server ready to install the WSV bits. Reboot the server.
Whenever the patches are installed and the server is rebooted you need to fire off the Server Manager MMC console and right click onto the Server Roles and finally select add role.
Select the Windows Server Virtualization Role and hit next.
Note: If you don't see the WSV Role just close the server roles window and select the Server Manager and Hit F5 to refresh the console. This is a known issue.
The Windows Server Virtualization Wizard starts and informs you that you might have to make some changes into the BIOS of the machine to support virtualization. Note that WSV runs only on the 64 bit versions of Windows Server 2008 and that Hardware Assisted Virtualization Technology is required.
Select the Network adaptor that you want to use in the Virtual environment, in my case I only had one adaptor. Now that we will create a separate Virtual Network for each adapter within your box. We also recommend that you reserve one NIC for remote accessing the server, this way you will separate the production traffic with the administration traffic.
You are now ready to start the actual installation of WSV by hitting the install button. Installation will start and after a few minutes you will hit the screen below which states that you need restart the server to be able to finish the Windows Server Virtualization installation.
I advise you to immediately restart the server. After the reboot the WSV installation procedure will continue and a few minutes later you get the installation results window.
You are now ready to start configuring your first VM's with the Microsoft Hypervisor based virtualization technology. The WSV role will now be added to the Server Manager console and the WSV management snap-in has been added as well.
This is how the new management console looks like. We now integrate with MMC 3.0 and don't rely onto the WebAdmin tool anymore :) Nice!
Start creating you VM's, Virtual Switches, Snaphots, etc... Enjoy!
Note: This is still beta code and nothing has been optimized so be aware of the performance issues there still can be.
Technorati tags: Windows Server Virtualization, WSV, Windows Server 2008, Longhorn
Comments
Anonymous
September 25, 2007
As many have heard by now, a preview version of Windows Server Virtualization has shipped on the CD withAnonymous
September 25, 2007
I've just download Windows Server 2008 RC0 and installed, but I can't see the 'WindowsWSV' directory that contain 2 packages (Windows6.0-KB939854-x64.msu and Windows6.0-KB939853-x64.msu). Pls help me, and how I can take them? I want to test Virtualization feature. Thanks.Anonymous
September 25, 2007
Did you search elsewhere?Anonymous
September 25, 2007
Windows Server 2008 Release Candidate 0 was officially announced today and will be available for everyoneAnonymous
October 02, 2007
hi vukiengiang, I just read, that you cannot enable virtualization inside a vm . But my question: are the two .msu files not seperately downloadable? koelkast