Operations Manager 101: How do I create a Subscription which will notify when a given alert occurs.
Note this is part of a System Center 2016 – Operations Manager and Operations Management Suite (OMS) 101 Series: https://aka.ms/101
NOTE: This does not cover creating the channel and subscribers which should ideally be done prior to the creation of the subscription. In the channel, you may wish to change the format of the subject / body. In the subscriber we recommend you use Distribution Lists (DLs) rather than individual users. When creating the Subscriber, please note that the 'Delivery Address' is where the exact email address to use should be specified. The 'Address Name' field seen before that, is just a display name.
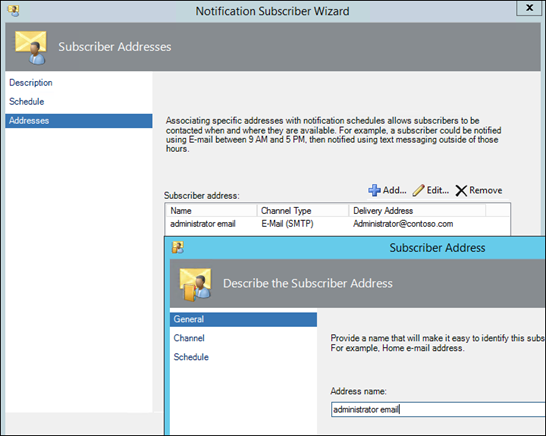
NOTE: If you do not have an alert to create the subscription from using the Context Sensitive 'Create' tak, you can create a new subwscription from Administration, click the 'created by specific rules or monitors (e.g., sources), click the 'specific' hyperlink and then search for and select the desired rule / monitor(s)
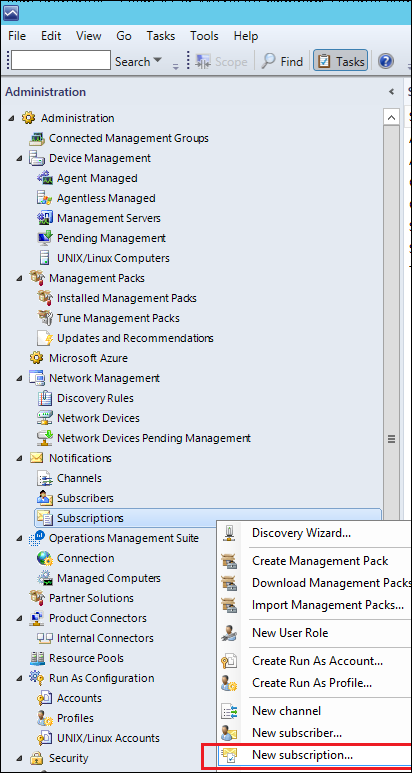
Alternatively, if you have an alert available in the console from which you would like to create a subscription, follow these steps:
1) With the Alert Selected, on the right-hand side in the Actions pane, hit the Create hyperlink underneath subscription:
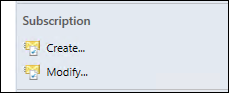
TIP: If you don't see your alert in the 'active alerts' view (maybe it was closed out), create an "all alerts' view in 'My workspace' (this is user-profile specific) and then find your alert in there in order to be able to selct it and use the 'Create' context-sensitive button.
NOTE: If the Tasks Pane is not visible on the right-hand side of the Operator's console, use the View>Tasks Pull-down menu to make it visible:
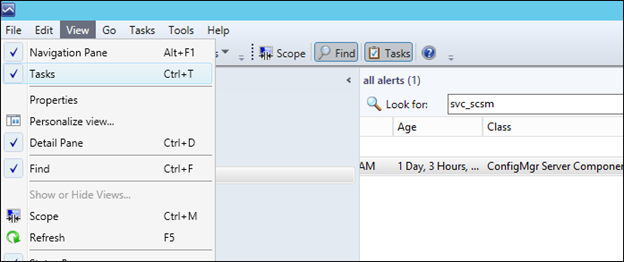
2) Optionally, rename the Subscription Name and the Description or leave the defaults and click Next:
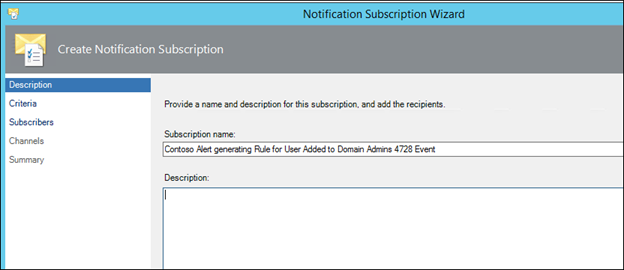
3) In criteria, leave the defaults selected and click Next:
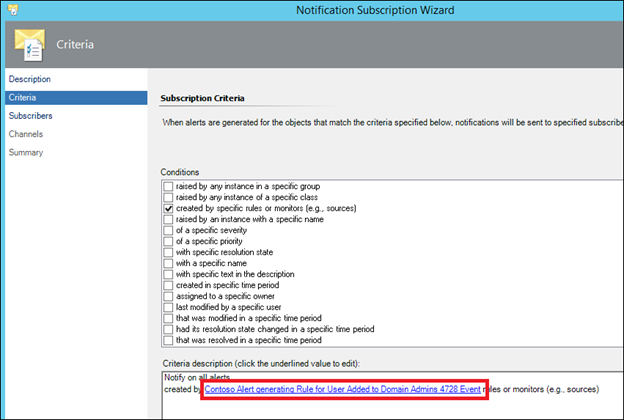
NOTE: By clicking the hyperlink, alerts from other rules and monitors can be picked and added to the subscription.
4) In the subscribers Dialog, Click Add, then click the Search button to find the available subscribers:
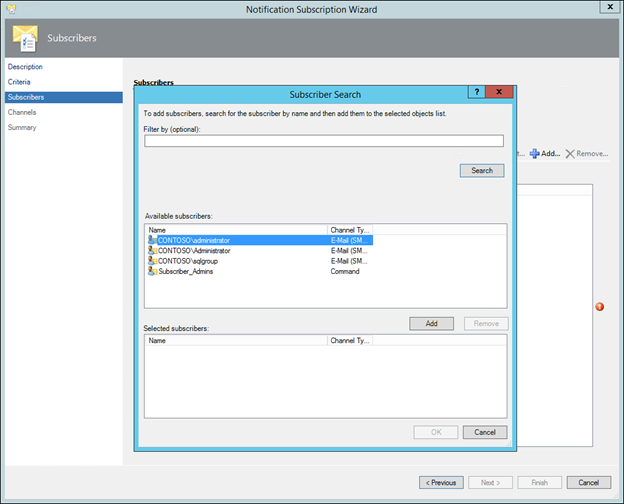
NOTE: If the subscriber you need is not listed, you will need to use the 'New' button in the previous dialog to create an appropriate subscriber with the desired email address.
NOTE: It is best practice to use predefined Distribution Lists as Subscribers and specify the DL in Operations manager as the deliver address, rather than specify individual email addresses
5) Click the 'Add button to add the subscriber to the list of selected subscribers and click OK:
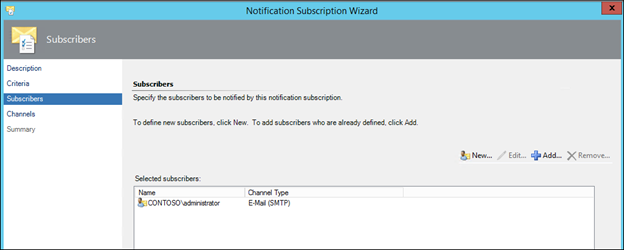
6) In the Subscribers Dialog click Next
7) In the Channels dialog, click Add
8) In the Channel Search Dialog, click Search
9) Select the Email Server, click Add, and click OK:
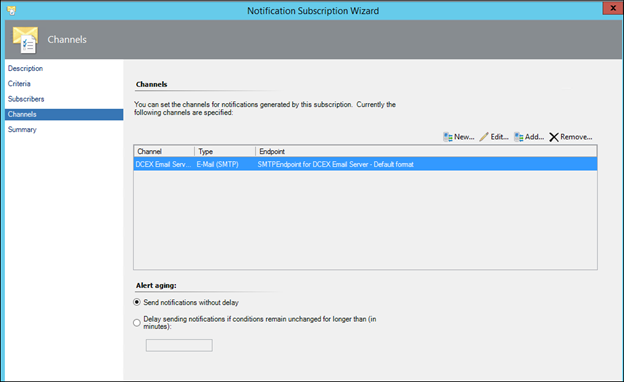
NOTE: You may wish to modify your channel by cutting and pasting this in the subject from the end to the front of the subject line, and then remove the words 'Resolution State' $Data[Default='Not Present']/Context/DataItem/ResolutionStateName$ If you received new and closed alerts, this will greatly help in distinguishing if an alert is new or closed if you see a small section of it on a mobile device etc.
10) Leave the default setting of 'Send Notifications without delay' selected and click Next
11) Review the Summary, leave the checkbox enabled and click Finish:
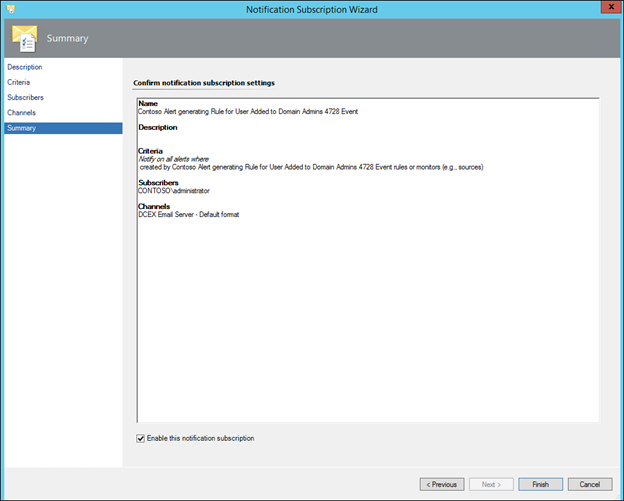
12) Test the Rule again, and this time in addition to seeing the alert in the Active Alerts View of the console, the selected subscriber should also receive an email similar to the one shown below:
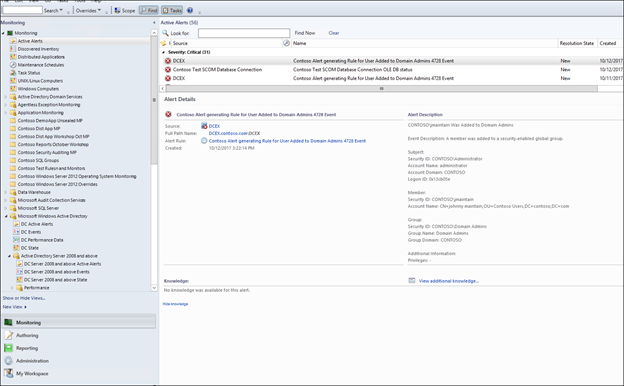
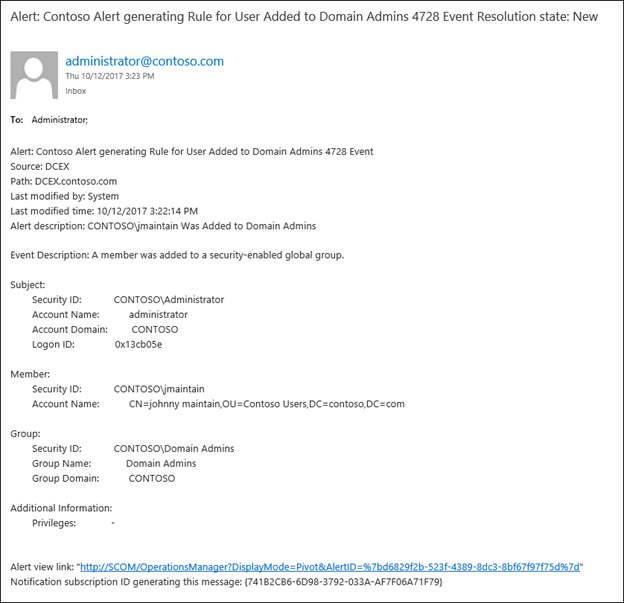
NOTE: Any comments and feedback greatly appreciated if you found this post helpful or have any corrections / suggestions. Cheers, Antoni