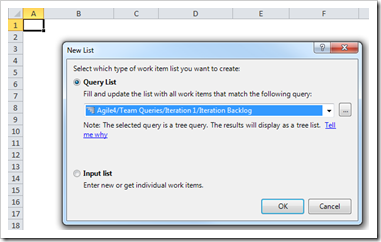Downloading Unbound Agile Workbooks
I’ve had a few people ask where they can get unbound (not connected to a team project) copies of the Agile workbooks so I’ve written this quick post to show where you can download them. The unbound workbooks are stored in the process template and then bound to your team project during project creation. The first step to retrieving them is to download the process template from your Team Foundation Server.
- In the Visual Studio Team Explorer, right click your Team Project Collection, then click Team Project Collection Settings, then click Process Template Manager.
- In the Process Template Manager dialog, select the MSF for Agile Software Development v5.0 process template and click Download.
- Save the process template to a local directory.
After saving the template, navigate to the \Windows SharePoint Services\Shared Documents\Project Management where you’ll find copies of both the Product Planning and Iteration Backlog workbooks. Both of these workbooks are unbound.
Product Planning Workbook
To bind the Product Planning workbook to your team project follow these steps:
- Open the Product Planning workbook.
- Place your cursor in cell A1 of the Product Backlog worksheet.
- Switch to the Team ribbon and click New List.
- Select your Team Project and click Connect.
- From the New List dialog, select the Product Planning work item query.
Your Product Planning workbook is now connected to your team project and ready to use.
Iteration Backlog Workbook
To bind the Iteration Backlog workbook to your team project follow these steps:
- Place your cursor in cell A1 of the Iteration Backlog worksheet.
- Switch to the Team ribbon and click New List.
- Select your Team Project and click Connect.
- From the New List dialog, select one of the Iteration Backlog queries. The query you select must be a Tree query and must contain a parent/child relationship between User Stories and Tasks.
- Save the workbook locally.
- Close the workbook and re-open it.
- After re-opening, the workbook will attach itself to your Analysis Services server and set values for a series of document properties use by the burndown worksheet.
- Save the workbook again.
Your Iteration Backlog workbook is now connected to your team project and ready to use.
Comments
- Anonymous
August 11, 2010
I downloaded an unbound Iteration Planning workbook as per your blog entry.I was able to create a query and bind it to the TFS server. The issue I'm facing is that for my "Iteration" tab, I see all the area and iteration paths I have defined. But on the "Settings" tab, I don't see the Areas and Iterations in the dropdown. Because of which I'm unable to schedule an iteration. - Anonymous
August 11, 2010
@Gaurav - try adding one task/story with the iteration you're after to your sprint backlog. The settings tab filters the iterations it displays to the results of your query. - Anonymous
May 22, 2012
Same problem here; I followed the described steps for the Iteration Backlog Workbook, and everything works fine except that on the "Settings" tab, I don't see the Areas and Iterations in the dropdown. The Area dropdown ist empty and the Iterations dropdown contains a single entry "Iteation 1" (misspelled).The first sheet of the workbook ist filled with work items, I event went so far as to explicitly add a new one to the iteration in question so that it would appear in there. Upon clicking refresh, it did appear, but the problem on the settings tab persists. - Anonymous
December 30, 2012
Same issue with Product Planning workbook and iterations sheet. Any resolution for this found?