テスト レポート
重要
Visual Studio App Center は、2025 年 3 月 31 日に廃止される予定です。 完全に廃止されるまで Visual Studio App Center を引き続き使用できますが、移行を検討できる推奨される代替手段がいくつかあります。
テストが App Center テストで実行されると、概要と詳細情報を含むレポートが生成されます。
- テストの実行
- テスト
- デバイスに接続します。
テストの実行が完了すると、App Center の [ テスト ] セクションでこれらのレポートを表示できます。
以下で使用される用語と 概念については、「App Center Test Core の概念」を参照してください。
テスト実行への移動
App Center マイ アプリ ページからアプリケーションを選択し、ナビゲーション リストで [テスト] を選択します。 テスト実行ダッシュボードから、そのアプリケーションの既定のテスト シリーズのすべてのテスト実行が表示されます。
テスト実行ダッシュボード
注意
選択したテスト シリーズの最新の 50 件のテスト実行のみがダッシュボードに表示されます。
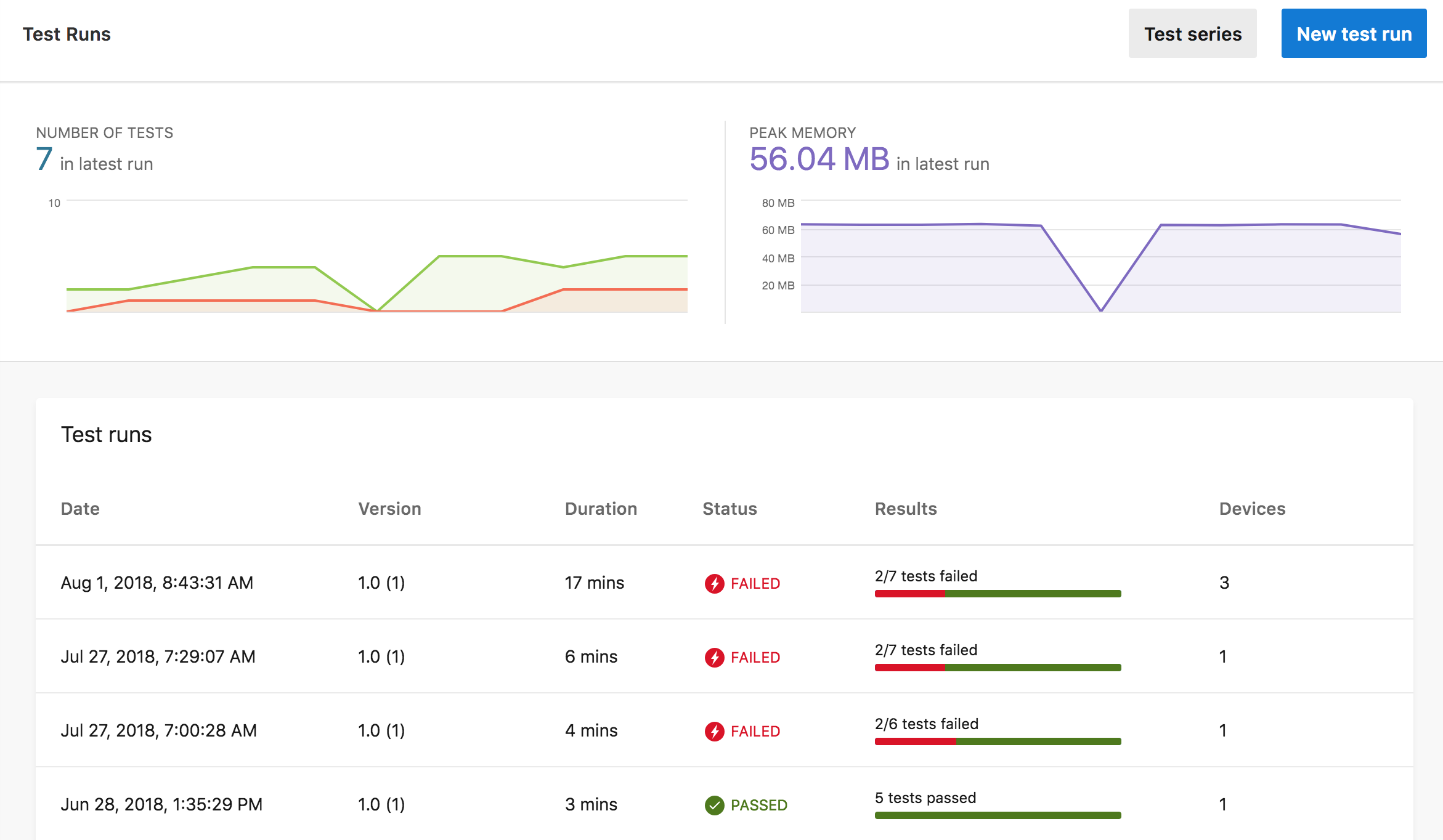
緑色または緑色の背景のチェックマークは合格を示し、赤または赤の背景の稲妻はテスト レポート全体で失敗を示します。
- [ テスト 系列] ボタンは、テスト 系列をフィルター処理または作成します。
- [ 新しいテスト実行 ] ボタンをクリックすると、新しいテスト実行を送信するためのサンプル コマンド ラインを作成するのに役立つウィザードが起動します。
- 左上付近 の [テストの数] グラフィックには、テストの実行履歴と、合格したテストの数と失敗したテストが表示されます。 このグラフをクリックして、特定のテスト実行に移動します。
- 右上の [ピーク メモリ] グラフィックには、アプリケーションによって消費されるピーク メモリのテスト実行履歴が表示されます。 このグラフをクリックして、特定のテスト実行に移動します。
- [ テストの実行] の一覧には、 日付、 期間、 状態、 結果、 デバイス数など、テストの実行結果の概要が表示されます。 テスト 系列でフィルター処理する場合、選択したテスト 系列からのテスト実行のみが表示されます。
目的のテスト実行をクリックすると、その テスト実行の [テスト実行の概要 ] ページが表示されます。
テスト実行の概要
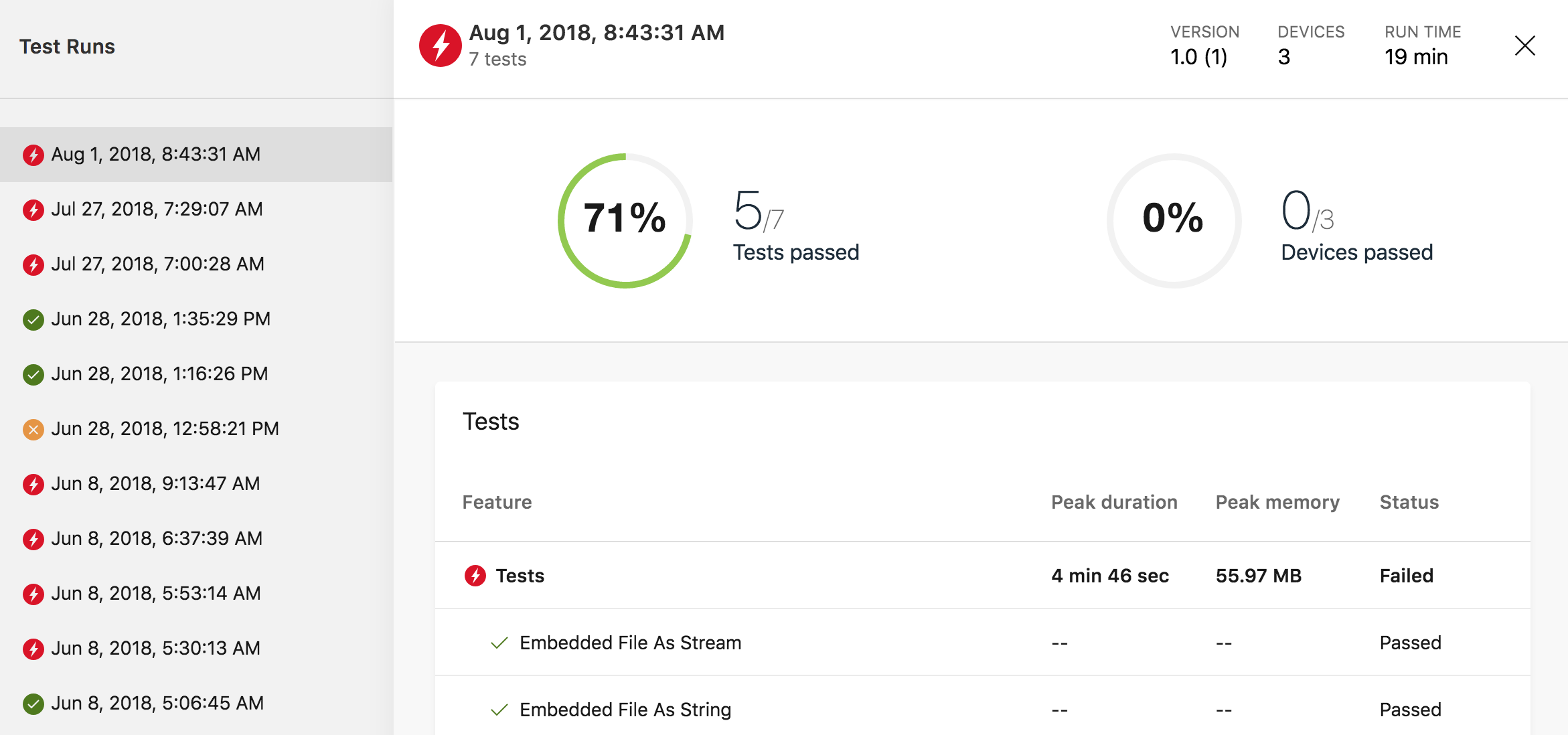
左側の [テスト実行] ナビゲーション リストをクリックして、そのテスト実行の概要を詳細ウィンドウに表示します。 詳細ウィンドウには、次の情報が表示されます。
- テストの実行が送信された日時。
- テスト実行の デバイス の数。
- テスト 実行の実行時間 。 [実行時間 ] は、テストの実行が送信されてから、App Center テストで最終的なレポートが表示されるまでの合計経過時間です。
- テスト実行のテストの数。
- [ 合格したテスト] グラフィックには、合格したテストの割合と数が表示されます。 テストに 合格 するには、テスト実行のすべてのデバイスに合格する必要があります。
- [ 合格したデバイス] グラフィックには、すべてのテストに合格したデバイスの割合と数が表示されます。
- [ テスト] ボックスの一覧には、テストの実行でテストが表示されます。
詳細ウィンドウで目的のテストをクリックすると、テスト実行のデバイスの数に応じて、[ テストの概要 ] ページまたは [テストの詳細 ] ページが開きます。 デバイスが 1 つある場合、App Center によって [テストの詳細 ] ページが開き、複数のデバイスがある場合、App Center によって [テストの概要 ] ページが開き、特定のデバイスの [テストの詳細 ] ページに移動できます。
テストの概要
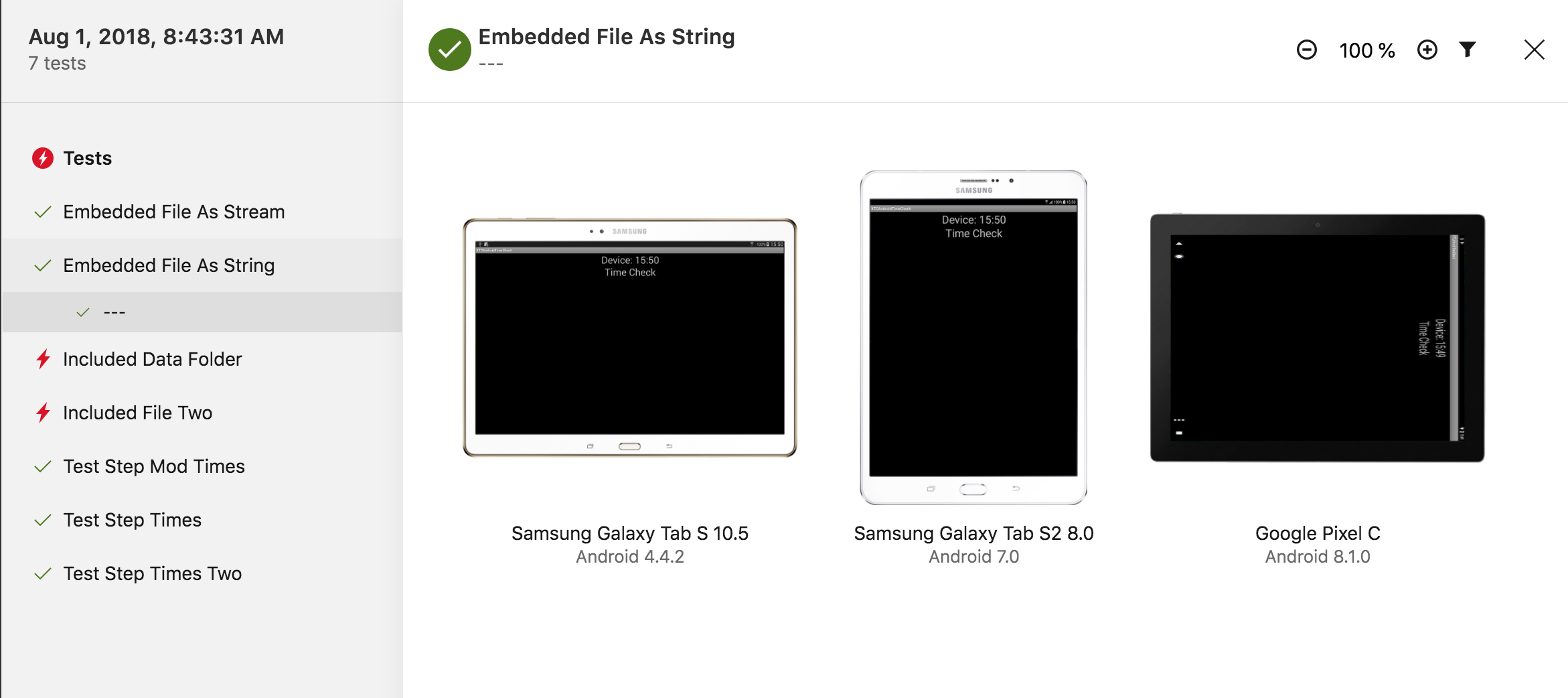
このページは、テスト実行に複数のデバイスがある場合にのみ表示されます。
左側の [テスト] ナビゲーション リストには、テスト ステップ名またはテスト ラベルが表示されます。 この一覧をクリックするか、'k' (上) キーまたは 'j' (下方向) キーを使用して上下にスクロールして移動します。
詳細ウィンドウには、選択したテスト ステップのテスト実行の各デバイスのスクリーンショットが表示されます。 デバイスと OS のバージョンがスクリーンショットの下に表示されます。 右上の [フィルター] アイコンを使用すると、フォーム ファクター、cpu、OS のバージョンなど、さまざまなデバイス属性でフィルター処理できます。
スクリーンショットをクリックして、そのデバイスの [テストの詳細 ] ページに移動します。
フルサイズのスクリーンショットをダウンロードする
ページのレンダリングを高速化するために、すべてのスクリーンショットは複数のブラウザー ウィンドウ サイズに合わせてサイズ変更されます。 大きなスクリーンショットの場合、テスト レポートは 50% のスクリーンショットと共に自動的に表示されます。 API を使用すると、テスト レポートを取得し、レポートからステップ レポート https://openapi.appcenter.ms/#/test/test_getTestReport をフェッチすることで、フルサイズのスクリーンショットをダウンロードできます (step_report_url)。 ステップ レポート内には、元の (/deviceScreenshots/*/screenshot/urls/original) というフィールドがあり、このフィールドはフルサイズのスクリーンショットを指します。
App Center の API の使用方法については、こちらのリンクを参照してください
テストの詳細
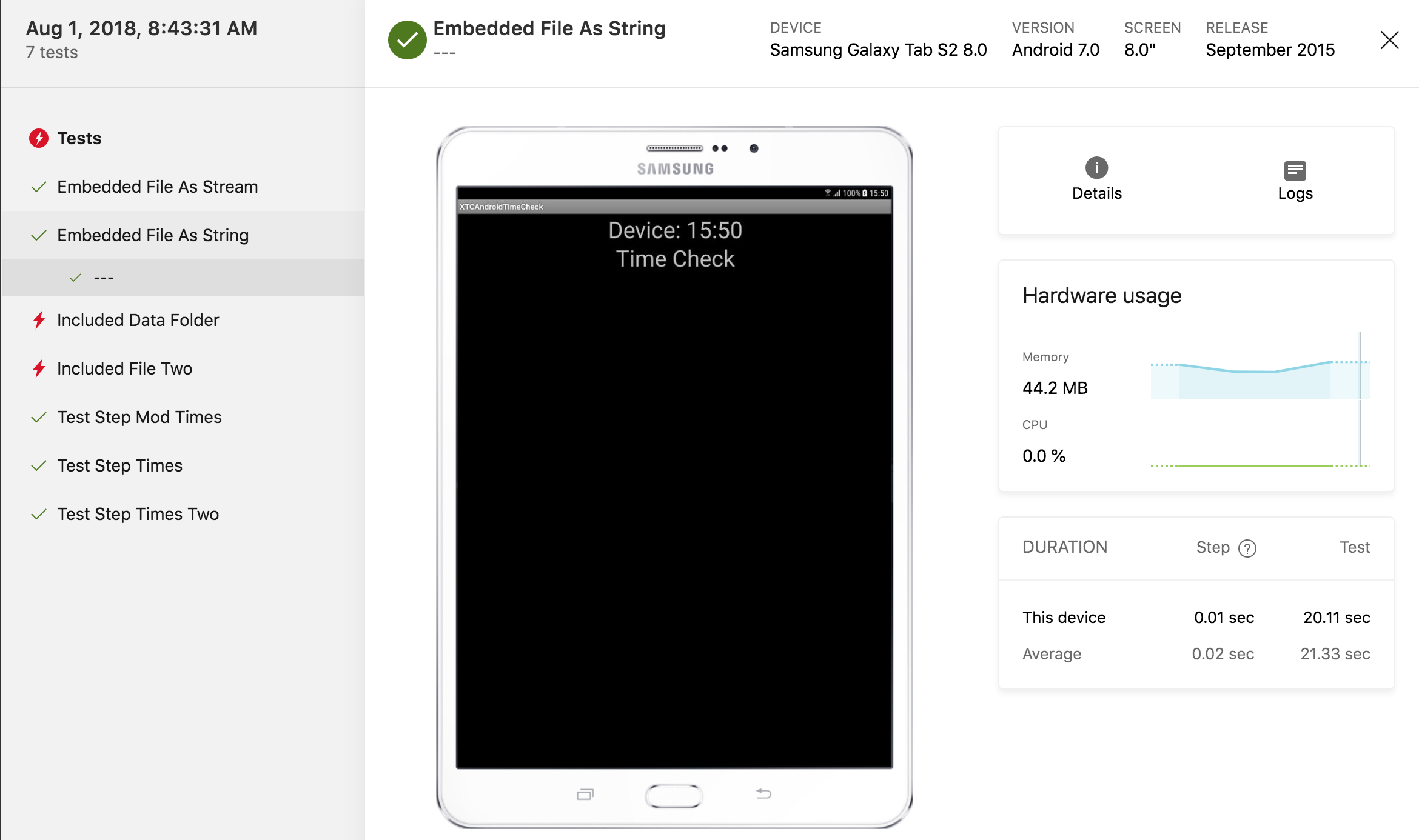
左側の [テスト] ナビゲーション リストには、テスト ステップ名またはテスト ラベルが表示されます。 この一覧をクリックするか、'k' (上) キーまたは 'j' (下方向) キーを使用して上下にスクロールして移動します。
- テスト名、デバイス、os のバージョンがページの上部に一覧表示されます。
- 選択したテスト ステップで選択したデバイスのスクリーンショットが表示されます。
- [詳細] アイコンには、メモリ、CPU 速度、ディメンションなどのデバイス情報が表示されます。
- [ ログ ] アイコンをクリックすると、[ テスト ログ ] ページに移動します。
- ハードウェア使用率グラフには、テスト中のメモリと CPU 使用率が表示されます。
- 期間 は、このテストとテストの手順を完了する時間を示します。 ここに示すテスト ステップ時間は、次のスクリーンショットまで、表示されたスクリーンショットと選択したテスト ステップから始まるテスト時間です。 このスクリーンショットで終わる時間ではありません。
テスト ログ
![App Center テストの [テスト ログ] ページ](images/test-report-test-logs.png)
ページの上部にあるタブには、 テスト ログ と デバイス ログが含まれます。 使用されるテスト フレームワークによっては、その他の場合があります。 このデバイスのこのテスト実行に対してスタック トレースがキャプチャされた場合 は、[スタック トレース] タブが表示されます。
[テスト ログ] タブ
ページ上部の [ テスト ログ ] タブをクリックします。
テスト ログとフレームワーク固有のログは、テスト フレームワークからの出力であり、テストが失敗した理由やテスト フレームワークに関連する問題に関する手掛かりを提供します。
[スタック トレース] タブ
ページの上部付近にある [ スタック トレース ] タブをクリックします。
スタック トレースは、テストの実行中にキャプチャされたエラーです。 アプリケーションの問題をトラブルシューティングするためのより多くのコンテキストについては、すべてのスタック トレースをテスト ログとデバイス ログと共に調べる必要があります。
iOS では、スタック トレースはテストに関する問題に関連します。 Android では、アプリケーション コードがスタック トレースの一部に含まれている場合は、関連します。
[デバイス ログ] タブ
ページ上部の [ デバイス ログ ] タブをクリックします。
デバイス ログは、テスト実行中のデバイスからの出力です。 [ デバイス ログのダウンロード ] をクリックして、すべてのデバイス ログ ファイルにアクセスします。 Web ブラウザーでログ ファイルの読み込みが開始されたら、Web ブラウザーを使用してファイルをローカルに保存し、ローカル ツールを使用してログを調べることができます。 通常、ファイルをローカルに保存すると、複数の検索やデバイス ログ ファイルが大きい場合に高速になります。
ヘルプの表示
App Center ポータルでサポートにお問い合わせください。 画面の右上隅にある [ヘルプ (?)] メニューを選択し、[サポートに問い合わせる] を選択します。 私たちの専用サポートチームがあなたの質問に答えます。
テストの実行に関するヘルプが必要な場合は、問題のテスト実行に移動し、ブラウザーから URL をコピーしてサポート会話に貼り付けます。 テスト実行 URL は、 のようになります https://appcenter.ms/orgs/OrgName/apps/App-Name/test/runs/77a1c67e-2cfb-4bbd-a75a-eb2b4fd0a747。