iOS アプリのテスト
重要
Visual Studio App Center は、2025 年 3 月 31 日に廃止される予定です。 完全に廃止されるまで Visual Studio App Center を引き続き使用できますが、移行を検討できる推奨される代替手段がいくつかあります。
App Center で iOS アプリケーションをテストするように招待されると、保留中の招待を通知するメールが届きます。 次のセクションでは、このアプリのテストを開始するために必要な手順について説明します。
デバイスの追加
App Center からアカウントを作成してアプリをテストするためのメールを受信した場合、デバイスを App Center アカウントにリンクすることは、iOS インストール プロセスで必要な手順です。 デバイス登録プロセスを使用すると、アプリをデバイスにインストールできます。 それなしでは、テストする予定のアプリをインストールすることはできません。
アカウントにデバイスがまだ追加されていない場合は、新しいリリースが利用可能になったときに追加できます。 デバイスは、リリース メールのリンクを使用するか、App Center インストール ポータルから直接追加できます。
デバイスの追加は、次の手順で構成されます。
追加しようとしているデバイスの App Center インストール ポータル デバイス メニューに移動します。 これを行うには、次のいずれかの方法を使用します。
- リリースの配布時に受信したメールにある [デバイスの追加] ボタンをクリックします。
- App Center ポータルの右上隅にあるプロファイル アイコンをクリックします。

App Center インストール ポータル内の [ 新しいデバイスの追加] ボタンをクリックします。 App Center に、構成プロファイルの表示を求めるダイアログが表示されます。 [ 新しいデバイスの追加] オプションが表示されない場合は、モバイル デバイスで に https://install.appcenter.ms/register-device 移動します。
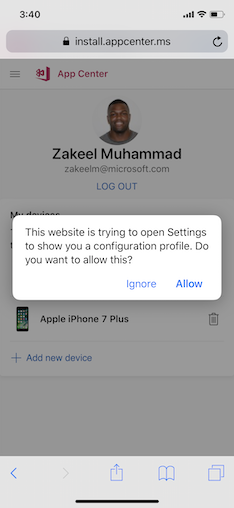
電話の [設定] で、[全般]、[VPN & デバイス管理]、[プロファイルのインストール] の順に選択し、[許可] を有効にします。 このプロファイルは、デバイスを追加する際に必要な部分です。
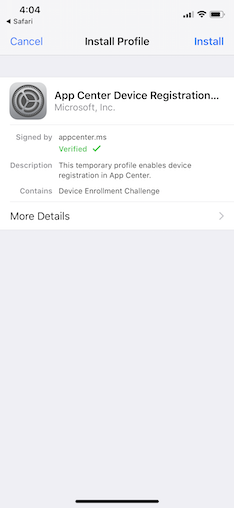
この画面の右上隅にある [インストール] ボタン をクリックして、このプロファイルをインストールします。
プロファイルがインストールされると、App Center からインストール ポータルに移動します。 使用しているデバイスは、[マイ デバイス] テーブルに表示されます。
注意
開発者がアプリをテスト用に公開し、直接インストール リンクを受け取った場合、デバイスを追加する必要はありません。
アプリのインストール
iOS デバイスへのアプリのインストールは、主に App Center インストール ポータルから行います。これについては、次のセクションで説明します。 アプリのインストールは、開発者の好みに応じて 2 つの異なる方法で行うことができます。
App Center から、App Center のリリースに誘導するメールが届きます。 App Center インストール ポータルに直接移動して、追加したアプリとアプリリリースを確認することもできます。
開発者からインストール リンクが送信されます。 このリンクを使用すると、インストール ポータルでアプリに直接移動し、リリースを表示およびダウンロードできます。
インストール ポータルに移動すると、テスト担当者として追加されたすべての使用可能なアプリの一覧が表示されます。
アプリをクリックすると、アプリに関する追加情報が App Center に表示されます。 青いインストール ボタンをクリックしてアプリをインストールします。
![ポータルの [アプリの詳細] ビュー](images/i-app-detail.png)
このボタンをクリックすると、アプリのインストールが開始され、ホーム画面に追加されます。
QR コード リーダーを使用して、 App Center 開発者ポータルからテストするアプリケーションを選択できます。 QR コードは、アプリのダウンロード ページに直接リンクします。
トラブルシューティング
インストール プロセスで確認したソリューションと共に、いくつかの一般的な問題を次に示します。
"信頼されていないエンタープライズ開発者" というメッセージが表示される
アプリを使用できるようにするには、開発者の証明書を信頼する必要があります。 スマートフォンのホーム画面で、[設定] [全般>プロファイル] > または [プロファイル] & デバイス管理 をタップします。 [エンタープライズ アプリ] 見出しの下に、開発者向けのプロファイルが表示されます。 開発者プロファイルの名前をタップし、信頼していることを確認します。 これで、アプリを起動できます。
アプリのインストール中に、"アプリをダウンロードできません" というエラーが表示され、アプリがインストールされていません
このエラーはさまざまな理由で発生する可能性があります。問題の解決については、アプリ開発者に問い合わせてください。 アプリ開発者の場合、このエラーは次のいずれかの理由で発生する可能性があります。
- UDID がプロビジョニング プロファイルに含まれていない
- ビルドが正しく署名されていないか、エンタイトルメントが壊れている
- デバイスまたは iOS バージョンがビルドと互換性がない
- デバイスストレージがいっぱいです
- 実際のダウンロード エラー
- アプリは 50 MB を超え、携帯ネットワーク接続経由でダウンロードされます
[インストール] ボタンを押すと、インストール アラートが表示されず、アプリがインストールされません
以前にApp Storeからアプリをインストールしていて、インストールされているアプリと同じバージョンのアプリが含まれている場合、インストールを確認するための警告は表示されません。 回避策として、既存のバージョンのアプリをアンインストールしてから、[インストール] ボタンをもう一度タップします。
[+ 新しいデバイスの追加] ボタンを押しても何も起こりません
通常、これは、Safari がモバイル バージョンではなくデスクトップ バージョンの App Center を要求した場合に、iPad で発生します。 これを解決するには、"AA" をタップし、[モバイル Web サイトの要求] オプションを選択します。 以前のバージョンの iOS では、Safari にはこの機能が [更新] ボタンに統合されています。 このケースを処理するには、更新ボタンを長押しすると、同じオプションが表示されます。