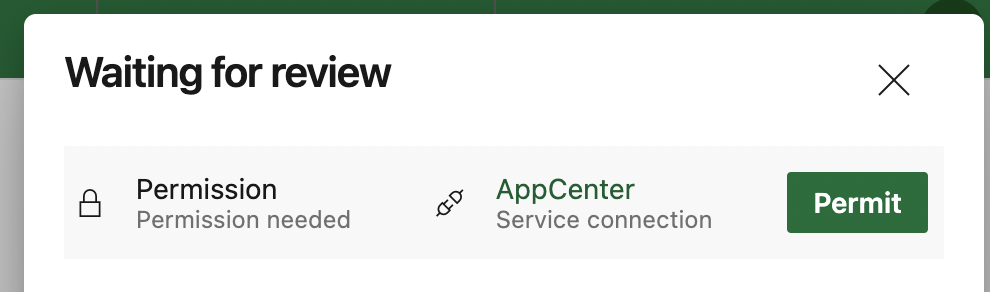App Center のビルド構成を Azure Pipelines にエクスポートする
重要
Visual Studio App Center は、2025 年 3 月 31 日に廃止される予定です。 完全に廃止されるまで Visual Studio App Center を引き続き使用できますが、移行を検討できる推奨される代替手段がいくつかあります。
概要
App Center では、ビルド エクスポート機能を使用して、すべての App Center Build 構成を Azure Pipelines にエクスポートできます。 JSON または YAML ファイルをダウンロードし、Azure Pipelines にインポートできます。
App Center Build 構成を Azure Pipelines に直接移行するのが最も簡単なオプションですが、特定のアプリケーションに対して適切に最適化されていない可能性があります。 より最適化されたエクスペリエンス (Android、 Xcode、 Xamarin) のために、Azure Pipelines をゼロから構築することを検討してください。
前提条件
ビルド構成をインポートする Azure DevOps プロジェクトが必要です。 新しいプロジェクトを作成することも、既存のプロジェクトを使用することもできます。
(省略可能)App Center タスクのサービス接続の追加
App Center Test または App Center Distribute がビルド構成に統合されている場合は、サービス接続を作成する必要があります
- Azure DevOps プロジェクト設定 -> Pipelines -> Service 接続に移動します
- [新しいサービス接続] を選択する
- 'Visual Studio App Center' を検索する -> 次へ
- API トークンを作成接続に名前を付けて保存します
JSON ファイルを使用したエクスポート
App Center の [ビルド] ページから JSON ファイルをエクスポートします。
- App Center ポータルに移動します
- アプリケーションを選択する
- [ビルド] セクションに移動し、ブランチを選択し、[エクスポート] を選択します
![[エクスポート] をクリックする](images/export-ado-click.png)
- [ダウンロード] を選択し、[JSON のダウンロード] を選択します
JSON ファイルのプロジェクト ID を変更する
Azure DevOps プロジェクトの ID を取得する
- 以下の URL に移動し、プロジェクトの ID をコピーします
https://dev.azure.com/{organization}/_apis/projects?api-version=6.0
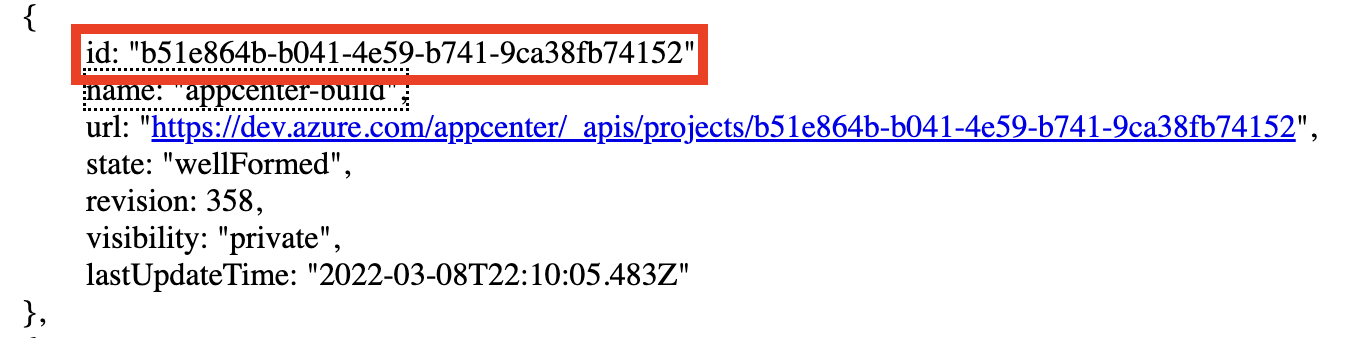 2. JSON ファイルの
2. JSON ファイルの project パラメーターにプロジェクト ID を貼り付ける

Azure Pipeline を作成する
- Azure DevOps -> Pipelines -> パイプラインのインポートに移動し、ダウンロードした JSON ファイルを選択します
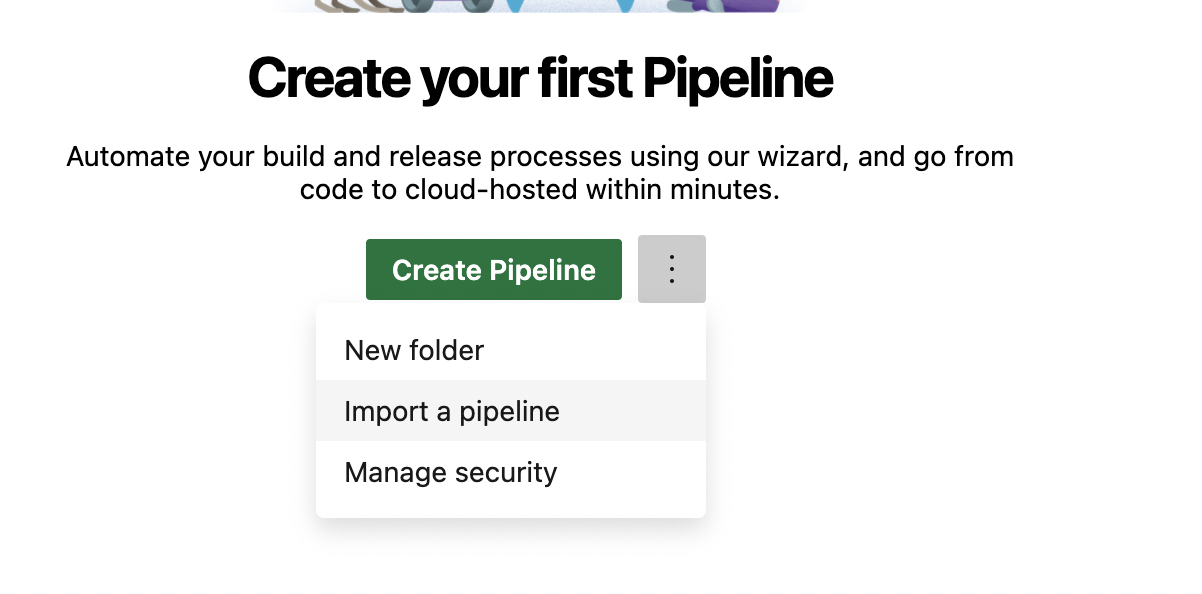
Pipelineセクションで、Agent Poolパラメーターの下にあるHosted (Azure Pipelines)を選択しますAgent Specificationパラメーターで、最新の macOS Microsoft でホストされるエージェントを選択しますGet Sourcesセクションで、アプリケーションのリポジトリにconnectionを追加します
(省略可能)署名ファイルのアップロードとパスワードの更新
App Center Build 構成でコード署名を使用する場合は、 Secure ファイル 機能を使用して、それぞれのファイルを Azure Pipelines にアップロードする必要があります。 さらに、パイプラインに格納されているパスワード 可変 を更新する必要があります
Android
- キーストア ファイルを Azure DevOps プロジェクトにアップロードする
keystorePassword、keyAlias、keyPassword、およびkeystoreFilename変数を更新する
iOS/macOS
- プロビジョニング プロファイルと証明書を Azure DevOps プロジェクトにアップロードする
P12Password、P12Filename、およびMobileProvisionFilename変数を更新する
Windows (UWP)
- Azure DevOps プロジェクトに証明書をアップロードする
packageCertificatePassword、packageCertificateFileName、更新packageCertificateBase64String
(省略可能)App Center に関連するタスクへのサービス接続の追加
App Center Distribute または App Center Test が統合されている場合は、それぞれのタスクを変更する必要があります
- Azure DevOps -> Pipelines に移動します
- インポートしたパイプラインを選択し、[編集] を選択します
- App Center タスクを検索し、[App Center サービス接続] パラメーターで以前に作成したサービス接続を選択する

YAML ファイルを使用したエクスポート
App Center の [ビルド] ページから YAML ファイルをエクスポートします。
- App Center ポータルに移動します
- アプリケーションを選択する
- [ビルド] セクションに移動し、ブランチを選択し、[エクスポート] を選択します
![[エクスポート] をクリックする](images/export-ado-click.png)
- [ダウンロード] を選択し、[YAML のダウンロード] を選択します
Azure Pipelines と連携するようにリポジトリを構成する
- ダウンロードした
azure-pipelines.ymlファイルをアプリケーションのリポジトリにコミットする - Azure DevOps -> Pipelines -> パイプラインの作成に移動します
- コードの場所を選択する
- パイプラインを確認し、
Run
YAML パイプライン作成プロセスの詳細については、 こちらを参照してください。
(省略可能)署名ファイルのアップロードとパスワードの更新
App Center Build 構成でコード署名を使用する場合は、 Secure ファイル 機能を使用して、それぞれのファイルを Azure Pipelines にアップロードする必要があります。 さらに、パイプラインに格納されているパスワード 可変 を更新する必要があります
Android
- キーストア ファイルを Azure DevOps プロジェクトにアップロードする
- Azure Pipelines で
keystorePassword、keyAlias、keyPassword、およびkeystoreFilenamesecret 変数を作成 - 作成されたシークレット変数を使用して YAML ファイルを更新する
...
keystorePassword: $(keystorePassword)
keyAlias: $(keyAlias)
keyPassword: $(keyPassword)
keystoreFilename: $(keystoreFilename)
...
iOS/macOS
- プロビジョニング プロファイルと証明書を Azure DevOps プロジェクトにアップロードする
- Azure Pipelines で
P12Password、P12Filename、およびMobileProvisionFilenamesecret 変数を作成 - 作成されたシークレット変数を使用して YAML ファイルを更新する
...
P12Password: $(P12Password)
P12Filename: $(P12Filename)
MobileProvisionFilename: $(MobileProvisionFilename)
...
Windows (UWP)
- Azure DevOps プロジェクトに証明書をアップロードする
- Azure Pipelines で
packageCertificatePassword、packageCertificateFileName、およびpackageCertificateBase64Stringsecret 変数を作成 - 作成されたシークレット変数を使用して YAML ファイルを更新する
...
packageCertificatePassword: $(packageCertificatePassword)
packageCertificateBase64String: $(packageCertificateFileName)
packageCertificateFileName: $(packageCertificateBase64String)
...
(省略可能)App Center サービス接続を使用するように新しく作成されたパイプラインを承認する
App Center の配布またはテストが統合されている場合は、サービス接続を使用するためにパイプラインを承認する必要があります。
- 現在実行中のジョブを開くと、アクセス許可に関するメッセージが表示されます
- 実行中のジョブを選択し、サービス接続へのアクセスを
Permitします