プロンプトアクションを使用する Copilot Studio
副操縦士の拡張機能として、自然言語アクションにプロンプトを使用します。 Copilot Studio これらのアクションでは、 AI Builder と 自然言語理解 の生成AIモデルを使用して、副操縦士の特定のシナリオに対処します。 つまり、自然言語ベースのプロンプトアクションを作成するだけで、副操縦士の機能を拡張できるということです。
この記事では、迅速なアクションで副操縦士を拡張する3つの方法について説明します。
- プロンプト アクション: 自然言語ベースのプロンプト アクションを使用してMicrosoft Copilotを拡張します。
- トピック ノード: 半スクリプト化された会話でカスタム副操縦士がどのように応答するかを制御します。
- 選択: 選択 を通じて、ユーザーの質問に基づいたプロンプトを呼び出します。
重要
副操縦士でプロンプトを使用するには、 Copilot Studio から作成する必要があります。
前提条件
- 利用可能なリージョンのリストにあるAIプラグイン。
- 次のライセンスのうち少なくとも1つ: Power Apps、 Power Automate、または Copilot Studio。
- AIプラグイン にインストールされている Microsoft Dataverse データベース。
- データを含む、作成された、またはアクセス可能な Dataverse テーブル。
- (ライセンスをお持ちでない場合) アドオン。 Copilot Studio AI Builder
プロンプトのアクションの作成
プロンプト アクションは、Microsoft Copilotsを拡張する方法の1つです。 彼らは、ビジネス固有の自然言語アクションを作成することでこれを実現します。 アクションはGPTモデルによって解釈され、指示どおりに必要なアクションが実行されます。 これらのアクションはAIプラグイン 定義内にラップされており、一致するインテントまたは発話が見つかったときにコパイロットが実行時に呼び出すことができます。
Copilot Studioにログインしてください。
左側のナビゲーション メニューから、ガイド 作成 を選択します。
選択 新しい Microsoft Copilot アクション>の副操縦士 Microsoft 365>新しいアクション>プロンプト。
プロンプト アクションの追加ウィザードが開きます。
ウィザードを使用してプロンプトアクションを作成する
プロンプト アクションの追加 ウィザードは、プロンプト アクションを作成する方法を段階的に説明したものです。
アクションの詳細 タブの アクション名 フィールドと 説明 フィールドに、アクションの名前と説明を入力します。
これらの詳細は、Copilotによって、アクションとユーザークエリのセマンティックマッチングを実行するために使用されます。 ソリューション フィールドのドロップダウン メニューには、現在の 環境 内のすべてのソリューションが一覧表示されます。 優先ソリューションを定義した場合は、それが事前に選択されます。 それ以外の場合は、使用するソリューションを 選択 します。 代わりに、ウィザードはこのアクションの新しいソリューションを作成することもできます。
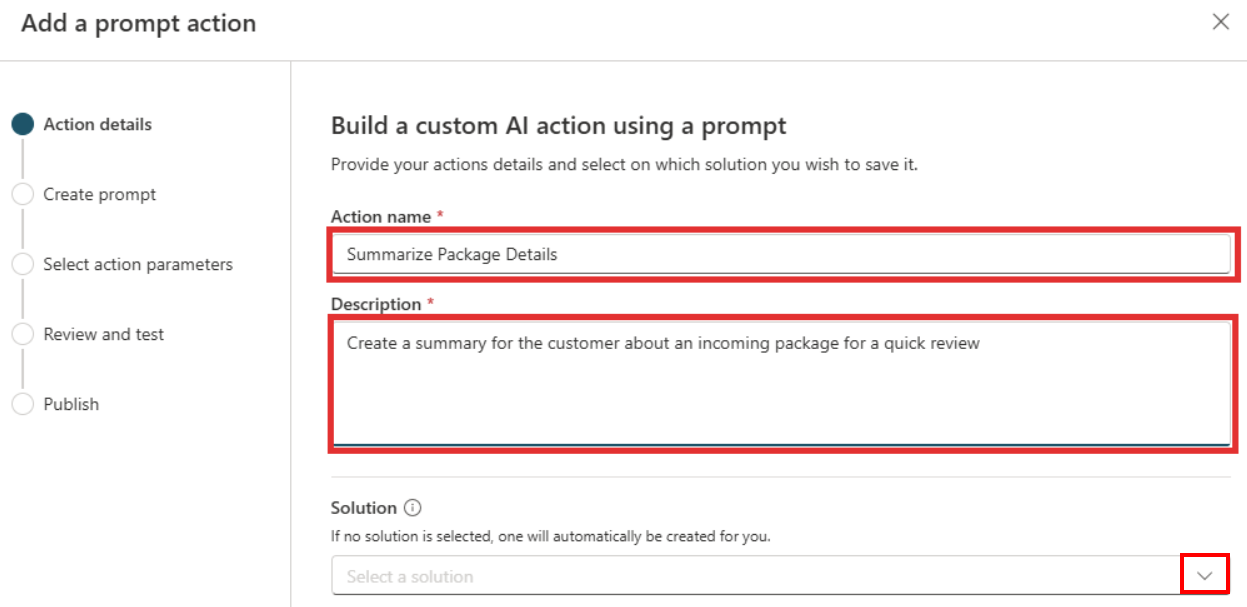
[プロンプトの作成] タブで、GPTで実行する タスク を説明する自然言語アクションを入力します。
プロンプト フィールドに、ユースケースの 応答 の詳細を生成するために使用される指示とデータを入力します。 Copilotが実行時に重要な情報をプロンプト アクションに渡せるようにするには、入力変数を追加します。 独自の指示を記述することも、既存のプロンプト テンプレートのいずれかから開始することもできます。 プロンプトの例は
Summarize text、Extract information from text、Classify textです。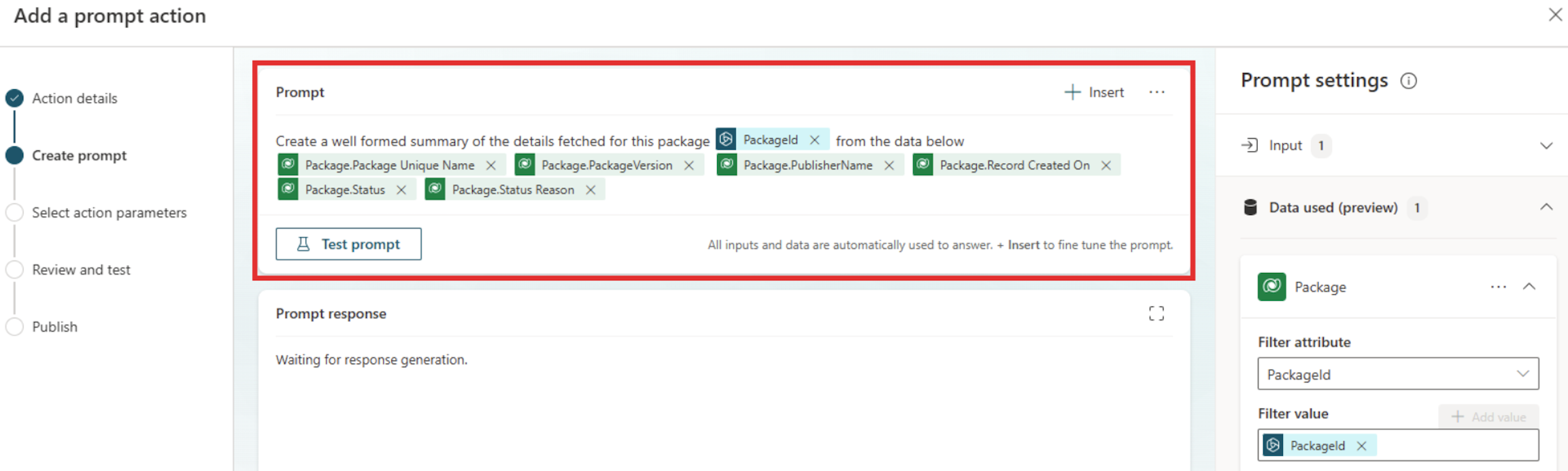
プロンプトを試すには、選択 プロンプトをテストしてください。 プロンプトが生成され、 プロンプト 応答 フィールドに表示されます。 ニーズを満たすために、プロンプトを修正し、反復する必要があるかもしれません。
プロンプトの応答に満足したら、カスタム プロンプトの保存を選択します。
選択 アクション パラメータ タブで、入力変数と出力変数の説明を入力します。 この 手順 により、説明的な名前が選択され、Copilotがユーザーの発話からの情報を事前に入力し、プロンプト アクションからの出力を利用できるようになります。
- 入力パラメーターセクションで、プロンプト アクションが応答を生成するために必要な入力変数を追加します。 これらは、実行時にプロンプト アクションに渡す変数です。 複数の入力変数を追加できます。
- 出力パラメーターセクションで、プロンプト アクションが生成する出力変数を追加します。 これらは、実行時にプロンプト アクションから受け取ることを期待する変数です。
[レビューとテスト] タブでは、Copilot開発者がプロンプト プラグインをCopilotにサイドロードしてテストします Microsoft 365。
プロンプト プラグインをテストするには、アクションのテストを選択します。
Copilot for Microsoft 365 のテストする準備ができたら、テスト用に開くを選択します。
プロンプトをテストし、期待どおりに動作することを確認したら、選択 公開します。
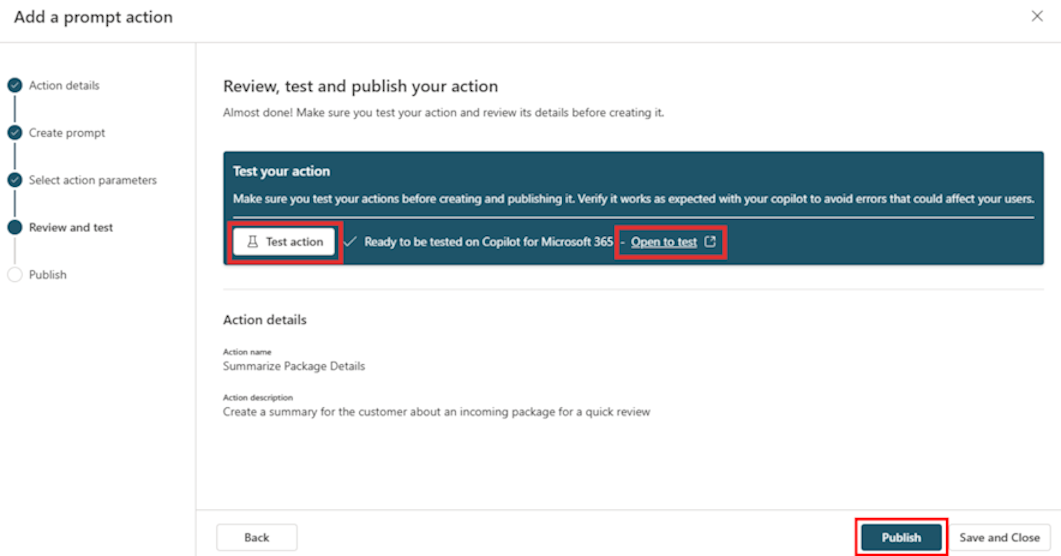
アクションが公開されたことを確認するには、 [公開] タブに次のメッセージが表示されていることを確認します: プロンプト アクションがCopilotに公開されました Microsoft 365。
アクションがコパイロットのエクスペリエンスに表示されるまで、数分かかる場合があります。 Copilot for Microsoft 365 でのアクションの使用と管理に関する情報を確認できます。
トピック ノードにプロンプトを追加する
半スクリプト化された会話で副操縦士の応答を ガイド するには、トピック ノードにプロンプトを追加します。 カスタム コパイロットを作成したら、トピック にノード プロンプトを挿入できます。
左側のナビゲーション メニューで、選択 副操縦士 を選択し、カスタム副操縦士を 選択 します。
画面上部のメニューで、選択 トピック>トピックを追加します。
選択 空白から>ノードを追加。
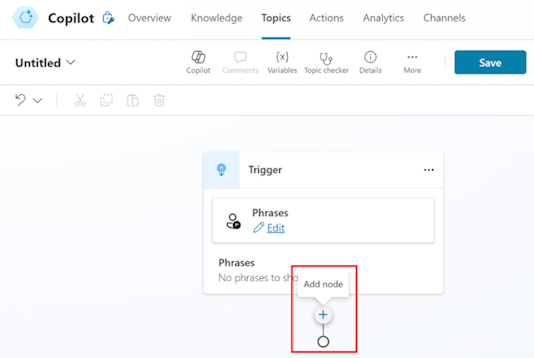
[ノードの追加] ドロップダウン メニューから、選択 [アクションの呼び出し]>[プロンプトの作成] を選択します ( [基本アクション] タブ内)。 ポップアップ メニューから既存のプロンプトを現在の トピック のアクション ノードとして 選択 することもできます。
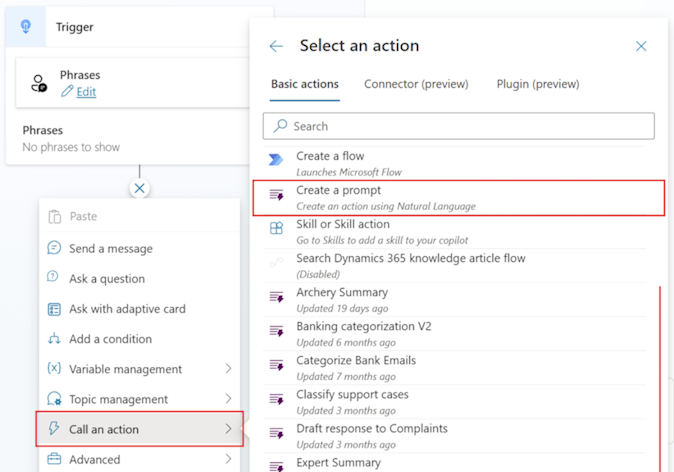
プロンプト フィールドに、プロンプトの指示、基礎データ(必要な場合)、およびユースケースに関連する入力変数を入力します。
プロンプトの出力をテストするには、選択 プロンプトをテストします。 これにより、応答がこのアクションの目標に準拠していることが保証されます。 Copilotがこのプロンプト アクションに渡すデータによく似たサンプル入力データを提供します。
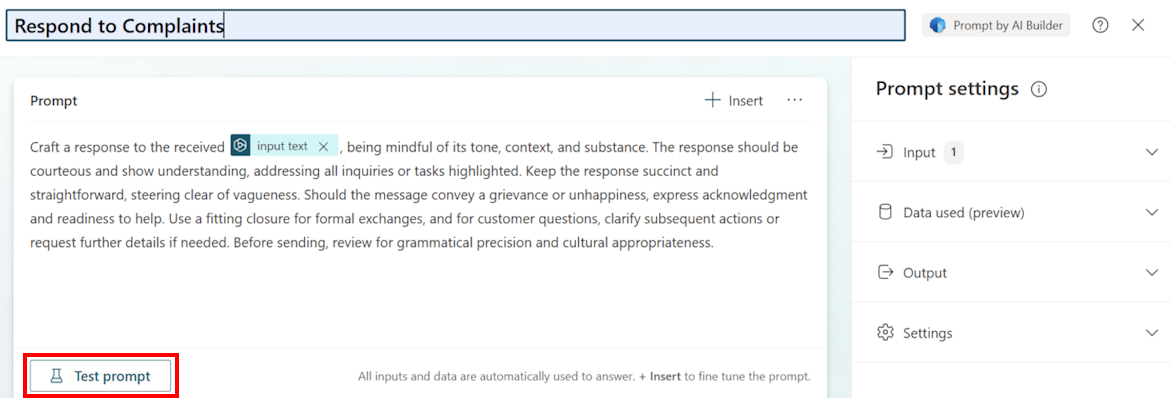
アクションを確定して保存するには、選択 Saveカスタム プロンプト を実行します。 トピック ワークフローに新しいノードが追加されます。
トピック 内の入力変数と出力変数を使用して、プロンプト アクション ノードの入力パラメーターと出力パラメーターを トピック に設定します。
新しく編集した トピック が期待どおりであることを確認するには、保存してテストします。
接続 にプロンプトを追加する
Copilotがユーザーの質問に基づいてプロンプトを呼び出すかどうかを決定したい場合は、AIプラグイン を通じてプロンプトを追加できます。
「トピック ノードにプロンプトを追加する」の手順1から3を実行します。
[ノードの追加] ドロップダウン メニューから、選択 アクションの呼び出し>で、AIプラグイン (プレビュー) を追加します ( [プラグイン (プレビュー)] タブ内)。
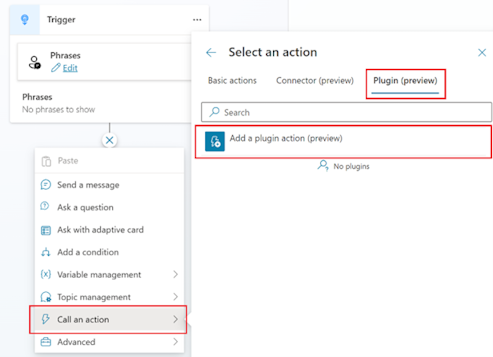
手順1 of 3: アクションを選択 画面で、 アクションを検出 フィールドでプロンプトを検索して 選択 します。
完了を選択します。