Power Apps でプロンプトを使用する
Power Apps のカスタム プロンプトを使用すると、メーカーはカスタム生成 AI 機能をアプリに組み込むことができるため、最先端のインテリジェンスでビジネス ニーズに対応できます。
プロンプト ビルダーを使用してプロンプトを作成し、テストしたら、Power Fx 関数を通じてプロンプトを呼び出すことで、アプリケーション内でプロンプトを使用できるようになります。 カスタム プロンプトは Power Fx 関数呼び出しとして呼び出すことができるため、AI 機能をアプリケーションにシームレスに統合できます。
重要
- AI Builder プロンプトは、 Azure OpenAI Service を搭載した GPT 4o Mini および GPT 4o モデル バージョンで実行されます。
- この機能は 一部の地域に限定されています。
- この機能は、使用制限または容量帯域幅調整の対象となる場合があります。
前提条件
カスタム プロンプトを作成しました。
アプリを作成して構成する
プロンプトを Power Fx 関数として使用するには、プロンプトを名前で呼び出し、必要な引数を渡すだけです。 次に、この関数はプロンプトによって生成された応答を返します。この応答は必要に応じてアプリケーション内で使用できます。 この簡単なアプローチにより、複雑なコードを記述することなく AI の力を活用できます。
アプリケーションでのプロンプトの使用は、カスタム AI モデルの使用に似ています。 プロンプトをデータの追加メニューから追加すると、その名前の .Predict を呼び出し、必要な引数を渡すことで、Power Fx 関数として使用できます。 その後、関数は GPT モデルによって生成された応答を返します。この応答はアプリケーションで使用できます。 この簡単なアプローチにより、複雑なコードを記述することなく生成 AI の力を活用できます。
Power Apps にサインインします。
+ 作成>空のアプリ>作成を選択します。
アプリ名フィールドに、タスク ID と入力します。
フォーマット見出しで、電話を選択します。
作成を選択します。
左のウィンドウで、データ>+Add Data>カスタム プロンプトを選択します。
次の例は、タスク識別子という名前のカスタム プロンプトを示しています。
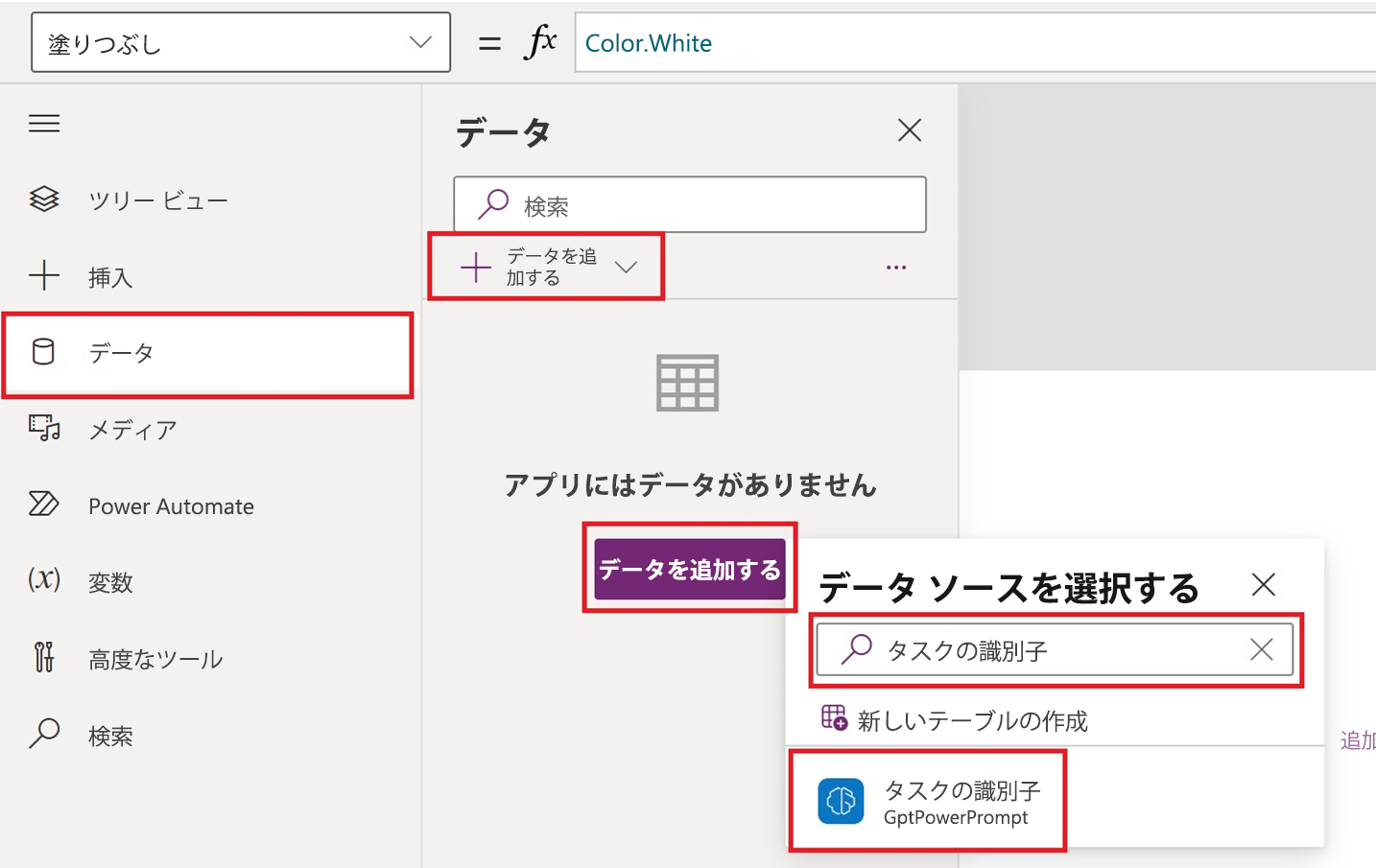
ページの上部にあるメニューで、次の操作を行います。
- +Insert>テキスト入力を選択します。
- +Insert>ボタンを選択します。
- + 挿入 > テキスト ラベルを選択します。
それに応じてテキスト入力とテキスト ラベルのサイズを変更します。
左側のウィンドウで、Button1>OnSelect (プロパティ) を選択します。
数式バーに、
Set(result, 'Task identifier'.Predict(TextInput1.Text));を入力する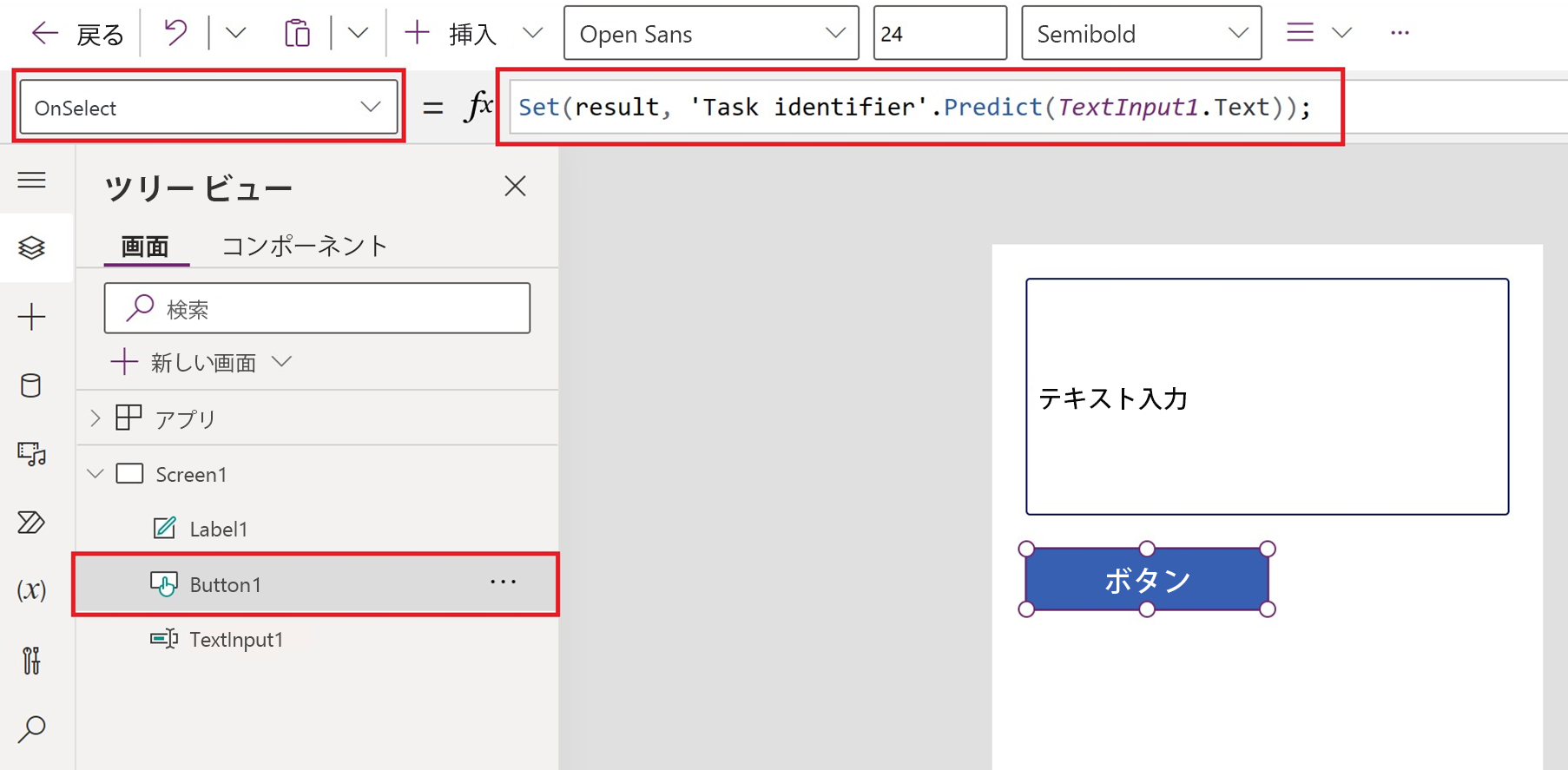
左側のウィンドウで、label1>テキスト (プロパティ) を選択します。
数式バーに、
result.textを入力する保存 を選びます。
アプリをテストする
- ページ上部のメニューで、再生ボタンを選択します。
- テキスト入力画面にテキストを入力します。
- テキストラベルに生成された AI テキストを確認します。