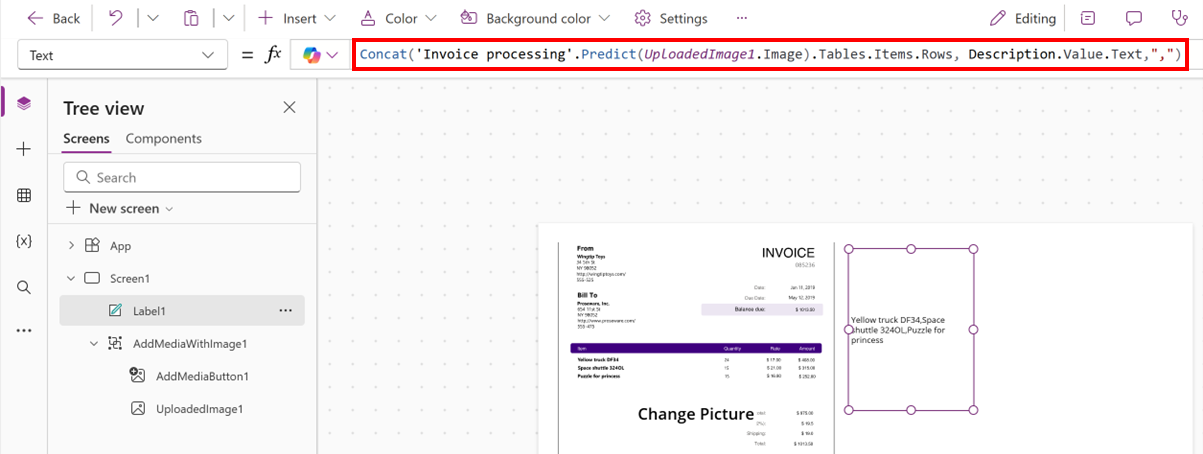Power Apps で請求書処理を使用する
AI Builder 請求書処理と Power Fx を組み合わせて、請求書 ID、ベンダー名、日付などの重要な詳細を請求書から迅速かつ正確に抽出できます。 このローコードソリューションは、データ処理を簡素化し、財務プロセスを合理化します。
サポートされているドキュメント タイプ: 請求書
要件
最良の結果を得るには、ドキュメントごとに鮮明な写真または高品質なスキャンを 1 枚提供してください。
要件の詳細については、請求書処理の事前構築済み AI モデル の サポートされている言語とファイル セクションを参照してください。
使用可能なフィールド
| 使用可能なフィールド | タイプ |
|---|---|
| AmountDue | Text |
| BillingAddress | Text |
| BillingAddressRecipient | Text |
| CustomerAddress | Text |
| CustomerAddressRecipient | Text |
| CustomerId | Text |
| CustomerName | Text |
| 顧客の TaxId | Text |
| DueDate | Text |
| 請求書の日付 | Text |
| InvoiceId | Text |
| InvoiceTotal | Text |
| paymentTerms | Text |
| PreviousUnpaidBalance | Text |
| PurchaseOrder | Text |
| RemittanceAddress | Text |
| RemittanceAddressRecipient | Text |
| ServiceAddress | Text |
| ServiceAddressRecipient | Text |
| ServiceEndDate | Text |
| ServiceStartDate | Text |
| ShippingAddress | Text |
| ShippingAddressRecipient | Text |
| SubTotal | Text |
| TotalTax | Text |
| VendorAddress | Text |
| VendorAddressRecipient | Text |
| VendorName | Text |
| VendorTaxId | Text |
使用可能なテーブル項目
| 利用可能な項目 | タイプ |
|---|---|
| Amount | Text |
| 日 | Text |
| プロパティ | Text |
| ProductCode | Text |
| 品質 | Text |
| Tax | Text |
| Unit | Text |
| UnitPrice | Text |
キャンバス アプリを構築する
Power Apps にサインインします。
左側のナビゲーション ウィンドウで、+ 作成 を選択します。
空白からキャンバス アプリ タイルを選択します。
アプリに名前を付けて、タブレット または 電話 フォーマットのいずれかを選択して、作成 を選択します。
アプリ エディターで、左側のナビゲーション ウィンドウから データ > データの追加 を選択し、請求書処理 を検索します。
+挿入 > 画像の追加 を選択します。
+ 挿入 > テキスト ラベルを選択します。
Label1 を選択し、次の例のような数式を入力します (
UploadedImage1はイメージ コンテナーです)。'Invoice processing'.Predict(UploadedImage1.Image).Fields.InvoiceId.Value.Text使用可能なフィールドから目的のフィールドを選択できます。
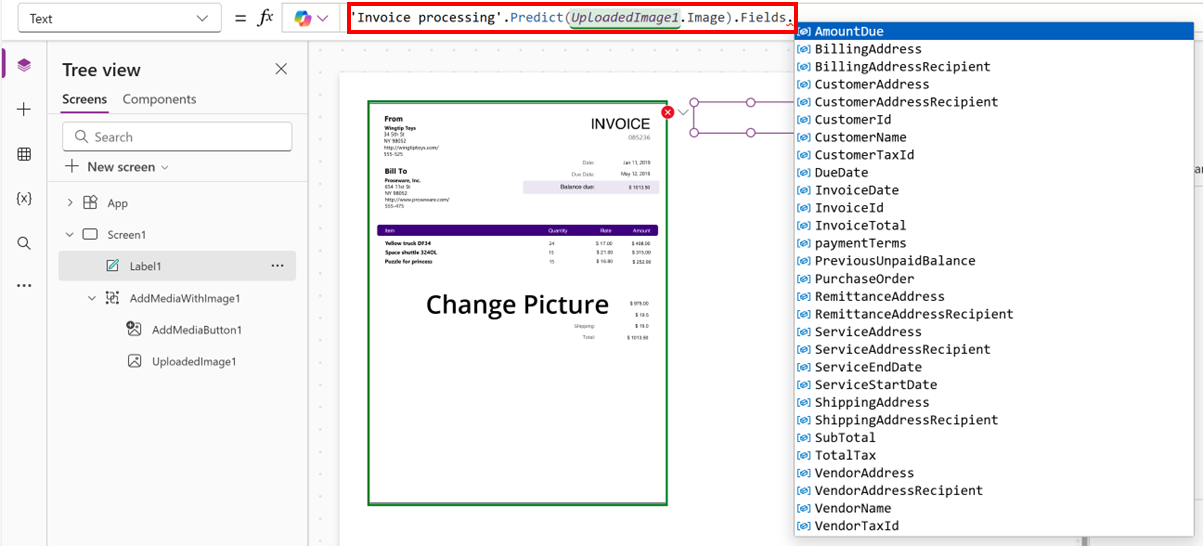
保存 を選択し、再生ボタンを選択します。
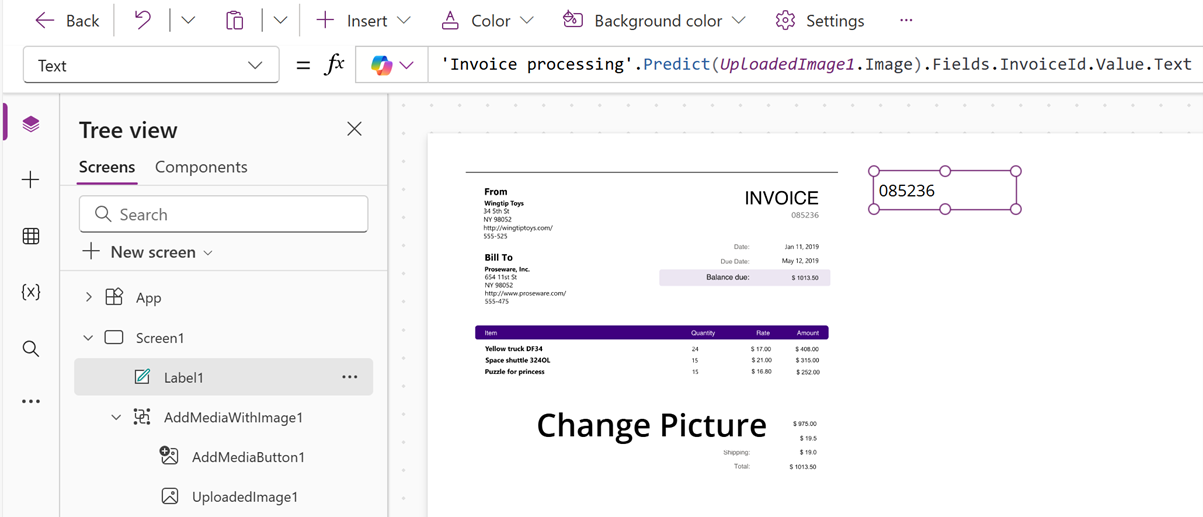
この数式を使用して、結果から最初の項目を取得し、その項目の説明をテキスト文字列として抽出することもできます。
First('Invoice processing'.Predict(UploadedImage1.Image).Tables.Items.Rows).Description.Value.Text
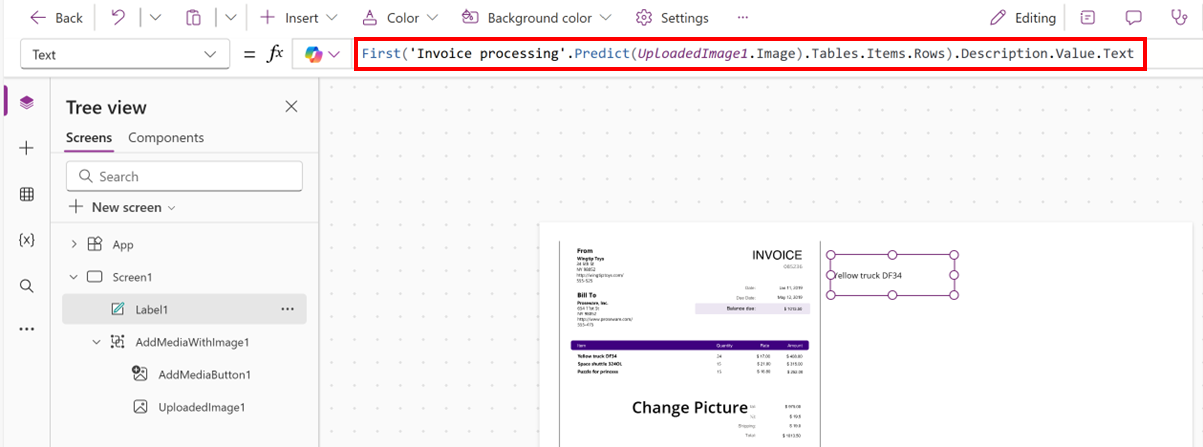
この式は、請求書に関連する画像の予測結果における各行の 説明 フィールドのテキスト値を連結し、各値をコンマとスペースで区切ります。
Concat('Invoice processing'.Predict(UploadedImage1.Image).Tables.Items.Rows, Description.Value.Text, Char(10))