物体検出カスタム モデルを構築する
Power Apps または Power Automate にサインインします。
左のペインで ... その他>AI ハブ を選択します。
[AI 機能の検出] で AI モデル を選択します。
(オプション) AI モデル をメニュー上に常時表示してアクセスしやすくするには、ピン アイコンを選択します。
画像>物体検出 - 画像内のカスタム オブジェクトの検出を選択します。
カスタム モデルの作成 を選択します。
モデル ドメインの選択
AI Builder 物体検出モデルを作成する場合は、最初にそのドメインを定義します。 ドメインにより、特定のユース ケースに対してモデルが最適化されます。 3 つのドメインがあります。
- 共通のオブジェクト: 既定値。 ユース ケースが以下の特定の用途に適さない場合は、この方法を使用します。
- 小売棚のオブジェクト: 棚に密に詰められた製品を検出します。
- ブランド ロゴ: ロゴ検出用に最適化されています。
ドメインのモデルを選択して、次へ をクリックします。
注意
ドメイン固有の物体検出は、一般的な物体検出よりも多くの AI Builder クレジットを使用し、従った使用コストが高くなります。 ドメイン固有のオブジェクトと共通オブジェクトの使用が組織に与える影響を見積もるには、 AI Builder ライセンス ガイド Microsoft Power Platform の レート カード (pdf) を使用します。
物体名を提供する
次に、検出する項目の名前を指定します。 モデルごとに最大 500 個の物体名を指定できます。
物体名を指定するには、次の 2 つの方法があります:
- 物体名を直接 AI Builder に入力します。
- Microsoft Dataverse テーブルから名前を選択してください。
重要
入力モードを変更すると、既存の物体名はすべて失われます。 つまり、AI Builder に物体名を入力した後、データベースから選択するモードに変更すると、入力したすべての物体名とそれらに関連する境界ボックスがモデルから削除されます。 これは回復できません。 データベースから物体名を選択するモードから、物体名を入力するモードに切り替えた場合も同様です。
Dataverse テーブルから物体を選択するには、モデルが検出する物体を選択の上記にあるデータベースから選択を選択し、次に物体名を選択を選択します。 テーブルを選択する前に気が変わった場合は、物体を手動で追加する を選択し、元に戻します。
AI Builder で新しい名前を入力する
AI Builder に物体名を直接提供するには、画像内で物体が検出される領域に名前を入力するだけです。 その後、Enter キーを押すか、新しい物体の追加 を選択して続行します。
- 物体名を編集する場合は、その物体名を選択し、変更を行います。
- オブジェクト名を削除する場合は、トランザクション アイコンを選択します。
データベースから名前を選択する
データが Dataverse にない場合、Dataverse にデータをインポートする方法について前提条件 を参照してください。
データベースから選択 を選択して環境内のテーブルを表示します。
右側のパネルで、オブジェクト名が含まれているテーブルを選択します。
物体の名前を含む列を選択してから、列を選択を選択します。
テーブル内のオブジェクトの一覧から、検出する物体を表すものを選択します。
画面の下部にある 次へ を選択します。
画像のアップロード
それでは、画像のアップロード手順に進みましょう。 AI Builder にアップロードする必要があるため、事前に収集した画像は便利です。
画像を追加する保存場所に画像を準備します。 現在、ローカル ストレージ、SharePoint、または Azure BlobStorage から画像を追加できます。
画像が定性的および定量的 ガイダンス に従っていることを確認してください。
AI Builder で、画像の追加 を選択します。
画像が保存されているデータ ソースを選択してから、オブジェクトを含む画像を選択します。
AI Builder に表示されている画像を確認してから、アップロードを完了させます。 除外する画像を選択解除します。
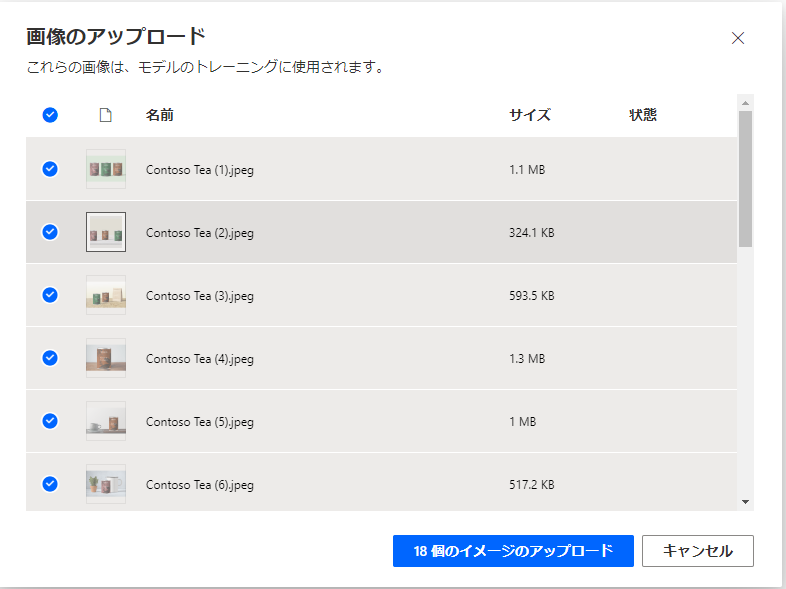
アップロード<数>画像 を選択します。
アップロードが完了したら、閉じる を選択し、次へ を選択します。
画像のタグ付け
ここでは、物体検出の重要な要素であるタグ付けプロセスについて説明します。 目的の物体の周囲に四角形を描画し、モデルにこの物体に関連付ける名前を四角形に割り当てます。
画像内のオブジェクトにタグを付ける 画面で、ギャラリー内の最初の画像を選択します。
オブジェクトの周りに長方形を描きます。 オブジェクトの周囲に四角形を描画する: オブジェクトの左上隅でマウスを押したまま、オブジェクトの右下隅までドラッグします。 四角形はモデルに認識させるオブジェクトを完全に囲む必要があります。
四角形を描画した後、既に選択した名前の一覧から、名前をオブジェクトに関連付けることができます。
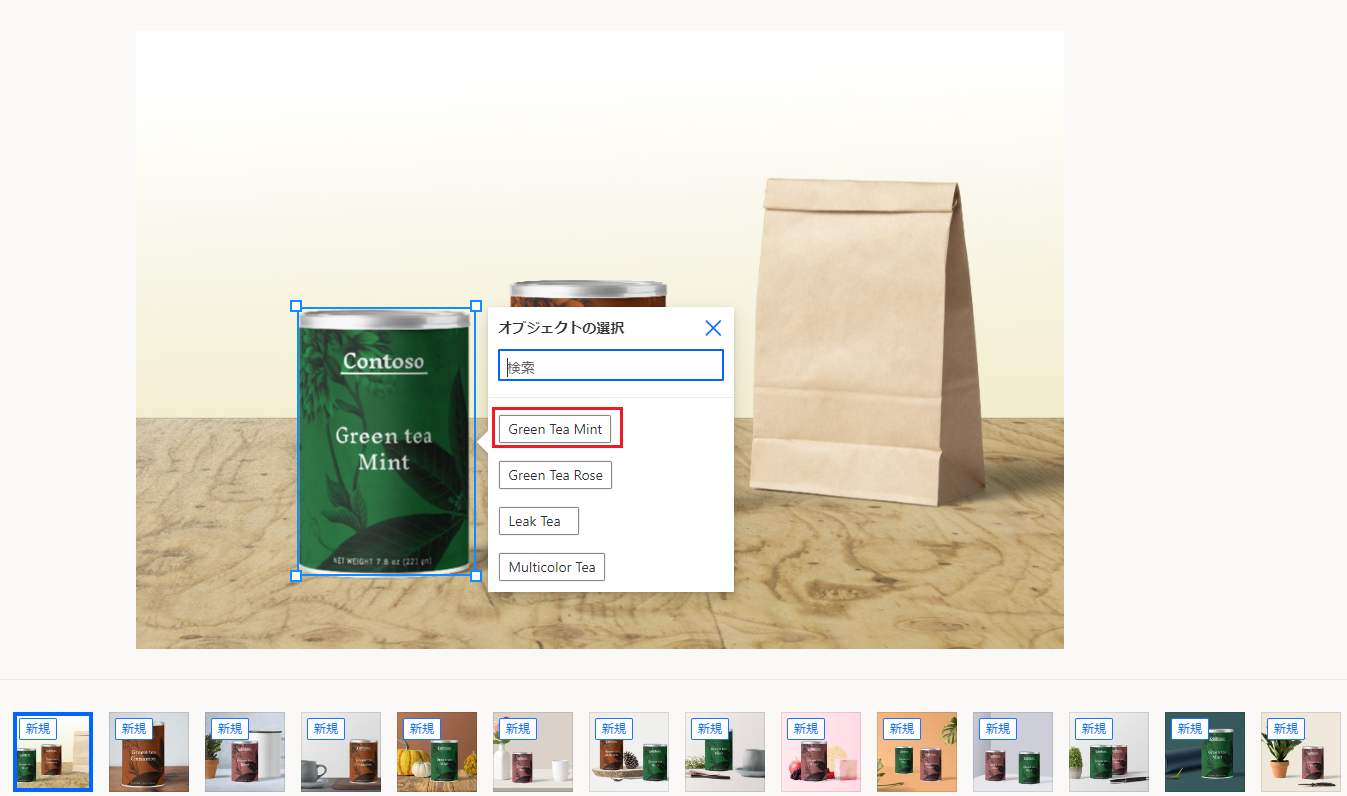
タグは、オブジェクトを囲むものを表示すると作成されます。
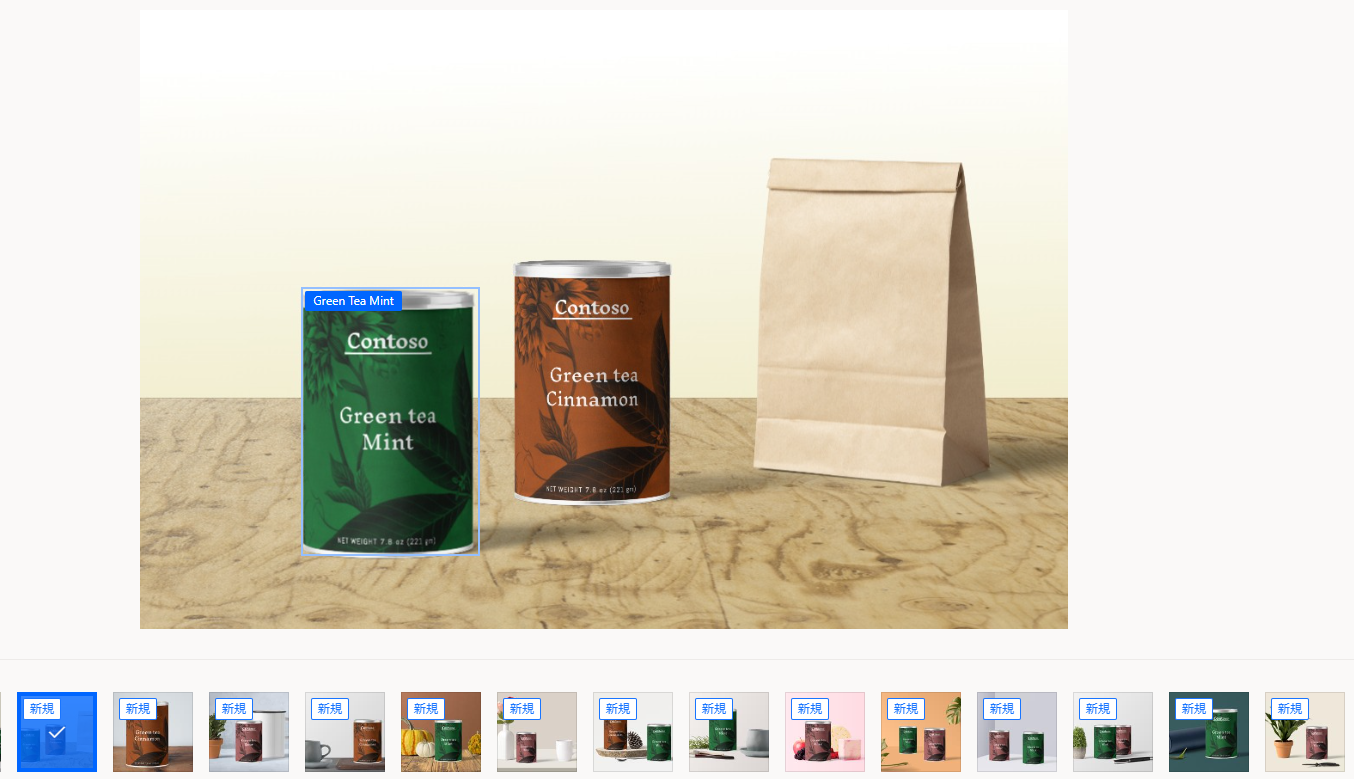
画像から画像に移動し、オブジェクト名ごとに少なくとも 15 個の画像にタグを付けてモデルを構築します。
画像へのタグ付けが完了したら、タグ付けを完了 を選択します。 四角形を作成すると、データが保存されます。
グリッド ビューでは、作成したすべてのタグの概要と、作成した画像を表示できます。 これにより、次に進むために必要な作業量を把握できます。
コンテンツ数量の最小値に達するまでは、次に進むことはできません。 物体名ごとに 15 個以上の画像がある場合は、画面の下部にある 次へ を選択できます。
OK! これで、物体検出のトレーニング セットの作成が完了しました。