Power Automate で画像説明の事前構築済みモデルを使用する (プレビュー)
このトピックはプレリリース ドキュメントであり、変更される場合があります。
重要
- これはプレビュー機能です。
- プレビュー機能は運用環境での使用を想定しておらず、機能が制限されている可能性があります。 これらの機能を公式リリースの前に使用できるようにすることで、顧客が一足先にアクセスし、そこからフィードバックを得ることができます。
画像説明の事前構築済みモデルが画像を分析し、その分析に基づいて理解しやすい説明を生成します。 フローで画像やその他の視覚要素を記述する必要がある場合に使用します。
画像説明のフローを作成する
Power Automate にサインインします。
左側のナビゲーション ウィンドウで、マイ フロー>新しいフロー>インスタント クラウド フロー を選択します。
フロー名 フィールドで、フローに名前を付けます。
このフローをトリガーする方法を選択 フィールドで、フローを手動でトリガーする>作成 を選択します。
フローを手動でトリガーする を展開し、入力の追加>ファイル を選択します。
新しいステップ>AI Builder>画像の説明を生成する (プレビュー) を選択します。
画像 フィールドを選択し、次に 動的コンテンツ リストから ファイル コンテンツ を選択します。
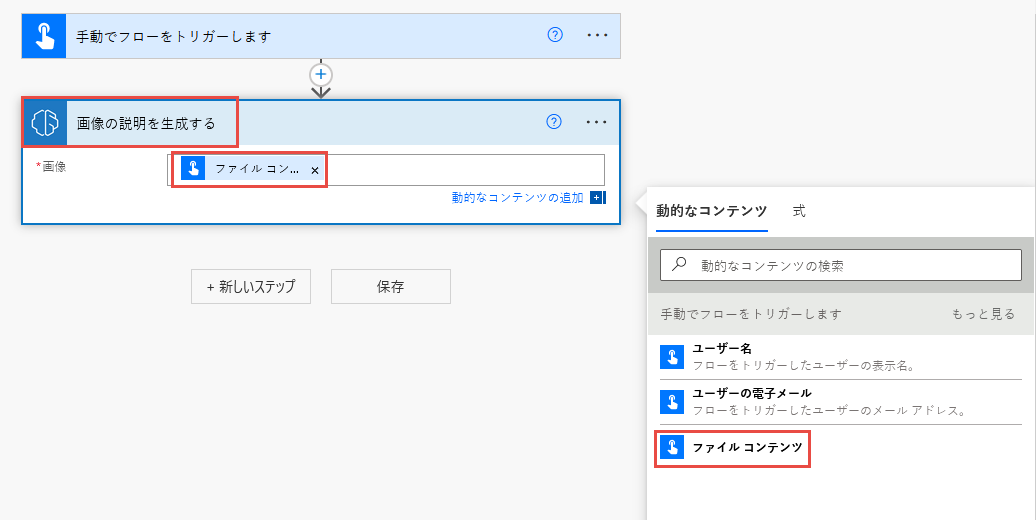
後続のアクションでは、モデルが抽出した列を使用できます。
次の例では、プロフィールを取得 (V2) と メールを送信 (V2) アクションが使用され、生成された画像の説明をメールで送信します。
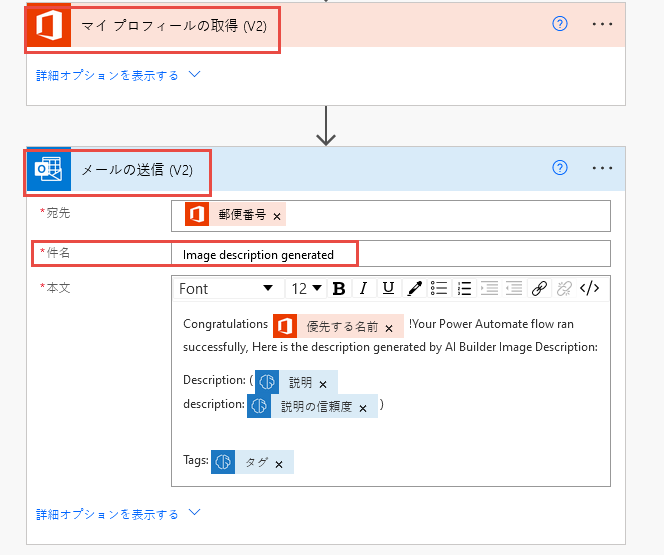
フローをテスト
保存 を選択してから、テスト を選択します。
画像ファイルを選択して、インポート を選択します。
次の例のようなメールが送信されます。
John、おつかれさまでした! Power Automate フローが正常に実行されました。 AI Builder の画像説明によって生成された説明は次のとおりです:
説明:
a helicopter flying over a city (confidence of the description: 0.5313331484794617)タグ:
["building","outdoor","city"]