ソリューションを使用して独自のモデルをパッケージ化する
Python のパッケージを使用して AI Builder に自作モデルを登録した後は、ソリューションを使ってモデルをパッケージ化し、ALM (アプリケーション ライフサイクル マネジメント) タスクを実行することができるようになります。
- ソリューションを使用して独自のモデルをパッケージ化します。
- 独自のモデルをターゲット環境にインポートします。
- ソース環境またはターゲット環境で独自のモデルをアップグレードします。
- アップグレードのために独自のモデルをステージングします。
ソリューションは、アプリとコンポーネントをある環境から別の環境に転送するために使用されます。 また、既存のアプリに一連のカスタマイズを適用するためにも使用されます。 ソリューションの詳細と、ソリューションを使用して Microsoft Power Platform 全体に ALM の概念を適用する方法については、アプリケーション ライフサイクル管理の概要に移動します。
ソリューションを使用して独自のモデルをパッケージ化する
この例では、次の 2 つのソリューションをエクスポートします。
- カスタム コネクタのみを含むソリューション
- モデル、接続参照、およびその他のコンポーネントを含むソリューション
Python パッケージを使用して、ソース環境に独自のモデルを登録したことを確認してください。 まだ登録していない場合は、独自モデルの使用に関するチュートリアル (GitHub 上) の手順に従ってください。
モデルに関連付けられているカスタム コネクタを保存するソリューションを作成します。
- Power Apps または Power Automate にサイン インします。
- 左ペインで、ソリューション>新しいソリューションを選択します。
- 新しいソリューション ダイアログで、フィールドに値を入力します。 各フィールドの詳細については、ソリューションを作成するに移動してください。
- 作成を選択します。
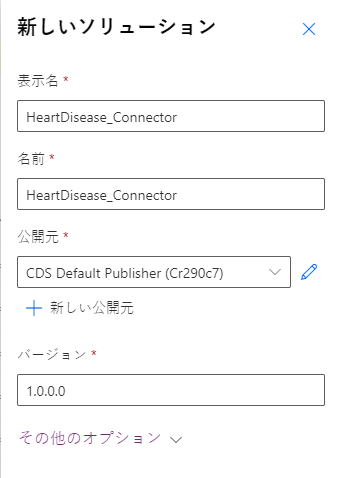
既存を追加>オートメーション>カスタム コネクタ を選択して、既存のカスタム コネクタを追加します。
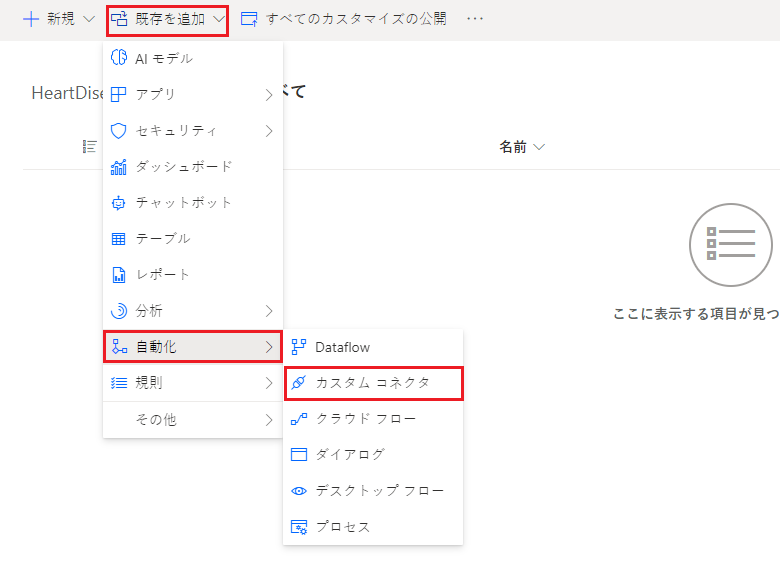
モデルに関連付けられているカスタム コネクタを選択します。
名前はこの形式となります: <model_name>-<random number>-v<version>。 このバージョンは、モデルを更新するときに追加するコネクタを区別するのに役立ちます。

ソリューションをエクスポートします。 ソリューションをエクスポートする方法については、Power Apps のエクスポート ソリューションまたは Power Automate のエクスポート ソリューションに移動します。
モデルとその他のコンポーネントを追加するための新しいソリューションを作成します。
- ソリューション>新しいソリューションを選択します。
- 新しいソリューション ダイアログで、フィールドに値を入力します。
- 作成を選択します。
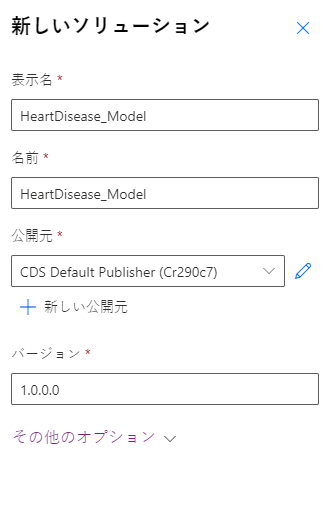
既存を追加>その他>接続リファレンス (プレビュー) を選択して、既存の接続参照を追加します。
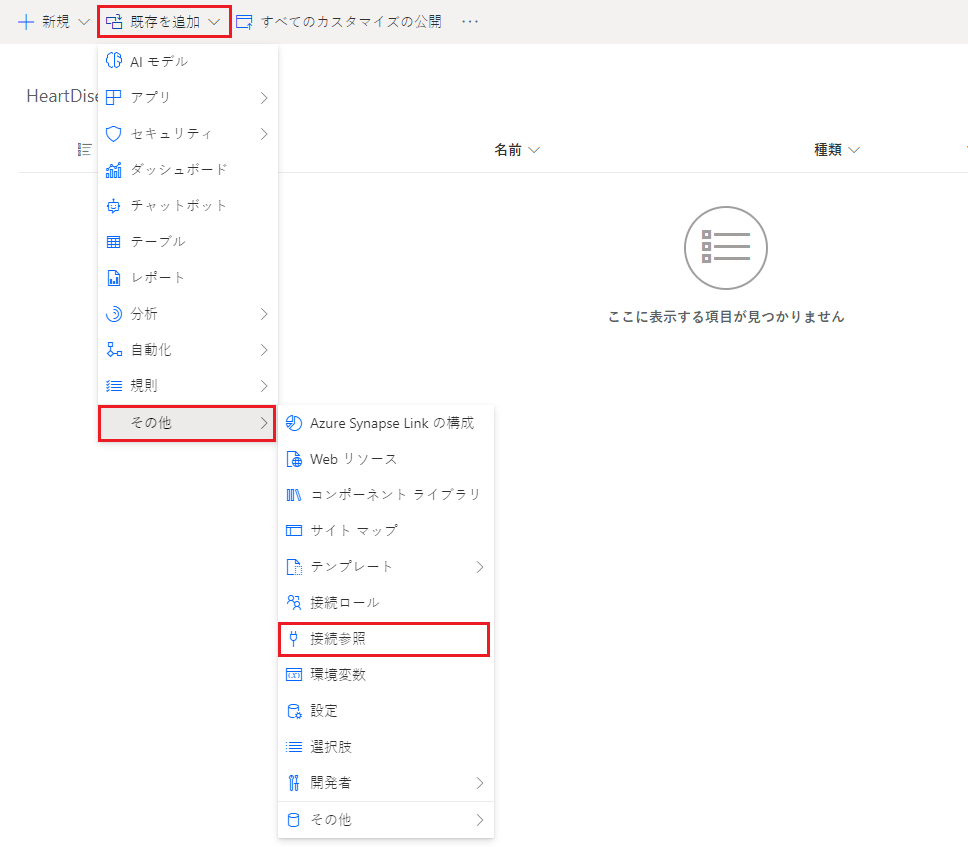
モデルに関連付けられている既存の接続参照を追加します。
命名形式は、手順 4 のカスタム コネクタと同じです: <model_name>-<random number>-v<version>。

既存を追加>AI モデル を選択して AI モデルを追加します。
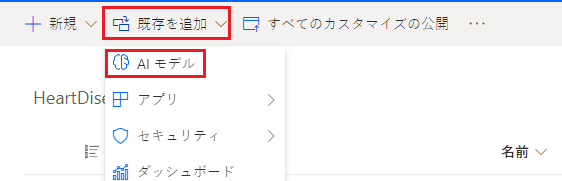
ソリューションには、次の画像に示すコンポーネントが含まれている必要があります。
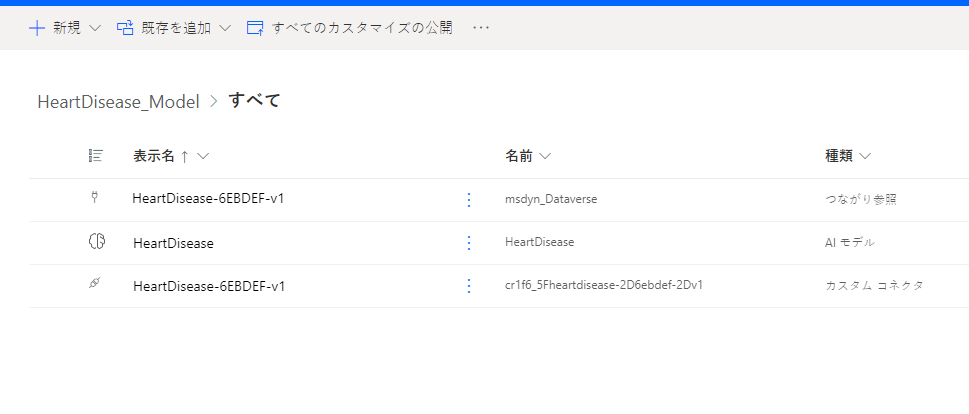
(オプション) 必要なコンポーネントを追加します。 この例では、モデルを使用するクラウド フローを追加します。
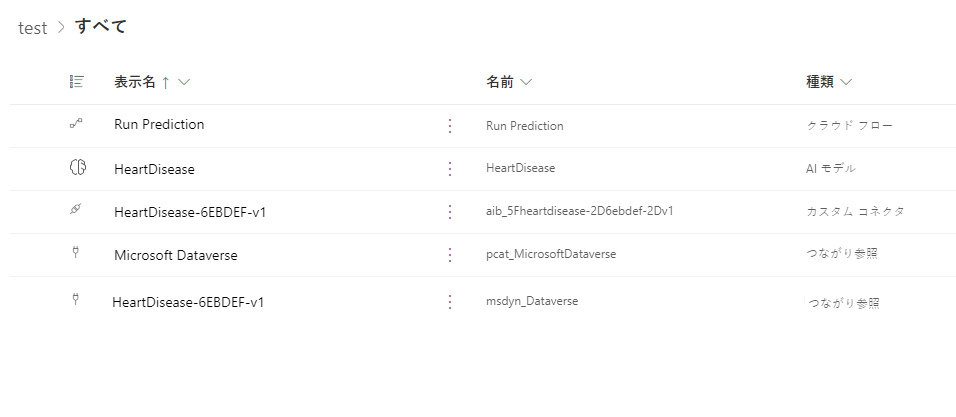
ソリューションをエクスポートします。 ソリューションをエクスポートする方法については、Power Apps のエクスポート ソリューションまたは Power Automate のエクスポート ソリューションに移動します。
独自のモデルをターゲット環境にインポートする
この例では、前のセクションで作成した 2 つのソリューションをインポートします。
- カスタム コネクタのみを含むソリューション
- モデル、接続参照、およびその他のコンポーネントを含むソリューション
ソリューションをインポートする方法については、Power Apps のインポート ソリューションまたは Power Automate のインポート ソリューションに移動します。
Power Apps または Power Automate にサイン インします。
カスタム コネクタのみを含むソリューションをインポートします。
モデル、接続参照、およびその他のコンポーネントを含むソリューションをインポートします。
インポート プロセス中に、外部エンドポイントへの接続を作成します:
- エンドポイントが保護されていない場合は、作成を選択します。
- エンドポイントが API キーで保護されている場合は、API キー フィールドをクリックし、作成を選択します。
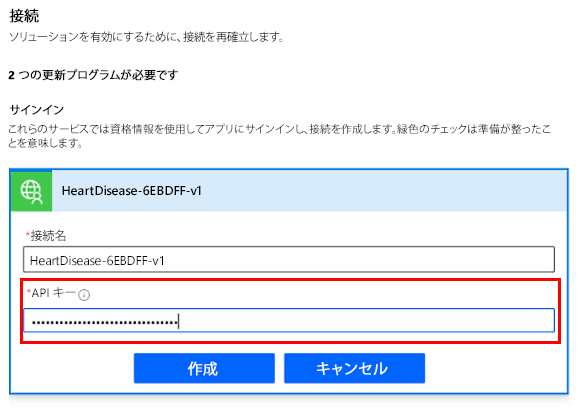
これで、モデルをターゲット環境で使用する準備が整いました。
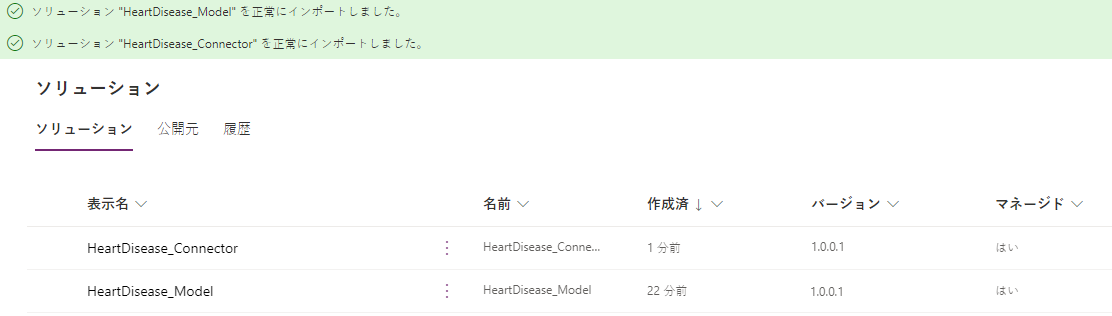
インポートで問題が発生した場合は、ソリューション インポートのトラブルシューティングに移動してください。
独自のモデルをアップグレードする
すべての古いパッチが 1 つの手順でロールアップされるように、ソリューションを最新バージョン番号にアップグレードします。 古いソリューションのバージョンに関連付けられているコンポーネントのうち、新しいソリューションのバージョンに含まれていないものは削除されます。 これにより、古いコンポーネントがソリューションに含まれなくなります。
例では、2 つのソリューションをアップグレードします。
- カスタム コネクタのみを含むソリューション
- モデル、接続参照、およびその他のコンポーネントを含むソリューション
アップグレード方法のヘルプについては、ソリューションをアップグレードまたは更新するに移動します。
ソース環境で独自のモデルをアップグレードする
Python パッケージを使用して、ソース環境でアップグレードしたモデルを登録したことを確認してください。 まだ登録していない場合は、独自モデルの使用に関するチュートリアル (GitHub 上) の手順に従ってください。
Power Apps または Power Automate にサイン インします。
カスタム コネクタのみを含むソリューションで、追加を選択して新しい既存のカスタム コネクタを追加します。
フィールドに入力して、新しいバージョンを入力します。 この例では、これが 2 番目のバージョンであるため、v2 です。
ソリューションから古いバージョンのカスタム コネクタを削除します。
- 選択 古いバージョンの横にある縦の省略記号 (⋮)。
- 削除>このソリューションから削除を選択します。
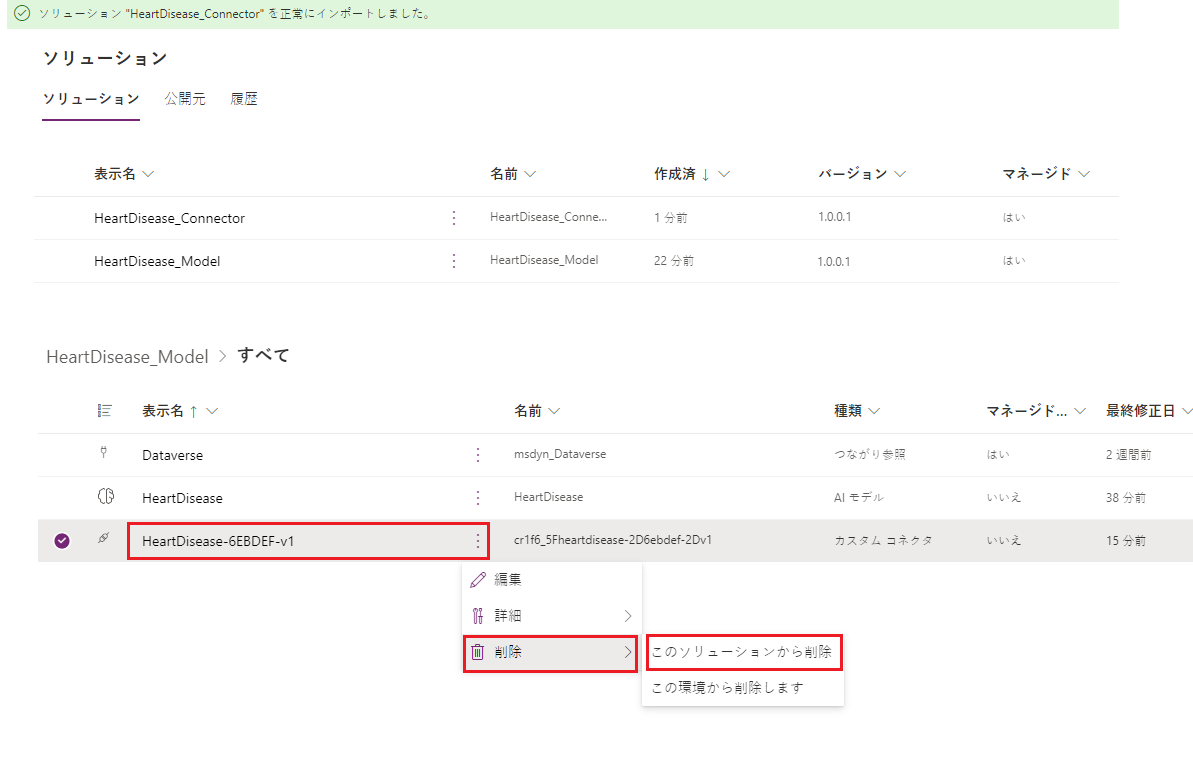
エクスポートを選択してソリューションをエクスポートします。 既定では、バージョンがエクスポート中に増加します。
モデル、接続参照、およびその他のコンポーネントを含むソリューションで、最新バージョンを指すように接続参照を更新します。
- カスタム接続には、手順 4 で追加したカスタム コネクタと同じ名前が付けられます。 この例では、v2 が最新バージョンです。
- 削除する名前 (この例では v1) を選択してから、削除>このソリューションから削除するを選択することにより、ソリューションから古いバージョンの接続参照を削除します。
エクスポートを選択してソリューションをエクスポートします。 AI モデルとそのモデルを参照するコンポーネントは、最新バージョンを指すように自動的に更新されます。
ターゲット環境で独自のモデルをアップグレードする
Power Apps または Power Automate にサイン インします。
輸入>アップグレードを選択して、コネクタのみを含むソリューションをインポートします。
インポート>アップグレードを選択して、モデル、接続参照、およびその他のコンポーネントを含むソリューションをインポートします。
新しいエンドポイントへの新しい接続を作成します:
- エンドポイントが保護されていない場合は、作成を選択します。
- エンドポイントが API キーで保護されている場合は、API キー フィールドをクリックし、作成を選択します。
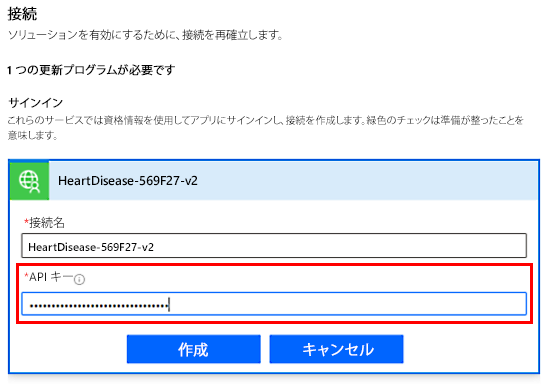
これでモデルは、ターゲット環境の新しいエンドポイントを参照するようになりました。
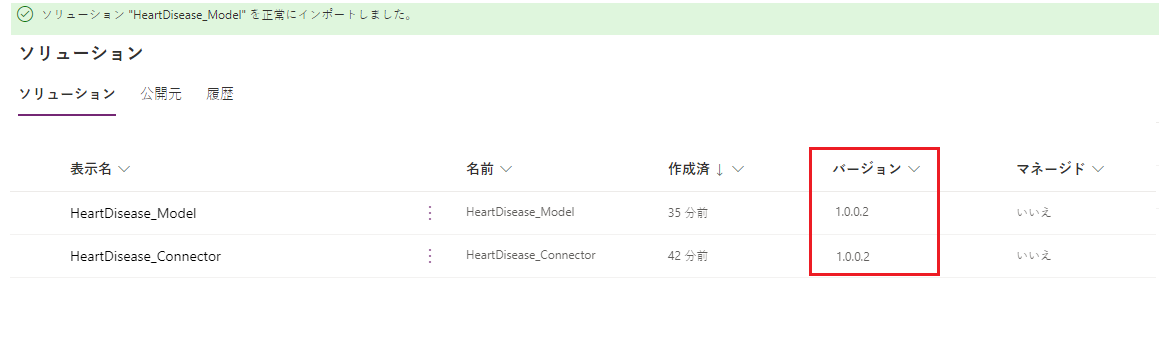
アップグレードのために独自のモデルをステージングする
アップグレードのためにモデルをステージングしても、モデルが組織にインポートされるだけです。 アクティブにはなりません。 このシナリオでは、環境内のモデルを参照するコンポーネントは、アップグレードを適用してこの手順を完了するまで、古いバージョンを参照します。
ソリューションをインポートする方法については、Power Apps のインポート ソリューションまたは Power Automate のインポート ソリューションに移動します。
Power Apps または Power Automate にサイン インします。
輸入>アップグレードを選択して、コネクタのみを含むソリューションをインポートします。
インポート>アップグレード用のステージを選択して、モデル、接続参照、およびその他のコンポーネントを含むソリューションをインポートします。
新しいエンドポイントへの新しい接続を作成します:
- エンドポイントが保護されていない場合は、作成を選択します。
- エンドポイントが API キーで保護されている場合は、API キー フィールドをクリックし、作成を選択します。
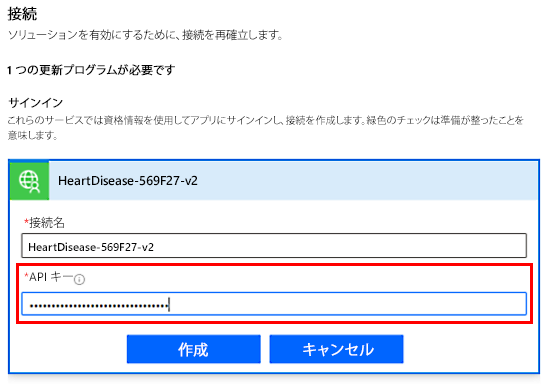
ソリューションの 2 つのバージョンが表示されます: ベースそしてそのアップグレード。 これらのソリューション以外の環境内のコンポーネントは、引き続き古いバージョンのモデルを参照します。 これらのソリューション内のコンポーネントは、引き続き対応するソリューションに含まれる古いバージョンのモデルを参照します。
次の例では、ベース ソリューションのクラウドフローは古いバージョンを参照し、新しいソリューションのクラウド フローは新しいバージョンを参照します。
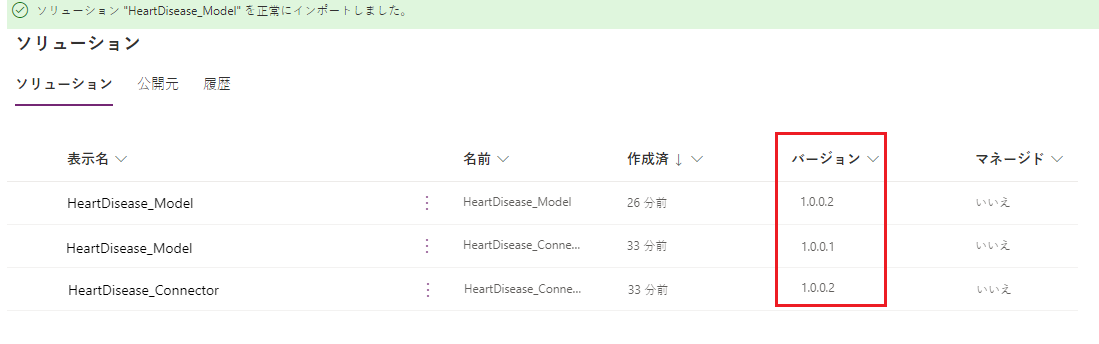
古いバージョンをアップグレードするには、アップグレードを適用するを選択します。
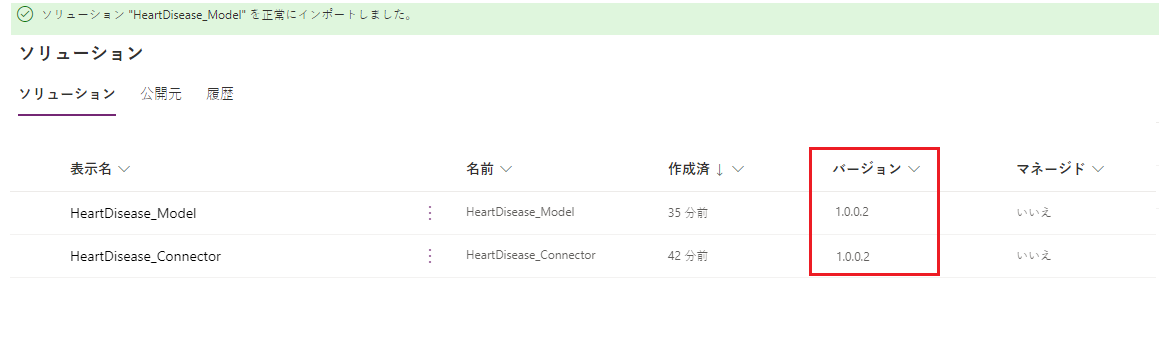
これで、環境内のすべてのコンポーネントが、モデルの新しいバージョンを参照するようになりました。
関連情報
アプリケーション ライフサイクル管理の概要。
ALM の基本
ソリューションのインポート
ソリューションのアップグレードまたは更新