カテゴリ分類モデルを作成するにあたって
カテゴリ分類モデルを作成する前に、データが Microsoft Dataverse 内にあり、正しい形式で構造化されていることを確認する必要があります。
前提条件
このモデルでは、トレーニング データが Dataverse テーブル内で利用可能である必要があります。 外部ソースからのデータのサポートは現在利用できません。
トレーニング データのあるテーブルの読み取り権限を持つセキュリティ ロールが、管理者によって自分に割り当てられていることを確認します。
Power Platform 環境にテーブルを作成する適切なアクセス許可を持っていることを確認してください。 システム カスタマイザーまたはシステム管理者のいずれかを使用できます 組み込みのセキュリティ ロール。
サポートされている言語
AI Builder のカテゴリー分類は、以下の言語をサポートしています。 他の言語のテキストを分類する際に、モデルが正しく機能しない可能性があります。
- 英語
- フランス語
- ドイツ語
- イタリア語
- スペイン語
- ポルトガル語
データ準備
Dataverse テーブルからモデルをトレーニングするために使用されるトレーニング データは次に準拠している必要があります。
テキストとタグを同じテーブル内の 2 つの列として保存します。 各行のテキスト列にデータが含まれている必要があります。
テキスト列の同じ行のデータに 1 つ以上のタグを指定できます。 タグ列を空白のままにすることもできます。
テキスト サンプル内で複数のタグを特定したら、タグ フィールドに区切りテキストとしてそれらを提供します。 現在、コンマ (,)、セミコロン (;)、およびタブ文字がサポートされている区切り文字です。
テキスト タグ 無料の持ち帰り用の朝食付きの素晴らしい清潔で静かな部屋 ダイニング、ルーム 小さいながらもきちんと整理された快適な部屋 ルーム 13 階からの眺めが大好きです (なし) 抽出するタグごとに、少なくとも 10 個の個別のテキスト サンプルがあることを確認してください。 サンプルが 10 未満のタグはトレーニングされません。 前の例では、ダイニングとルーム タグでタグ付けされた行がそれぞれ最低 10 行あるはずです。
ルームがデータ内の 10 行未満でタグ付けされている場合、それは無視されます。 モデルは、そのタグのデータを分類するようにトレーニングされません。
使用されるすべてのタグについて、使用されていない場合は少なくとも 10 個のテキスト サンプルを提供します。
テキスト タグ 無料の持ち帰り用の朝食付きの素晴らしい清潔で静かな部屋 ルーム 小さいながらもきちんと整理された快適な部屋 ルーム (なし) ルーム もしテーブル内のすべての行がルームにタグ付けされている場合、または別のラベルにタグ付けされている行がないーまたは 10 行未満ーの場合、モデルはトレーニング プロセスに失敗します。
テーブルには少なくとも 2 つのタグが必要であり、各タグには 10 個のテキスト サンプルが必要です。
最大 200 個の個別のタグを定義できます。 各タグは、指定されたテキストから識別および抽出されるカテゴリです。
テキスト データの各サンプルは、5,000 文字未満である必要があります。
トレーニング データがなく、AI Builder のカテゴリー分類を試したい場合は、以下の手順でサンプルデータを使用してください。
トレーニング データ形式の例
このセクションでは、Dataverse テーブルのトレーニング データ形式の例を示します。
| 列 | データの種類 | 規模 |
|---|---|---|
| コメント | テキスト | 3,000 |
| タグ | テキスト | 100 |
| コメント | タグ |
|---|---|
| 滞在中、私は完全に無視されました。 スタッフは私に 吸引が必要で、尿路感染があることに気づきませんでした。 私は肺炎もありました。 |
ケア |
| 私は毎回到着してすぐに診察を受け、すべてのスタッフ、看護師、医者、 麻酔科医は非常に助けになりました。 チームワークが良いようです。 |
スタッフ、チェックイン |
| 備品は最新のようでした。 看護師 / 医療アシスタントは とても思いやりがあります。 |
設備、スタッフ |
Note
独自のトレーニン グデータがなく、AI Builder カテゴリー分類を試してみたい場合は、カテゴリー分類モデルのサンプル データをダウンロードすることから始めることができます。 詳細情報: サンプル データを使用してカテゴリ分類を行う
Dataverse へのデータのインポート
カテゴリ分類モデルのトレーニング データは、Dataverse テーブルとして使用可能である必要があるため、Dataverse テーブルでデータを準備することから説明します。
Dataverse には、多数のソースからデータをインポートする際に役立つ、強力なコネクタ セットが含まれています。 詳細: Power Query を使用して Microsoft Dataverse のテーブルにデータを追加する。
例として、Excel ワークブックからトレーニング データをインポートする方法を見てみましょう。 この例では、次の表に示す内容を含むファイルを使用しています。
| Id | タグ | テキスト |
|---|---|---|
| 1 | ダイニング | 朝食は少し面倒でした。 |
| 2 | ダイニング、ルーム | 無料の持ち帰り用の朝食付きの素晴らしい清潔で静かな部屋。 |
| 3 | ルーム、ダイニング、場所 | 私たちに対応したスタッフはとてもフレンドリーで助けになってくれました。 廊下と私たちの部屋は清潔で快適でした。 朝食 (含まれている) はマフィンとベーグルでした。 |
| 4 | 場所、ダイニング | 周辺エリアにはバーやレストランがたくさんあります。 |
| 5 | Service | スタッフは丁寧でした。 |
この例では、タグはコンマ (,) で区切られています。 別の方法として、セミコロン (;) またはタブ文字を使用できます。
Power Apps にサインインします。
使用する環境を選択します。

データ>テーブルを選択します。
テーブルを選択します。 まだテーブルがない場合、カスタム テーブルの作成の手順に従ってください。
データ>データの取得>選択したテーブルのリボンの Excel からデータを取得を選択してください。
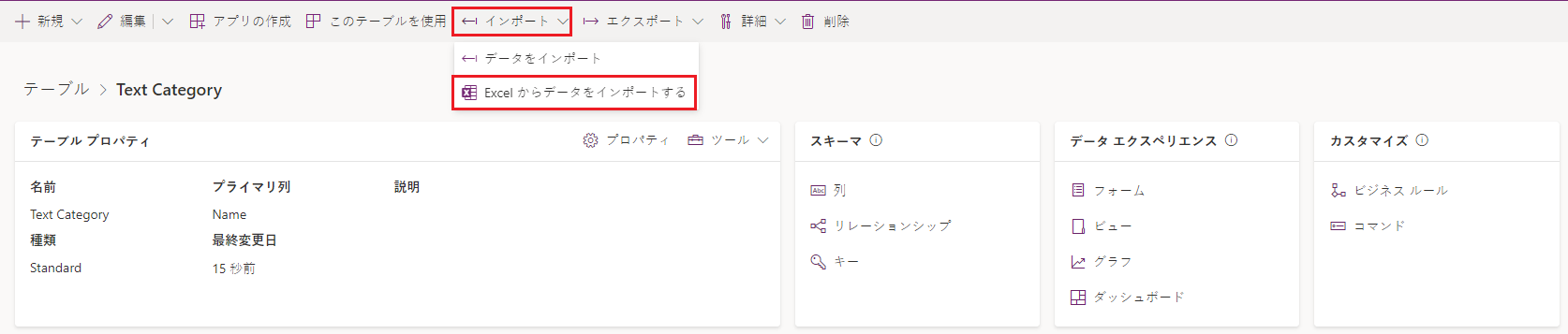
データのインポート画面で、このトピックで前述したトレーニング データ形式の例セクションで参照されているデータを含む Excel ファイルを選択し、アップロードを選択します。

テキスト カテゴリに対する列マッピング画面でフィールド マッピングを確認するには、列のマップを選択します。
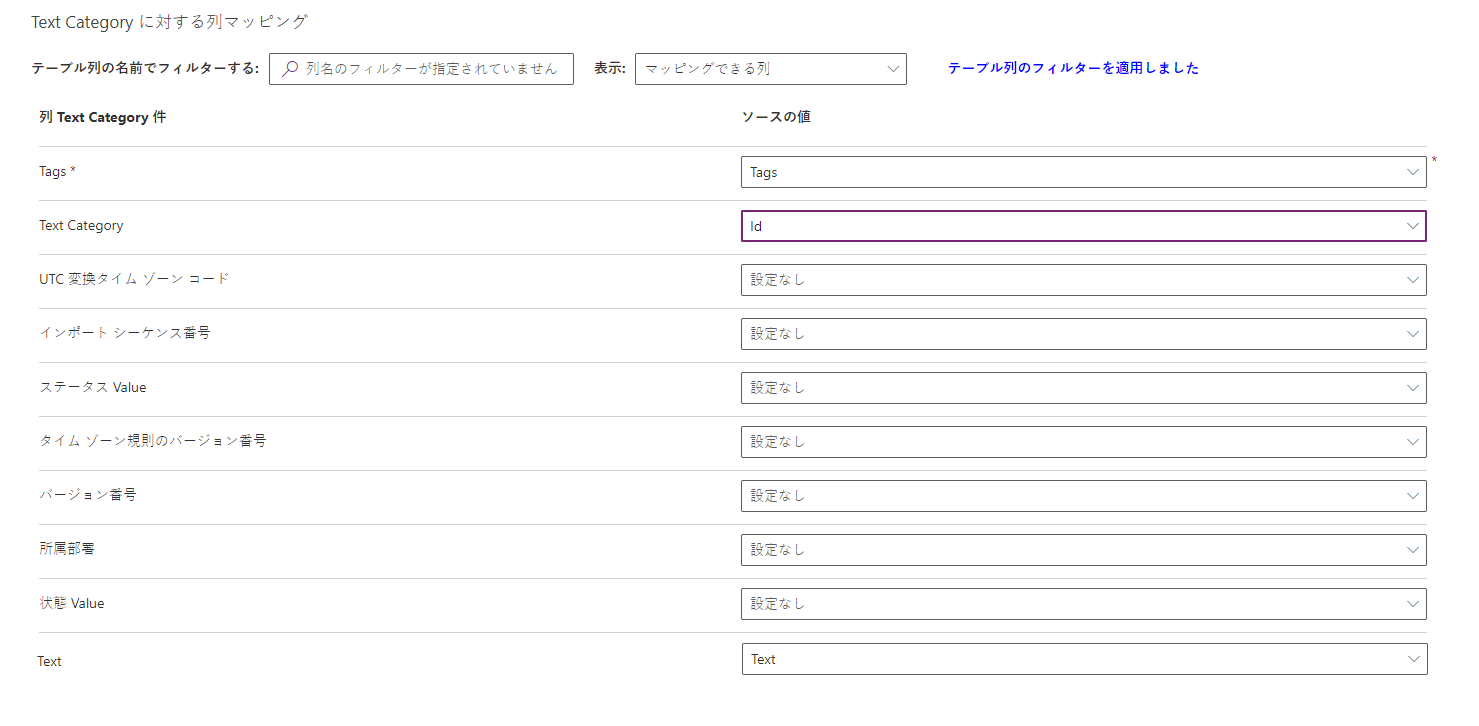
左側には、テーブルで定義されているすべての列が一覧表示されます。 右側のドロップダウン リストには、Excel ファイルで使用可能な列が表示されます。
タグ、テキスト、およびID列を Excel からテーブルのそれぞれの列へマップします。
列がマップされたら、右上隅にある変更を保存を選択してインポート手順に戻ります。

成功したマッピングの状態表示されたら、右上隅にあるインポートを選択して、インポート プロセスを開始します。
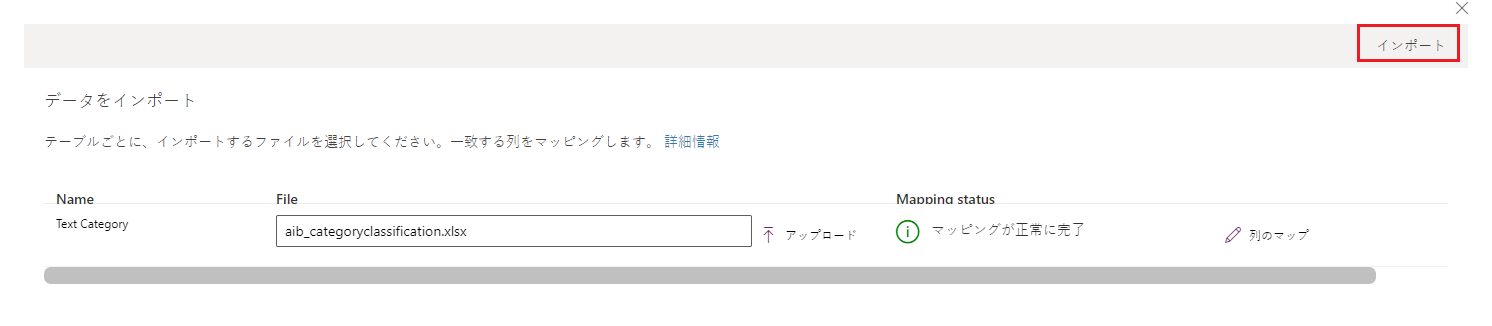
インポート プロセスは、インポートするデータの量によっては数分かかることがあります。 数分後に、テーブルのデータ タブを最新の情報に更新し、Excel ファイルからインポートされたすべてのレコードを検索します。
これで、次のステップに進む準備ができました。