Microsoft 365 で SharePoint と OneDrive の共有設定を管理する
この記事では、Microsoft 365 の SharePoint 管理者が SharePoint と OneDrive の組織レベルの共有設定を変更する方法について説明します。 (ファイルやフォルダーを共有する場合は、「SharePoint のファイルまたはフォルダーを共有する」または「OneDrive のファイルとフォルダーの共有」を参照してください。)
Microsoft 365 でゲスト共有を構成する方法に関するエンドツーエンドのガイダンスについては、以下を参照してください。
組織レベルの共有設定を変更した後、サイトの共有設定を変更するには、「サイトの共有設定を変更する」を参照してください。 特定のユーザーの OneDrive の外部共有設定を変更する方法については、「 ユーザーの OneDrive の外部共有設定を変更する」を参照してください。
ヒント
この記事のコンパニオンとして、 Microsoft Sharepoint セットアップ ガイド を参照してベスト プラクティスを確認し、サイトの作成からデータ移行までの展開プロセスを理解してください。 機能には、保護ラベル、データ損失防止ポリシー、およびファイル アクティビティ監査が含まれます。 環境に基づいてカスタマイズされたエクスペリエンスを実現するには、 Microsoft 365 管理センターの Microsoft Defender for Office 365 自動セットアップ ガイド にアクセスできます。
SharePoint と OneDrive と Microsoft Entra B2B の統合
SharePoint と OneDrive では、次の 2 つの外部共有モデルが使用されます。
SharePoint 外部認証
SharePoint と OneDrive と Microsoft Entra B2B の統合
Microsoft Entra B2B 統合を使用する場合、 ゲスト招待設定やコラボレーション制限 などの Microsoft Entra 外部コラボレーション設定が適用されます。
次の表は、2 つの共有モデルの違いを示しています。
| 共有方法 | ファイルとフォルダー | サイト |
|---|---|---|
| SharePoint 外部認証 (Microsoft Entra B2B 統合が有効になっていません) |
ゲスト アカウントは作成されません* Microsoft Entra 設定が適用されない |
該当なし (Microsoft Entra B2B は常に使用されます) |
| Microsoft Entra B2B 統合が有効 | ゲスト アカウントは常に作成されます Microsoft Entra 設定が適用されます |
ゲスト アカウントは常に作成されます Microsoft Entra 設定が適用されます |
*ゲスト アカウントは、チームの共有など、別の共有ワークフローから既に存在している可能性があります。その場合は共有に使用されます。
Microsoft Entra B2B 統合を有効または無効にする方法については、「 SharePoint と OneDrive と Microsoft Entra B2B の統合」を参照してください。
ビデオ デモンストレーション
このビデオでは、SharePoint 管理センターの [共有] ページの設定が、ユーザーが利用できる共有オプションにどのように影響するかを説明しています。
組織レベルの外部共有設定を変更する
SharePoint 管理センターの [共有] に移動し、組織の管理者権限を持つアカウントでサインインします。
[外部共有] で、SharePoint および OneDrive の共有レベルを指定します。 両方の既定のレベルは [すべてのユーザー] です。
注:
SharePoint 設定は、Microsoft 365 グループとチームに接続されているものも含め、すべてのサイトの種類に適用されます。 グループと Teams のゲスト共有設定は、接続されている SharePoint サイトにも影響します。
OneDrive の設定は、SharePoint の設定よりも厳しくすることはできますが、緩和することはできません。
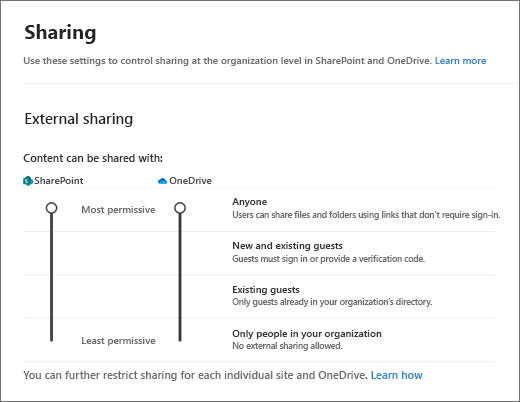
この設定は、組織全体を対象としています。 各サイトには、個別に設定できる独自の共有設定がありますが、組織と同じまたはより制約的な設定である必要があります。 詳細については、「サイトの外部共有設定を変更する」を参照してください。
重要
Microsoft Entra の外部コラボレーション設定 は、サイト共有 (常に) とファイルとフォルダーの共有 (Azure B2B コラボレーションが有効になっている場合) のために組織内のゲストを招待できるユーザーを決定します。 SharePoint と OneDrive の共有設定の一部として、Microsoft Entra ゲスト アクセス設定を確認してください。
選択するオプション
| 選択するオプション | 目的 |
|---|---|
|
すべてのユーザー |
ユーザーにリンクを使用したファイルおよびフォルダーの共有を許可します。このリンクにより、ファイルやフォルダーに認証なしでアクセスできるようになります。 この設定では、ユーザーは認証されている新規および既存のゲストとサイトを共有することも許可されます。 この設定を選択した場合は、「すべてのユーザー」のリンクに特定の日数の有効期限を設定するように強制することや、表示アクセス許可のみを付与できるように制限することができます。 [ファイル要求] には、OneDrive を [すべてのユーザー] に設定し、[すべてのユーザー] リンクの編集権限を有効にする必要があります。 [すべてのユーザー] 以外の OneDrive の設定では、ファイル要求を無効にします。 詳細情報については、「認証されていないユーザーとファイルおよびフォルダーを共有するためのベスト プラクティス」を参照してください。 |
|
新規および既存のゲスト |
招待状の受信者は、職場または学校アカウント (受信者の組織が Microsoft 365 を使用している場合) または Microsoft アカウントを使用してサインインするか、受信者の ID を確認するためのコードを提示する必要があります。 ユーザーは組織のディレクトリに登録済みのゲストと共有することも、ディレクトリに追加する (サインインした場合) メンバーに招待状を送信することもできます。 確認コードの詳細については、「SharePoint の安全な外部共有」を参照してください。 |
|
既存のゲスト |
ディレクトリに登録済みのゲストのみとの共有を許可します。 該当するゲストは、以前に共有の招待状を承諾したか、Azure B2B コラボレーションなどで手動で追加されたために、ディレクトリに存在しています。 (組織のゲストを確認するには、Microsoft 365 管理センターの [ゲスト] ページに移動します)。 |
|
組織内のユーザーのみ |
外部共有を無効にします。 |
注:
組織の外部共有をオフにしてからオンに戻すと、以前にアクセスが許可されていたゲストは再度アクセスが許可されます。 以前に外部共有がオンにされていて、特定のサイトで使用されていることがわかっている場合に、ゲストにアクセスが再度許可されないようにするには、まず、該当するサイトの外部共有をオフにします。
外部共有を制限またはオフにすると、通常、ゲストは変更の 1 時間以内にアクセスができなくなります。
その他の外部共有の設定
ドメインごとに外部共有を制限する
外部共有を特定のパートナーに制限する場合や、特定の組織のメンバーとの共有を禁止する際に役立ちます。 このページの組織レベルの設定は、すべての SharePoint サイトと各ユーザーの OneDrive に作用します。 この設定を使用するには 、domain.com 形式を使用して、ドメイン (最大 5000) をボックスに一覧表示します。 複数のドメインをリストする場合は、ドメインの追加後に Enter キーを押します。
ドメインごとの外部共有の制限には、Set-SPOTenant Microsoft PowerShell コマンドレットを使用することもできます。このコマンドレットに、-SharingDomainRestrictionMode と、-SharingAllowedDomainList または -SharingBlockedDomainList のどちらかを指定します。 サイト レベルでドメインごとの外部共有を制限する際の詳細については、「制限付きドメイン共有」を参照してください。
Microsoft Entra ID で許可またはブロックされたドメイン は、SharePoint および OneDrive サイト共有 (常に) とファイルとフォルダーの共有にも影響します (Azure B2B コラボレーションが有効になっている場合)。 SharePoint と OneDrive の共有設定の一部として、Microsoft Entra コラボレーションの制限を確認してください。
特定のセキュリティ グループ内のユーザーにのみ、外部との共有を許可する
この設定の詳細については、「セキュリティ グループを管理する」を参照してください。
ゲストに所有していないアイテムの共有を許可する
既定では、ゲストは外部と共有するアイテムに対するフル コントロールのアクセス許可を持っている必要があります。
サイトまたは OneDrive へのゲスト アクセスは、この数日後に自動的に期限切れになります
管理者がゲスト アクセスの有効期限を設定している場合、サイトに招待したゲスト、または個別のファイルとフォルダーを共有している各ゲストには、特定の日数のアクセスが許可されます。 詳細については、「サイトのゲストの有効期限を管理する」 をご覧ください。
確認コードを使用するユーザーは、この日数の後に再認証を行う必要があります
確認コードを使用するユーザーがブラウザーで "サインインしたままにする" ことを選択した場合は、そのアカウントに送信されたコードを入力することで、共有の招待を引き換えるために使用したアカウントに引き続きアクセスできることを証明する必要があります。 Azure B2B コラボレーションが有効になっている場合、この設定の代わりに Microsoft Entra 設定が使用されます。
ファイルとフォルダーのリンク
ユーザーが共有リンクを作成するときに既定で表示するオプションを選択します。
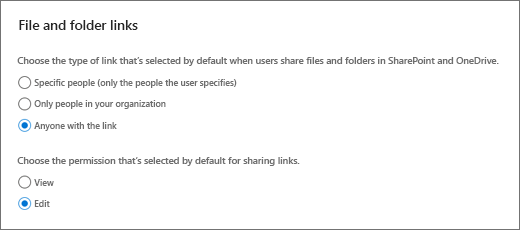
注:
この設定では、組織の既定値を指定しますが、サイトに別の既定のリンクの種類を選択できます。
特定のユーザー - このオプションは最も制限が厳しく、広範な内部共有が妨げられます。 外部共有を許可した場合、このオプションにより、ユーザーは組織外の特定のユーザーと共有できます。
組織内のユーザーのみ: リンクが転送されると、そのリンクは組織内のすべてのユーザーに対して動作します。 このオプションは、組織の内部で広範に共有し、外部との共有がほとんどない場合に最適です。
リンクを持つすべてのユーザー - このオプションは、外部共有設定が [すべてのユーザー] に設定されている場合にのみ使用できます。 転送されたリンクは内部でも外部でも動作しますが、共有アイテムにアクセス可能なユーザーや共有アイテムにアクセスしたユーザーを追跡できなくなります。 SharePoint および OneDrive のほとんどのファイルとフォルダーに機密性がない場合の摩擦のない共有に最適です。
重要
[リンクを持つすべてのユーザー] を選択したが、サインインまたは確認コードを提供するゲストとの共有のみを許可するようにサイトまたは OneDrive が設定されている場合、既定のリンクは組織内のユーザーのみです。 ユーザーは、リンクの種類を [特定のユーザー ] に変更して、サイトまたは OneDrive 内のファイルとフォルダーを外部で共有する必要があります。
[すべてのユーザー] リンクの詳細設定
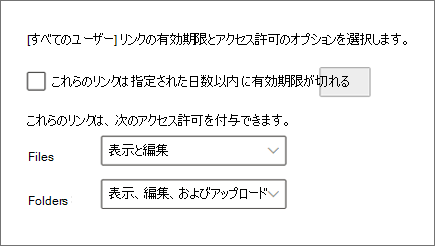
リンクの有効期限 - すべての [すべてのユーザー ] リンクの有効期限を要求し、許可される最大日数を指定できます。 有効期限を変更すると、既存のリンクは、新しい設定が長い場合は現在の有効期限を保持し、新しい設定が短い場合は新しい設定に更新されます。
リンクのアクセス許可 - すべてのリンクを 制限して、ファイルまたはフォルダーのビューアクセス許可のみを提供できます。
ファイル要求を使用する場合は、[表示と編集] にリンクのアクセス許可を設定し、フォルダーの場合は [表示、編集、アップロード] にリンクのアクセス許可を設定する必要があります。
その他の設定
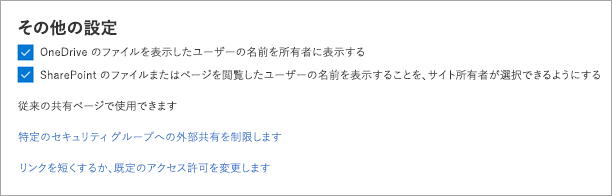
OneDrive でファイルを表示したユーザーの名前を所有者に表示する
この設定を使用すると、共有ファイルの所有者が OneDrive でのみファイルを表示する (編集しない) ユーザーをファイル カードに表示できるかどうかを制御できます。 ユーザーが OneDrive のファイル名またはサムネイルにカーソルを合わせると、ファイル カードが表示されます。 この情報には、ファイルのビューの数、ファイルを表示したユーザーの数、およびファイルを表示したユーザーの一覧が含まれます。 ファイル カードの詳細については、「 OneDrive で共有したファイルを表示する」を参照してください。
注:
この設定は、既定で選択されています。 オフにした場合でも、ファイル ビューアー情報は引き続き記録され、管理者として監査するのに利用できます。また、OneDrive の所有者は、Office.com または Office デスクトップ アプリからファイルを開いて、共有されている Office ファイルを閲覧したユーザーを確認することもできます。
SharePoint のファイルまたはページを閲覧したユーザーの名前を表示することを、サイト所有者が選択できるようにする
この設定では、アイテムを閲覧したユーザーを、ファイル、ページ、ニュース投稿へのアクセス権を持つユーザーがファイル カード上で確認することを、サイト所有者が許可できるようにするかどうかを指定できます。
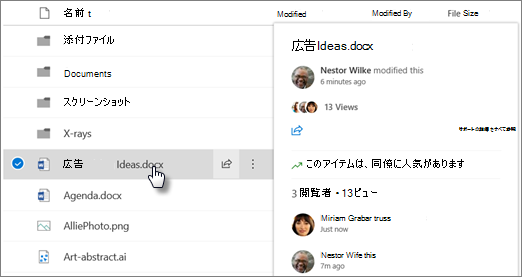
この設定は、組織レベルでは既定でオンになっており、既存サイトの場合はサイト レベルでオフになっています。 閲覧者情報は、この設定が組織レベルとサイト レベルの両方でオンになっている場合にのみ表示されます。 サイト所有者は機密情報が含まれていないチーム サイトでのみこの機能をオンにすることをお勧めします。 サイト所有者がこの機能をオンにする方法を説明します。.
注:
この設定を有効にすると、履歴データが含まれるようになります。 同様に、この設定をオフにし、組織レベルまたはサイト レベルでオンに戻した場合、設定がオフになっていた期間中の閲覧が履歴に含まれるようになります。 ファイルとフォルダーの共有に短いリンクを使用する
ファイルとフォルダーの共有に短いリンク形式を使用します。 これは、より短い URL を必要とする統合がある場合に便利です。
サポートが必要な場合
![]() このトピックに関する技術的な質問がある場合は、 SharePoint ディスカッション フォーラムに投稿すると役立つ場合があります。 これは、同様の問題に取り組んだ、または同じ状況に遭遇した他のユーザーを見つけるための優れたリソースです。
このトピックに関する技術的な質問がある場合は、 SharePoint ディスカッション フォーラムに投稿すると役立つ場合があります。 これは、同様の問題に取り組んだ、または同じ状況に遭遇した他のユーザーを見つけるための優れたリソースです。
これらの「SharePoint コミュニティの専門家の YouTube ビデオ」でも、セキュリティとアクセス許可に関するヘルプを見つけることができます。