適用対象:
 2016
2016  2019
2019  Subscription Edition
Subscription Edition  SharePoint in Microsoft 365
SharePoint in Microsoft 365
SharePoint Server 用 Service Pack 1 をインストールした後、ユーザーがナビゲーション バーで [OneDrive ] または [ サイト ] を選択すると、プロフェッショナルや小規模企業向けの Microsoft OneDrive にリダイレクトできます。 これを行う方法については、「 ハイブリッド OneDrive を計画する」を参照してください。
この記事では、SharePoint Server エンタープライズ検索センターでオプションを設定して、OneDrive から検索結果のみを返す方法について説明します。 このオプションは、垂直検索と呼ばれ、オンプレミスの SharePoint Server ユーザーが OneDrive 内の次の項目のみを検索して、ユーザーの検索クエリと一致するものを簡単に検索する方法を提供します。
ユーザーが OneDrive に格納した項目。
ユーザーと共有される OneDrive 内のアイテム。
すべてのユーザーと共有される OneDrive 内のアイテム。
ユーザーが OneDrive の垂直検索にアクセスする方法
バーティカル検索では、検索結果にフィルターを掛け、関連のあるすべての結果の中から特定のサブセットのみが表示されるようにします。 SharePoint Server には、構成済みの 4 つの検索バーティカル (すべて、People、会話、ビデオ) が用意されています。 次の画面キャプチャに示すように、検索結果ページの検索ボックスの下にある検索ナビゲーション Web パーツには、これらの検索バーティカルのリンクが表示されます。

ユーザーが検索ボックスに検索クエリを入力し、いずれかのバーティカル検索リンクをクリックすると、そのバーティカル検索に対応する検索結果のみが検索システムから返されます。 たとえば、ユーザーが検索ボックスに「Azure」と入力し、[Videos search-vertical]\( ビデオ の検索\) リンクを選択すると、検索システムは Azure に関連するビデオである検索結果のみを返します。
この記事では、SharePoint Server の展開で、OneDrive の垂直方向の検索を作成します。 次に、エンタープライズ検索センターに新しい垂直検索用のリンクを追加します。 エンタープライズ検索センターのリンクは、名前に応じて次のようになります。

その後、オンプレミスの SharePoint Server のユーザーがエンタープライズ検索センターの検索ボックスにクエリを入力し、作成した OneDrive 検索バーティカル リンクを選択すると、OneDrive からのみ検索結果が表示されます。
OneDrive 検索バーティカルを作成して OneDrive の検索を設定する
ユーザーが OneDrive 内のアイテムのみを検索できるようにする垂直方向の検索を SharePoint Server 展開に作成するには、この記事で詳しく説明されている次の手順を実行します。
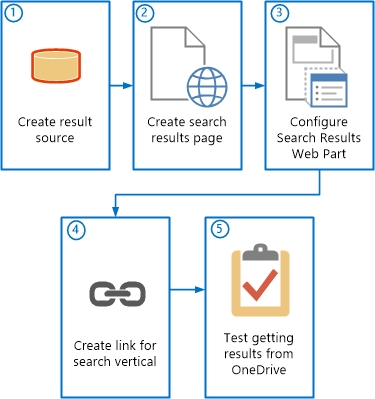
つまり、SharePoint Server の展開では、次の操作を行います。
開始する前に
この記事の手順を実行する前に、次の各手順を実行してください。
「ハイブリッド OneDrive を構成する」の手順を完了します。
次の 2 つの記事の手順に従って、次の順序でハイブリッド SharePoint 環境を構成します。
SharePoint Server から Microsoft 365 の SharePoint へのハイブリッド フェデレーション検索の構成 - ロードマップ
SharePoint Server から Microsoft 365 の SharePoint へのサーバー間認証を構成する
ユーザーとパスワードの同期の詳細については、「ハイブリッド OneDrive を構成する」の「ユーザーとパスワードを同期する方法」を参照してください。
- SharePoint Server 展開にエンタープライズ検索センターがまだ存在しない場合は作成します。 詳細については、「 SharePoint Server で検索センター サイトを作成する」を参照してください。
手順 1: 検索結果を取得するコンテンツ リポジトリとして OneDrive を指定する結果ソースを作成する
この手順では、SharePoint Server 展開で結果ソースを作成します。 この結果ソースは、検索結果を取得するOffice 365の URL とパス、それらの結果を取得するためのプロトコル、およびその他のいくつかの関連設定を指定する定義です。
結果ソースは、Search Service アプリケーション レベル、サイト コレクション レベル、またはサイト レベルで作成できます。 この手順では、Search Service アプリケーション レベルで検索先を作成します。 これにより、そのアプリケーション内のSearch Service アプリケーション レベルで作成されたクエリ ルールと、Search Service Search Service アプリケーションを使用する Web アプリケーション内のサイト コレクションまたはサイトに対して作成されたクエリ ルールで結果ソースを使用できるようになります。
検索先を作成するには
この手順の実行に使用するユーザー アカウントが、構成しようとしている Search Service アプリケーションの管理者であることを確認します。
SharePoint Server の展開で、 サーバーの全体管理 Web サイトの [ アプリケーション管理 ] セクションで、[ サービス アプリケーションの管理] を選択します。
結果ソースを追加するSearch Service アプリケーションを選択します。
Search Service アプリケーションの [Search_service_application_name:Search 管理] ページで、[サイド リンク バー] で [結果ソース] を選択します。
[ Search_service_application_name:結果ソースの管理 ] ページで、[ 新しい結果ソース] を選択します。
[ Search_service_application_name:Add Result Source]\(結果ソースの追加\) ページで、次の操作を行います。
[名前] ボックスに、新しい結果ソースの名前を入力します (たとえば、Office 365の [OneDrive からの結果] )。
(省略可能)[ 説明 ] ボックスに、新しい結果ソースの説明を入力します。
この説明は、特定の構成ページの結果ソースにポインターが置かれたときにヒントとして表示されます。
[プロトコル] セクションで、 [リモートの SharePoint] を選択します。
[ リモート サービス URL] セクションで、検索結果を取得する Microsoft 365 の SharePoint のルート サイト コレクションのアドレスを入力します。
Microsoft 365 の SharePoint のルート サイト コレクションのアドレスは、通常、tenant_name.sharepoint.com https:// 形式で、tenant_nameは Microsoft 365 organizationの名前です。
[種類] セクションで、 [SharePoint 検索結果] を選択します。
[ クエリ変換 ] セクションで、 {searchTerms}の後にスペースを入力し、次のように入力します。
path:https:// tenant_name-my.sharepoint.com/personal
一般に、クエリ変換を使用して、検索結果を指定されたサブセットに絞り込むことができます。 この場合は、クエリ変換を使用して Path プロパティを指定します。これにより、検索結果が OneDrive 内のドキュメントに絞り込まれます。 クエリ変換の詳細については、次のリソースを参照してください。
SharePoint Server でクエリと順序の結果を変換するためのプランの結果ソースでのクエリの変換
[ 資格情報の情報] セクションで、[ 既定の認証] を選択します。
[Search_service_application_name:Add Result Source]\(結果ソースの追加\) ページの設定は次のようになります。
![SharePoint Server 2013 の [結果ソースの追加] ページのスクリーンショット](../sharepointserver/media/boxcuttersearch-addresultsource.jpg)
[OK] を選択して新しい検索先を保存します。
手順 2: OneDrive 検索の垂直方向の検索結果ページを作成する
各垂直検索には、その垂直の結果が表示される独自の検索結果ページを含めることができます。 次の手順では、OneDrive 検索の垂直方向の結果を表示する検索結果ページを作成します。
OneDrive 検索バーティカルの検索結果ページを作成するには
この手順を実行するために使用するユーザー アカウントが、エンタープライズ検索センターのサイト コレクション管理者またはサイト所有者であることを確認します。
SharePoint Server の展開で、エンタープライズ検索センターを参照します。
エンタープライズ検索センターの URL は、通常、host_name/サイト/Search_Center_name http:// フォームです。
[設定>サイトコンテンツ>Pages] に移動します。
このページには、エンタープライズ検索センターのすべての検索結果ページの一覧が含まれています。
[ページ] ページで、次の手順を実行して新しい検索結果ページを追加します。
リボンで、[ ファイル ] タブを選択します。
[ 新しいドキュメント] を選択し、[ページ] を選択 します。
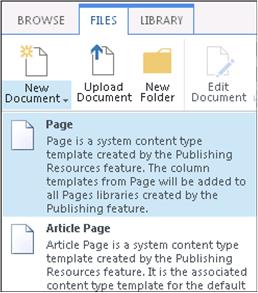
[ ページの作成 ] ページで、次の操作を行います。
[ タイトル ] ボックスに、OneDriveResults などの新しい検索結果ページのタイトルを入力します。
(省略可能)[ 説明 ] ボックスに、新しいページの説明を入力します。
[ URL ] ボックスに、ページを識別するために使用する URL の部分 (OneDriveResults など) を入力します。
[ ページ レイアウト ] セクションで、 (ウェルカム ページ) 検索結果 が選択されていることを確認します。
これにより、新しい検索結果ページの表示方法が指定されます。
[ページの作成] ページの設定は次のようになります。
![[検索結果の作成] ページのスクリーン ショット](../sharepointserver/media/boxcuttersearch-createsearchresultspage.jpg)
[作成] を選択します。
エンタープライズ検索センターのすべての検索結果ページの一覧を含むページで、次の操作を行います。
先ほど作成した検索結果ページの名前 ( OneDriveResults など) の横にあるアイコンを選択します。
検索結果ページの一覧でその行が選択されます。
[ファイル] タブの [開く] & [チェックアウト] セクションで、[チェックイン] を選択します。
[チェックイン] ダイアログ で 、次の操作を行います。
[ バージョン ] フィールドで、[ 1.0 メジャー バージョン (発行)] を選択します。
[ チェックアウトの保持 ] フィールドで、[ いいえ] を選択します。
(省略可能)[ コメント ] フィールドに、構成に応じてコメントを入力します。
[OK] を選択します。
これにより、ページがチェックインされて発行されます。
手順 3: OneDrive の結果を表示するように検索結果 Web パーツを構成する
この手順では、この記事の前の手順 (手順 2) で作成した検索結果ページで検索結果 Web パーツを構成します。 OneDrive の検索結果を表示するように検索結果 Web パーツを構成します。
OneDrive の検索結果を表示するように検索結果 Web パーツを構成するには
この手順を実行するために使用するユーザー アカウントが、エンタープライズ検索センターのサイト コレクション管理者またはサイト所有者であることを確認します。
エンタープライズ検索センターのすべての検索結果ページの一覧があるページに移動します。
この記事の前の手順 (手順 2) でこのページにアクセスしました。 もう一度アクセスするには、エンタープライズ検索センターに移動し、[設定>サイトコンテンツ>Pages] に移動します。 ページの URL は、http:// host_name/sites/Search_Center_name/Pages/Forms/AllItems.aspx のようになります。
この記事の前の手順 (手順 2) で作成、チェックイン、公開した検索結果ページ ( OneDriveResults など) の名前を選択します。
検索結果ページの名前を選択すると、そのページが開きます。
注:
検索結果ページに、メッセージ [申し訳ございません]、[問題が発生しました]、または [ここには検索と一致しない] というメッセージが表示される場合があります。 これらは、ユーザーの検索が失敗したときに検索結果ページに表示できる既定のメッセージです。 これらのメッセージは、現在実行している構成には適用されません。
[設定>編集] ページに移動します。
リボンで、[ ページ ] タブを選択します。
[ ページ ] タブの [検索結果 Web パーツ] で、下矢印が表示されるまで右にポインターを移動し、矢印を選択します。
[ 検索結果 Web パーツ] メニューが表示されます。
[ 検索結果 Web パーツ] メニューの [ Web パーツの編集] を選択します。
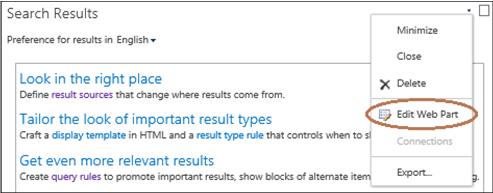
[検索結果 Web パーツ] ツール ウィンドウが、編集しているページの右上に表示されます。
[検索結果 Web パーツ] ツール ウィンドウで、[ クエリの変更] を選択します。
![検索結果 Web パーツ ツール ウィンドウの [クエリの変更] ボタンのスクリーン ショット](../sharepointserver/media/boxcuttersearch-searchresultswebpartchangequery.jpg)
[ クエリの作成 ] ダイアログ ボックスで、次の操作を行います。
[クエリの選択] セクションのドロップダウンで、この記事の最初の手順で作成した結果ソース (Office 365の OneDrive からの結果など) を選択します。
これにより、OneDrive の検索結果が OneDriveResults 検索結果ページの検索結果 Web パーツに表示されます。
ダイアログ ボックスの他のセクションをスキップし、[ OK] を選択します。
[ページ] タブの [編集] グループで、[チェックイン] を選択します。
[チェックイン] ダイアログ ボックスで、次の操作を行います。
(省略可能)構成に応じてコメントを入力します。
[続行] を選択します。
ページを発行するには、次のいずれかの操作を行います。
[ この下書きを発行する] を選択します。
次の手順を実行してください。
[ 発行 ] タブで、[ 発行] を選択します。
[ 発行 ] ダイアログ ボックスで、必要に応じて構成に応じてコメントを入力し、[続行] を選択 します。
手順 4: OneDrive 検索バーティカルの検索センターにリンクを作成する
この手順では、ユーザーがクリックして OneDrive から結果を取得するリンクを SharePoint Server エンタープライズ検索センターに作成します。 リンクを作成すると、[検索] ナビゲーション Web パーツの [すべて] や [People] などの他の検索バーティカルのリンクの横にある検索ボックスの下に表示されます。 検索ナビゲーション Web パーツのリンクは、特定の構成に応じて次のようになります。

OneDrive 検索の垂直リンクを作成するには
この手順を実行するために使用するユーザー アカウントが、SharePoint Server 展開のエンタープライズ検索センターのサイト コレクション管理者またはサイト所有者であることを確認します。
SharePoint Server 展開のエンタープライズ検索センターへ移動します。
エンタープライズ検索センターの URL は、通常、host_name/サイト/Search_Center_name http:// フォームです。
[設定>サイトの設定] に移動します。
[ サイトの設定] ページの [ 検索 ] セクションで、[ 検索設定] を選択します。
![[検索センター サイトの設定] ページの [検索] セクションのスクリーンショット](../sharepointserver/media/boxcuttersearch-sitesettingspagesearchsection.jpg)
[ 検索設定] ページで、次の操作を行います。
(省略可能)[ 検索センター URL の入力 ] セクションの [ 検索センターの URL ] ボックスに、エンタープライズ検索センターの URL を入力します。
このボックスに URL を入力すると、ユーザーが別のサイトの検索ボックスから検索を実行した後、検索システムに、ユーザーがエンタープライズ検索センターから検索をやり直すために選択できるリンクが表示されます。
[ クエリを送信する検索結果] ページで 、[ 親と同じ結果ページを使用する] を選択します。
[ 検索ナビゲーションの構成] セクションで、[ リンクの追加] を選択します。
[ ナビゲーション リンク ] ダイアログで、次の操作を行います。
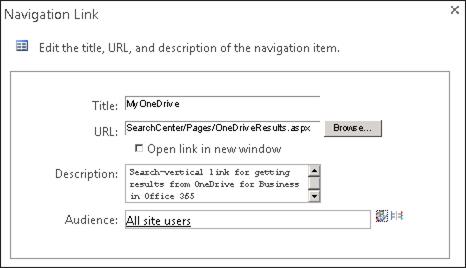
[ タイトル ] ボックスに、エンタープライズ検索センターの検索バーティカル リンクに使用するテキスト (MyOneDrive など) を入力します。この記事の 2 番目の手順 (手順 2) で作成した検索結果ページが開きます。
[URL] ボックスで、次のいずれかの操作を行います。
/sites/ Search_Center_name/Pages/onedriveresults.aspxなど、前の手順で作成した検索結果ページへの相対パスを入力します。
[ 参照] を選択します。
検索結果ページの一覧で、新しい垂直方向の検索結果ページの名前を選択し、[挿入] を選択 します。
ユーザーがその検索バーティカルのリンクを選択したときに OneDrive の検索結果ページを新しいウィンドウで開く場合は、[新しいウィンドウでリンクを開く] チェックボックスを選択します。
(省略可能)[ 説明 ] ボックスに、新しいリンクの説明を入力します。
(省略可能)[ 対象ユーザー ] ボックスに、グローバル対象ユーザーの名前、Microsoft 365 グループの SharePoint、配布グループ、または新しい検索結果ページへのアクセスが制限されるセキュリティ グループを入力します。
[対象ユーザー] ボックスに何も入力しない場合、すべてのサイト ユーザーが既定値になります。 [ すべてのサイト ユーザー ] の値を使用すると、検索センター サイトにアクセスできるすべてのユーザーにアクセスできます。 詳細については、「SharePoint Server で検索センター サイトを作成する」の「Microsoft 365 検索センターで SharePoint へのアクセスを許可するには」を参照してください。
[対象ユーザー] ボックスに値を入力した場合は、そのボックスの横にある [名前の確認] アイコンを選択して、入力した対象ユーザーが SharePoint Server によって認識されていることを確認します。
[OK] を選択します。
[ 検索ナビゲーションの構成 ] セクションで、 MyOneDrive などの新しいリンクの名前を選択し、必要に応じて [上へ移動 ] または [ 下へ移動 ] をクリックして、新しいリンクを検索垂直リンクのグループに表示する場所に配置します。
[OK] を選択します。
手順 5: OneDrive の垂直方向の検索を使用して OneDrive の検索結果を表示するための構成をテストする
フェデレーション ユーザーは、新しい MyOneDrive 検索バーティカルを使用して OneDrive から結果を取得できるようになりました。 フェデレーション ユーザーが新しい検索バーティカルで実行する検索では、検索クエリに一致する OneDrive から次の項目が返されます。
ユーザーが OneDrive に格納した項目。
ユーザーと共有される OneDrive 内のアイテム。
すべてのユーザーと共有される OneDrive 内のアイテム。
フェデレーション ユーザーとは、Azure Active Directory 同期ツール (DirSync) を使用してMicrosoft Entra IDと同期されたオンプレミスの Active Directory Domain Services (AD DS) ドメイン ユーザー グループにアカウントを持つユーザーのことです。 このアカウントには、SharePoint Server の展開とOffice 365のリソースに対するグループ メンバーシップとアクセス許可があり、Active Directory フェデレーション サービス (AD FS) (AD FS) 2.0 などのフェデレーション ID プロバイダーで認証することで、両方の環境のリソースにアクセスできます。
OneDrive の検索結果を表示するための構成を検証するには、フェデレーション ユーザーとして SharePoint Server にログオンし、エンタープライズ検索センターの OneDrive 検索バーティカルからいくつかの検索を試すことができます。 この方法で構成を検証するには、以下の手順を使用します。
OneDrive から検索結果を表示するための構成をテストするには
SharePoint Server 展開に、Office 365でアクティブ化され、Microsoft 365 の SharePoint でルート サイト コレクションを表示するアクセス許可を持つフェデレーション ユーザーとしてログオンします。
SharePoint Server 展開のエンタープライズ検索センターへ移動します。
エンタープライズ検索センターの URL は、host_name/サイト/Search_Center_name http:// 似ている可能性があります。
エンタープライズ検索センターで、以下の手順を実行します。
検索ボックスに、会社の名前などのテスト検索クエリを入力します。
OneDrive から検索結果が表示されるクエリであることを確認します。
<Enter> キーを押すか、検索アイコンを選択して、最初の検索結果が表示されるまで待ちます。
最初の検索結果が表示されたら、この記事で前に作成した OneDrive の垂直検索のリンクを選択します。
検索結果ページで、OneDrive の結果が表示されることを確認します。
検索結果ページに OneDrive の結果が表示されない場合は、次の操作を行います。
以下の各項目について検証します。
ハイブリッド SharePoint 環境は、次の記事の説明に従って、次の順序で構成しました。
SharePoint Server から Microsoft 365 の SharePoint へのハイブリッド フェデレーション検索の構成 - ロードマップ
SharePoint Server から Microsoft 365 の SharePoint へのサーバー間認証を構成する
「ハイブリッド OneDrive の構成」で説明されている手順を完了しました。
この記事で説明した前の手順を完了しました。
エラーや入力漏れがあれば修正し、再度検索を実行します。
それでも OneDrive の検索結果が表示されない場合は、Microsoft 365 Unified Logging Service (ULS) ログ (Microsoft 365 トレース ログの SharePoint とも呼ばれます) で SharePoint をチェックします。
詳細については、「 統合ログ システム (ULS) ログ記録の概要」を参照してください。