変更履歴レポートを作成する
 この記事の一部の機能では、Microsoft SharePoint Premium - SharePoint Advanced Management が必要です
この記事の一部の機能では、Microsoft SharePoint Premium - SharePoint Advanced Management が必要です
SharePoint 管理センターでカスタム変更履歴レポートを作成して、サイトアクションの CSV レポートを確認したり、過去 180 日以内に行われた変更をorganization設定したりできます。
変更履歴レポートを使用すると、可視性が向上し、Organizationのさまざまなレベルで SharePoint 構成に加えられた変更を監視できます。
変更内容、発生日時、サイト全体の変更を開始したユーザー、および設定をorganizationしたユーザーを追跡する最大 10 個のレポートを作成します。
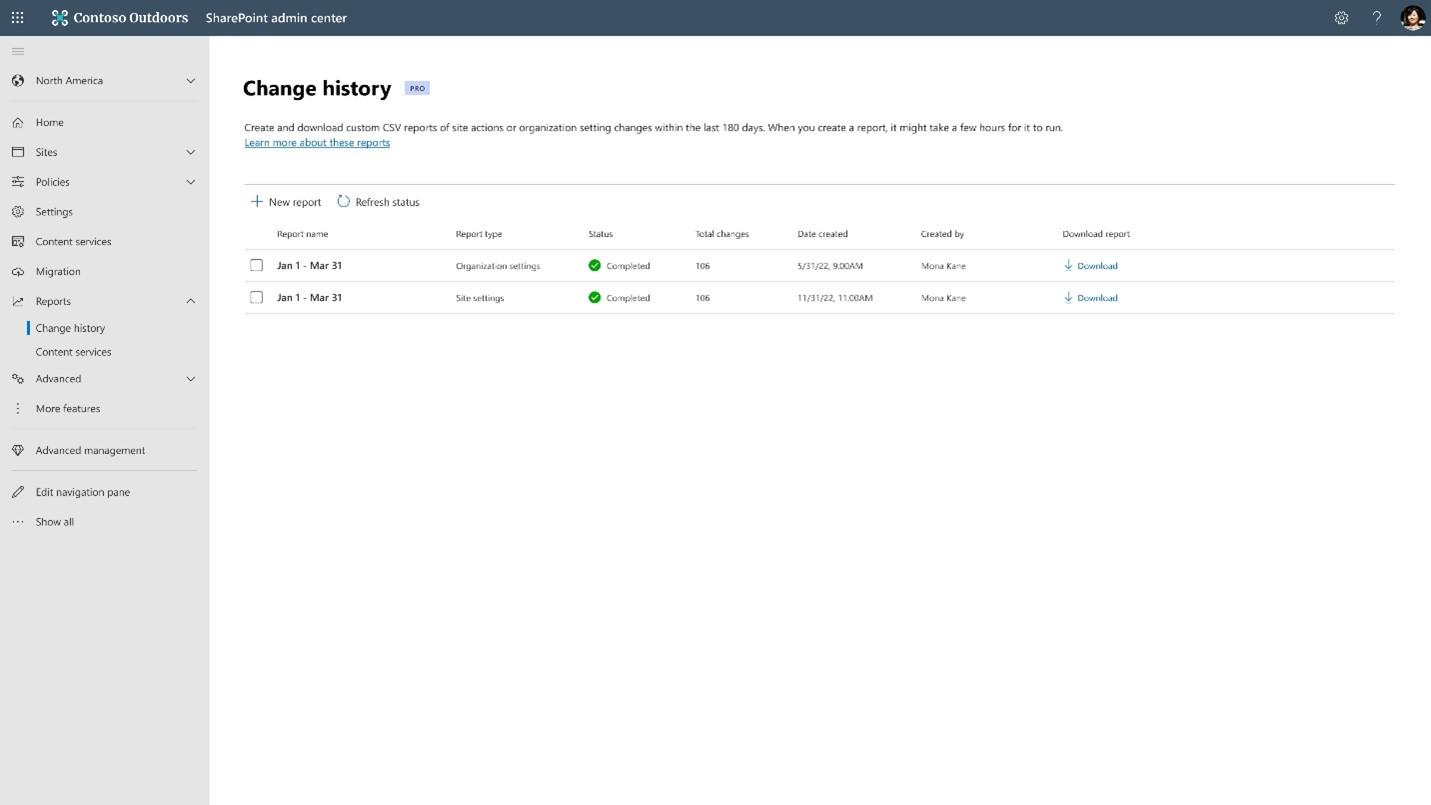
要件
この機能にアクセスして使用するには、organizationに次のサブスクリプションが必要です。
変更履歴レポートを作成する
変更履歴レポートを作成するには、[ 変更履歴 ] ページに移動し、[ 新しいレポート] を選択します。
生成するレポートの種類を選択し、[ サイト設定/組織の設定] を選択します。
変更履歴レポートに含める情報の種類を指定できるパネルが表示されます。 [ レポートの作成] を選択して、新しいレポートを生成します。
新しいレポートが変更履歴ページに一覧表示されます。 レポートを選択して変更履歴レポート パネルを開き、その状態を監視します。
レポートが作成されたら、[レポートの ダウンロード ] を選択して、データを CSV ファイルとしてエクスポートします。 [ コピーの作成 ] ボタンを使用すると、同様のパラメーターを使用してさらにレポートを作成できます。
注:
レポートの作成時に選択した検索条件に応じて、レポートの生成に数時間かかります。
変更履歴レポートを表示する
変更履歴レポートを表示するには、[ レポート] を展開し、[ 変更履歴] を選択します。
[変更履歴] ページから、新しいレポートの作成、削除、および状態の更新を行うことができます。 このページでは、一度に 10 件のレポートのみを表示できます。 ベスト プラクティスは、新しいレポートを作成する前に前のレポートを削除することです。
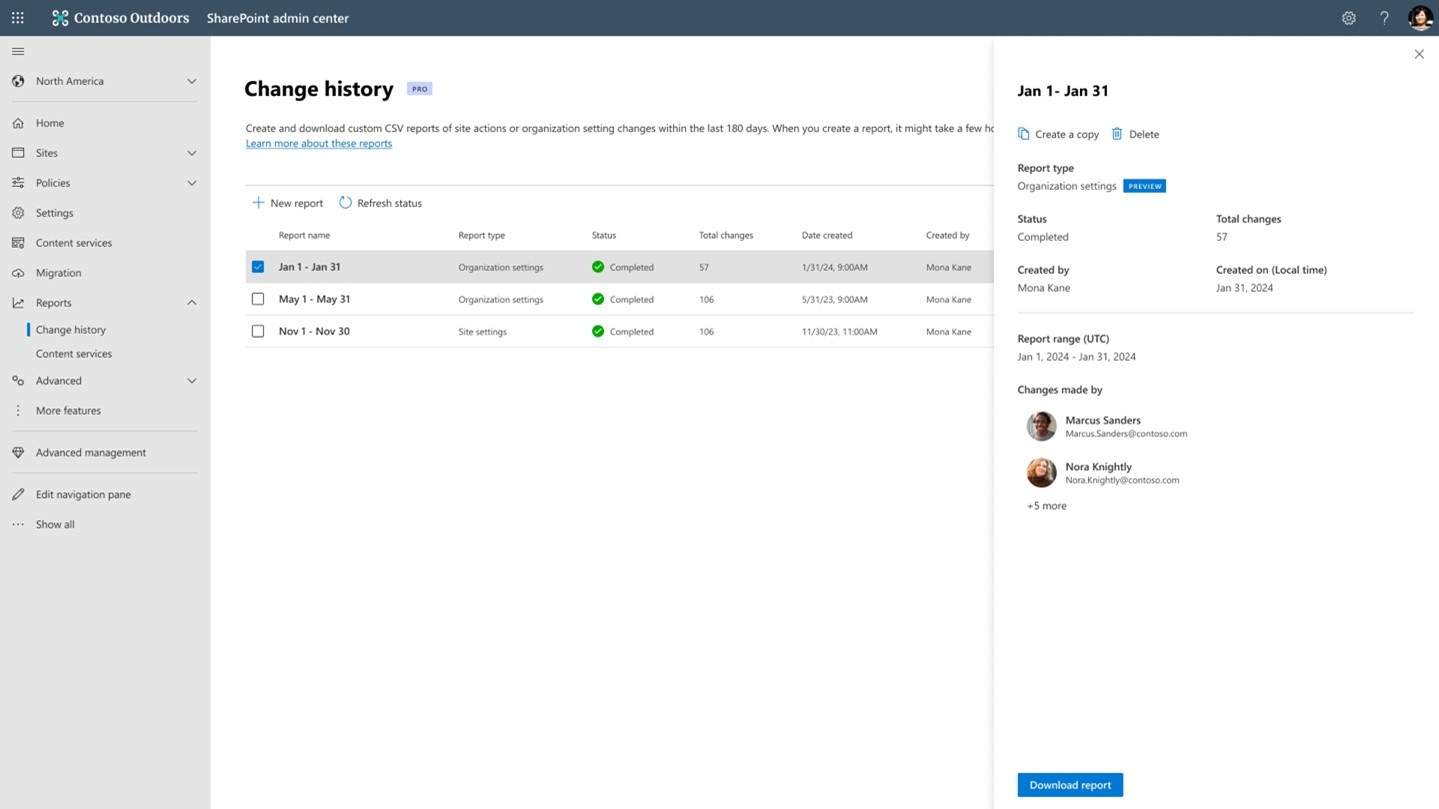
Reporting
サイト設定レポート
特定の日付範囲のサイト設定レポートを生成し、サイトとユーザーでフィルター処理します。 レポートを CSV ファイルとしてダウンロードして、サイト プロパティの変更を表示できます。 サイト管理者と SharePoint 管理者によって実行されたすべてのサイト アクションがレポートにキャプチャされます。
組織設定レポート
注:
この記事の後半に記載されている監査されたorganization設定の表には、organization設定レポートで現在追跡されている設定の一覧が反映されています
organization設定レポートを生成して、SharePoint 管理 センターからorganization設定に加えられた変更を追跡することもできます。 関心のある特定のユーザーをフィルター処理しながら、カスタム日付範囲に対してこれらのレポートを生成できます。 ダウンロードしたレポートを確認して、目的の状態からの設定に逸脱がないことを確認することをお勧めします。
次のorganization設定に加えられた変更は、レポートに反映されます。 これらのレポートのビットの下に、より多くの設定を取り入れるために継続的に取り組んでいます。
ヒント
ユーザー ライセンスに応じて、変更履歴レポートを使用して最大 180 日間データをエクスポートできます。 レポートには、180 日前のユーザーのデータと、それ以外のユーザーのデータが含まれている場合があります。 ユーザー ライセンスの種類はレポートに表示されないため、一部のユーザーのデータが不足しているかのように表示される場合があります。
注:
グローバル閲覧者ロールが割り当てられた管理者には、レポートを作成または削除するためのアクセス許可はありませんが、ダウンロードして変更を確認できます。
監査された現在のorganization設定
次の表に、[ 設定] ノードの下にあるサポートされている設定の最新のセットを示します。
| 名前 | 説明 |
|---|---|
| SharePoint ページ | モダン ページでのコメントの許可、ユーザーによる新しいモダン ページの作成を許可する |
| SharePoint サイトの作成 | ユーザーは、SharePoint サイトの作成、下のチーム サイトの作成、既定のタイム ゾーン、新しいサイトの既定のストレージ制限を作成できます |
| SharePoint 通知 | 通知を許可する |
| SharePoint サイトの記憶域の制限 | 自動、手動 |
| OneDrive 通知 | 通知を許可する |
| OneDrive のリテンション期間 | 削除されたユーザーの OneDrive を保持する日数 |
| OneDrive ストレージの制限 | 既定のストレージ制限 |
| OneDrive 同期 | OneDrive Web サイトの [同期の表示] ボタン、特定のドメインに参加しているコンピューターでのみ同期を許可する、特定のファイルの種類のダウンロードをブロックする |
| SharePoint バージョン履歴の制限 | バージョン履歴の制限を設定する |
次の表に、Access Controlの [ポリシー] ノードでサポートされている設定の最新のセットを示します。
| 名前 | 説明 |
|---|---|
| アンマネージド デバイス | 準拠していないデバイスまたはドメインに参加しているデバイスからのアクセスを制限する |
| アイドル セッションサインアウト | 非アクティブなブラウザー セッションからユーザーを自動的にサインアウトする |
| ネットワークの場所 | 特定の IP アドレスからのアクセスのみを許可する |
| 先進認証を使用しないアプリ | デバイスベースの制限を適用できない Office 2010 やその他のアプリからのアクセスをブロックする |
| SharePoint アクセス制限 | セキュリティ グループ別にコンテンツ & SharePoint サイトへのアクセスを制限する |
| OneDrive のアクセス制限 | セキュリティ グループ別に OneDrive コンテンツへのアクセスを制限する |
次の表に、[ポリシー] ノードの [共有] でサポートされている設定の最新のセットを示します。
| 名前 | 説明 |
|---|---|
| 外部共有 | コンテンツの共有、外部共有設定の追加、その他の設定 |
| ファイルとフォルダーの設定 | ユーザーが SharePoint と OneDrive でファイルとフォルダーを共有するときに既定で選択されているリンクの種類を選択し、リンクを共有するために既定で選択されているアクセス許可を選択します。ブラウザー アドレス バーからコピーしたファイルの URL を使用してファイルにアクセスできるユーザーを選択します |
関連項目
Microsoft SharePoint Premium - SharePoint Advanced Management の概要