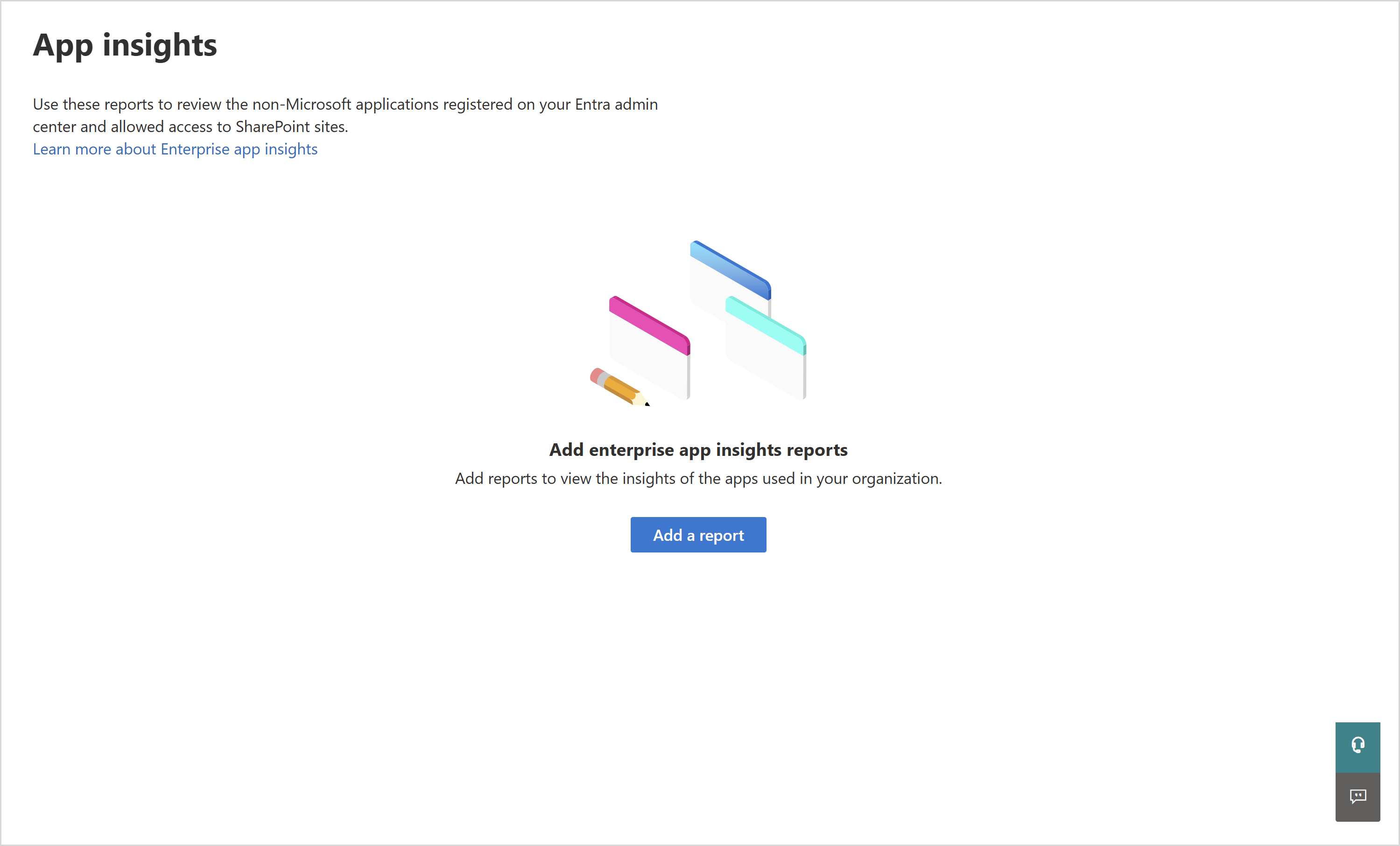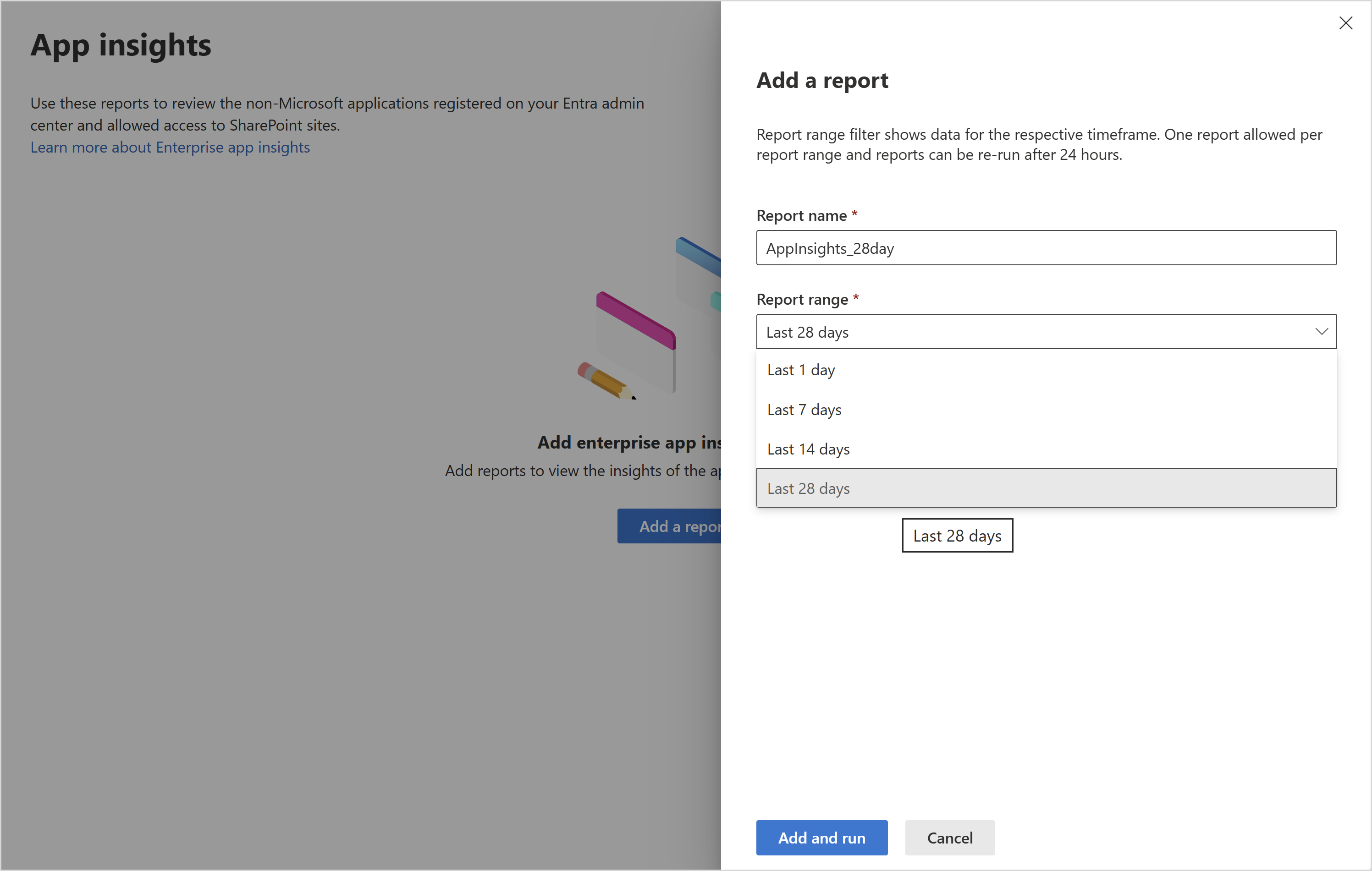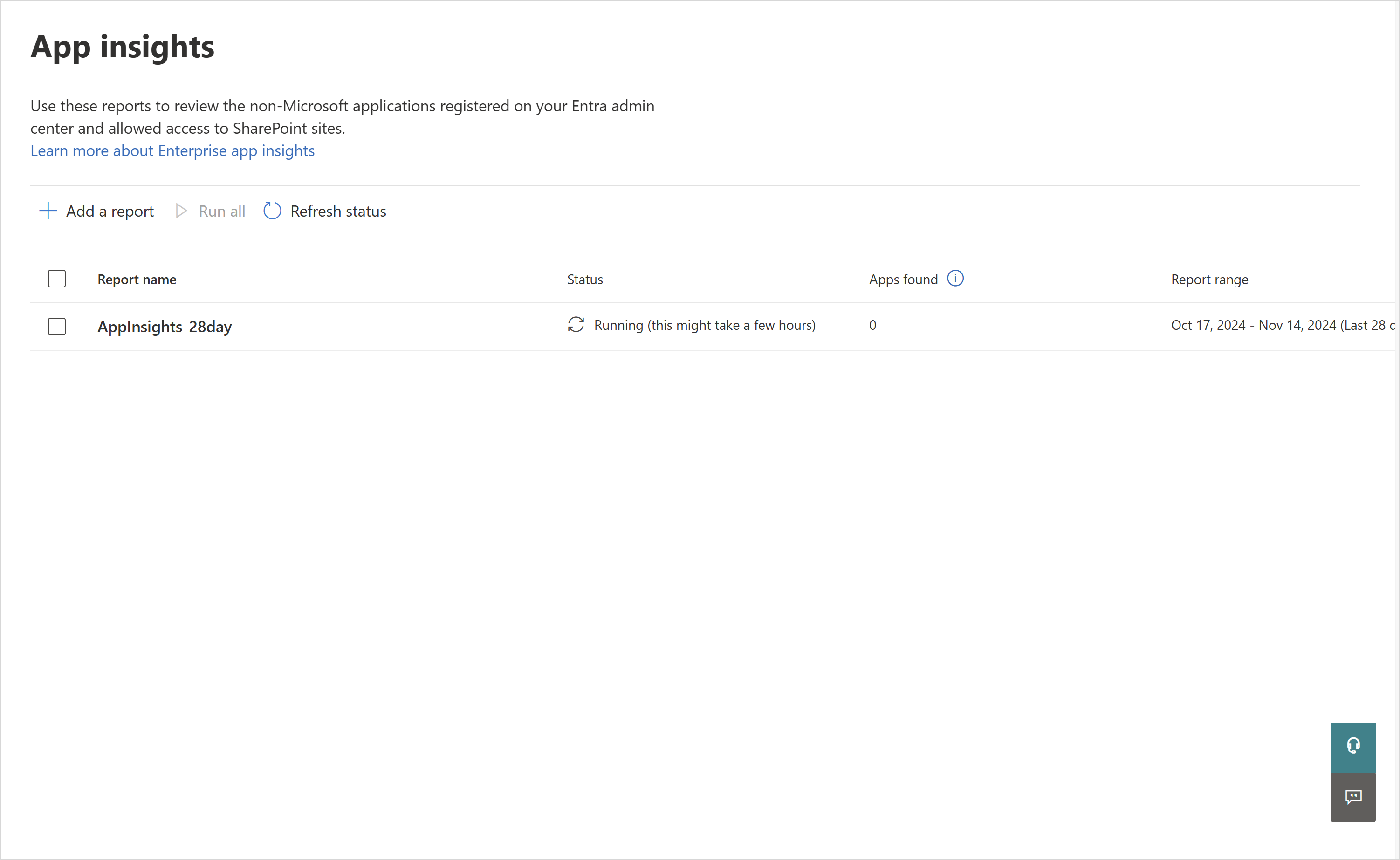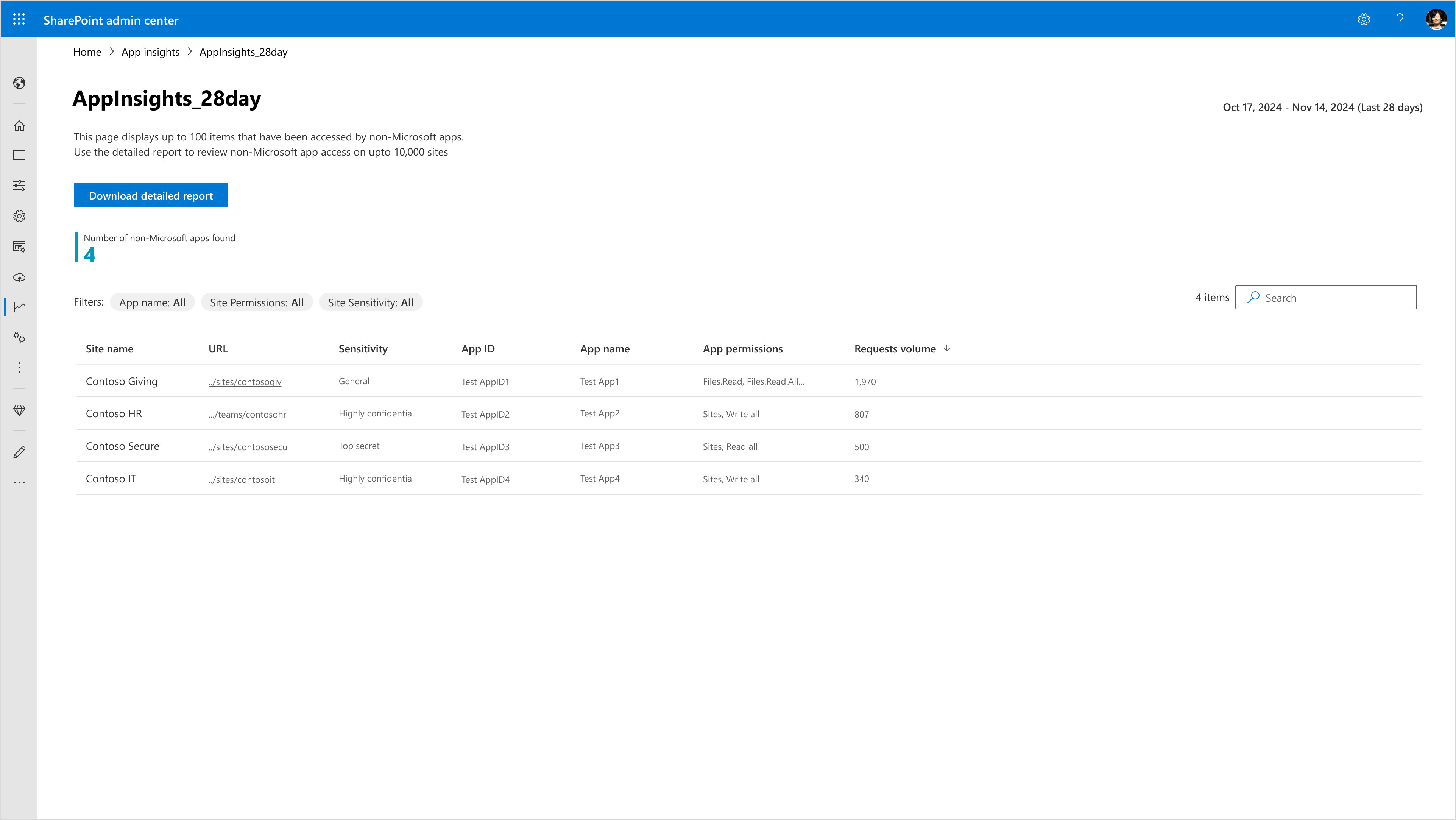App Insights レポートを生成する
 この記事の一部の機能では、Microsoft SharePoint Premium - SharePoint Advanced Management が必要です
この記事の一部の機能では、Microsoft SharePoint Premium - SharePoint Advanced Management が必要です
App insights は SharePoint Advanced Management 機能であり、IT 管理者は、Microsoft Entra 管理センターに登録されているさまざまな Microsoft 以外のアプリケーションや SharePoint コンテンツへのアクセス方法に関する分析情報を得ることができます。 このレポートは、コンテンツの整合性を維持および保護するのに役立ちます。
注:
App Insights 機能は現在プレビュー段階です。
このレポートは、Microsoft 以外のアプリケーションが次の一連のイベントを通じてコンテンツにアクセスしたときに記録される Microsoft 監査データに基づいています。
- FileAccessed
- FileDownloaded
- FileModified
- FileUploaded
前提条件
この機能には、Microsoft SharePoint Premium - SharePoint Advanced Management ライセンスが必要です。
SharePoint 管理センターのアプリ分析情報レポート
レポートの作成
SharePoint 管理者の資格情報を使用して SharePoint 管理センターにサインインします。
左側のウィンドウで、[ レポート ] を展開し、[ アプリの分析情報] を選択します。
[ 追加して実行] を選択します。
注:
- 生成されたレポートが使用できるようになるには、最大で数時間かかることがあります。
- レポート範囲ごとに許可されるレポートは 1 つだけです。
- レポートは 24 時間後に再実行できます。
SharePoint 管理センターでレポートを管理する
レポートの状態を表示する
レポートの準備ができているか、最後に更新された日時をチェックするには、[状態] 列を参照してください。 レポートの準備ができたら、レポートを選択してデータを表示します。
画面上に上位 100 件 (要求量別) の結果を表示できます。
また、アプリ名、アプリのアクセス許可、サイトの機密性でフィルター処理して、上位 100 行の関連する結果を表示することもできます。
重要
最大 100 万件の結果を表示するには、[ 詳細レポートのダウンロード] を選択する必要があります。
レポートの削除
レポートを削除するには、削除する既存のレポートを選択し、[ レポートの削除] を選択します。
レポートを再実行する
特定のレポート範囲の更新されたデータを取得するには、既存のレポートを選択し、[実行] を選択 します。
ヒント
[ レポートの追加 ] を選択し、レポートが既に存在するレポート範囲を選択すると、再実行プロンプトも表示されます。
SharePoint PowerShell モジュールのアプリ分析情報レポート
SharePoint Online 管理シェルを使用して、App Insights レポートを生成および管理できます。
- 最新バージョンのSharePoint Online 管理シェルをダウンロードしてインストールします。
- Microsoft 365 で SharePoint 管理者として SharePoint Online に接続します。 SharePoint Online 管理シェルの詳細については、「SharePoint Online 管理シェルの概要」を参照してください。
- SharePoint Premium - SharePoint Advanced Management ライセンスがあることを確認します。
App Insights レポートの PowerShell コマンド
必要な操作を実行するには、次のコマンドを使用します。
1 日の既定の期間レポートを作成する
1 日の既定の期間のレポートを生成するには、次のコマンドを実行します。
Start-SPOEnterpriseAppInsightsReport
他の期間のレポートを作成する
他の期間のレポートを生成するには、次のコマンドを実行します。
Start-SPOEnterpriseAppInsightsReport -ReportPeriodInDays $ReportPeriodInDays (possible values = 1, 7, 14, 28)
すべてのアクティブなレポートと使用可能なレポートの状態を確認する
すべてのアクティブなレポートと使用可能なレポートの状態をチェックするには、次のコマンドを実行します。
Get-SPOEnterpriseAppInsightsReport
特定のレポートの状態を確認する
特定のレポートの状態をチェックするには、次のコマンドを実行します。
Get-SPOEnterpriseAppInsightsReport -reportID $reportID (for the given report ID)
特定のレポートを表示する
特定のレポートを表示するには、次のコマンドを実行します。
Get-SPOEnterpriseAppInsightsReport -reportID $reportID
レポートをダウンロードする
レポートをダウンロードするには、次のコマンドを実行します。
Get-SPOEnterpriseAppInsightsReport -reportID $reportID -action download
重要
PowerShell では、レポートの再実行と削除の機能を使用できません。 レポートの作成コマンドレットは、関連するレポート期間と共に使用できます。
既知のエクスペリエンス
- 新しいテナントでは、データが使用可能になり、これらのレポートが正常に生成されるまでに数日かかることがあります。 大規模なテナントでは、データが最大 48 時間 (約 2 日) 遅れる可能性があります。
- レポートは、最後のレポート生成から 24 時間後にのみ再実行できます。
- レポート範囲の値ごとに 1 つの レポートしか存在できません。 つまり、 Enterprise Application Insights ホームページには最大 4 つのレポートが表示されます。
- これらのレポートは監査データによって提供され、すべての監査イベントが含まれるわけではありません。
- Microsoft 以外のアプリのアプリ ID が表示される場合がありますが、場合によっては中間層アプリのアプリ名が表示されることがあります。