SharePoint Server で Business Connectivity Services オンプレミス ソリューションを展開する
適用対象:
 2016
2016  2019
2019  Subscription Edition
Subscription Edition  SharePoint in Microsoft 365
SharePoint in Microsoft 365
以下のシナリオでは、SQL Server の AdventureWorks サンプル データベースを使用して、Microsoft Business Connectivity Services (BCS) でコードのないビジネス ソリューションを作成する方法を示します。 以下の方法を学習できます。
外部データ ソースに安全にアクセスするために必要なアカウントとグループを作成する。
外部データ ソース、外部コンテンツ タイプ、および外部リストに対するアクセス許可を構成する。
外部コンテンツ タイプを作成して構成する。
外部リストを作成して、ユーザーが外部データを利用できるようにする。
外部リストを Microsoft Outlook に接続して、ユーザーがオフラインのときに外部データを使用できるようにします。
これらの手順で展開できるシナリオ
Business Connectivity Services は、SharePoint Server と Office に存在しないデータを SharePoint Server と Office に統合できる、SharePoint Server と Office の一元化されたインフラストラクチャです。 BCS の実装では、オンプレミスのフォームなど、さまざまな形式が使用されます。 これらの手順では、オンプレミスの SQL データ ソースから SharePoint Server の外部リストと Outlook にデータを統合するように BCS をインストールして構成する方法について説明します。 このシナリオを構築するために、AdventureWorks サンプル SQL データベースを使用します。 このソリューションは以下の図のようになります。
図: 内部設置型 BCS ソリューション
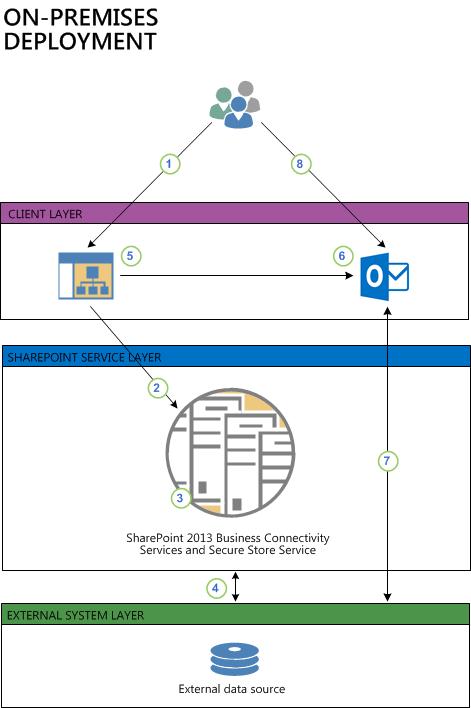
ユーザーは SharePoint サイトの外部リストに移動します。 外部リストは、ユーザーの Windows 資格情報を使用してデータに対するリクエストを作成します。
リクエストは、SharePoint ファーム内の BDC ランタイムに送信されます。
BDC ランタイムは、リスト (BDC メタデータ ストア内) の外部コンテンツ タイプにアクセスして、外部システムにアクセスする方法と実行できる操作を確認します。 ユーザーの資格情報または Secure Store の資格情報 (外部コンテンツ タイプで定義) を使用すると、BDC ランタイムは要求を処理できるコネクタ (この場合は SQL コネクタ) に要求を渡します。
SQL コネクタは、外部コンテンツ タイプで指定されているように、外部データ ソースにアクセスし、データを取得し、フォーマットとフィルターを適用します。 データは、要求チェーンを介して、ユーザーがやり取りできるリストに戻されます。
ユーザーは、外部リストの [ Outlook に接続] 機能を使用してデータをオフラインにできるように、ポータブル コンピューターの Outlook でこのデータを取得します。
Click Once インストールが実行され、必要な BDC モデルがクライアントにインストールされます。 これにより、BDC クライアント側のランタイムが外部データに直接アクセスできるようになります。
Outlook は、次に BDC モデルの設定を使用して外部データにアクセスし、外部データを、連絡先リストとしてフォーマットされている Outlook SharePoint 外部リストと同期させます。
ユーザーは連絡先データとやり取りできるようになります。ユーザーが行った変更は、外部データ ソースに書き戻すことができます。書き戻すには、オンデマンド同期を使用するか、自動同期が実行されるまで 6 時間待ちます。
ソリューションを展開する
このシナリオを完全にデプロイする手順を次に示します。 手順の一部は、他の記事にあります。 必要に応じてリンクが提供されます。
社内 Microsoft Business Connectivity Services (BCS) のインストール シナリオを開始するには、ここで紹介するソフトウェア要件とインフラストラクチャ要件を満たしておく必要があります。
Web アプリケーションとサイト コレクションを備えた完全に機能する SharePoint Server サーバー ファーム
完全に機能している SQL Server 2008 Service Pack 1 (SP1) (累積的な更新プログラム 2 を適用済み) または SQL Server 2008 R2 のインスタンス
SharePoint Designer 2013
Outlook 2016 クライアント
Business Data Connectivity Service Application を管理するためのアクセス許可が付与されたアカウント
Secure Store Service サービス アプリケーションを管理するためのアクセス許可が付与されたアカウント
SQL Server 用の Codeplex ダウンロードから AdventureWorks サンプル データベースをダウンロードします。 このデータベースは、SQL Server にインストールし、ここで実行する必要があります。
Active Directory ディレクトリ サービス (AD DS) セキュリティ グループを作成し、この BCS ソリューションを使用するユーザーを追加します。たとえば、AdventureWorksBCSUsers という名前のグループを作成します。
AdventureWorks サンプル データ
AdventureWorks サンプル データベースは、Microsoft によって開発および公開されています。 AdventureWorks サンプル データベースには、架空の会社 AdventureWorks Cycles から大量の架空のデータが事前に入力されています。 ここでは AdventureWorks サンプル データベースを使用しているため、オンプレミスの BCS シナリオのインストールと構成を示す具体的な例があります。
AdventureWorks サンプル データベースをダウンロードしてインストールする方法
ブラウザーから AdventureWorks サンプル データベースに移動し、AdventureWorks2008R2_Data.mdf ファイルをダウンロードします。
「SQL Server サンプル Readme」の「Readme for AdventureWorks 2008 R2 Sample Database (AdventureWorks 2008 R2 サンプル データベース Readme)」セクションの手順に従って、Adventure Works2008R2 サンプル データベースをインストールします。
データベース ログインを作成する
Microsoft Business Connectivity Services (BCS) には、外部データ ソースにアクセスするために使用できるアカウントが必要です。 BCS ソリューションで必要になる可能性のあるすべての操作を実行するには、外部データ ソースで必要なアクセス許可をアカウントが持っている必要があります。 構成と継続的な管理を容易にするために、SharePoint Server ユーザーのグループを外部データ ソース上の 1 つの共有アカウントにマップできます。
ここで示す手順では、SQL Server ログインを作成し、そのログインを AdventureWorks サンプル データベースのユーザー アカウントに割り当てます。 Secure Store Service サービスを使用して、後の手順で SharePoint Server ユーザーのグループを単一の共有アカウントにマップします。
SQL Server ログインを作成する
SQL Server Management Studio を起動します。
オブジェクト エクスプローラーで、<database サーバー名を展開し>[セキュリティ] を展開して、[ログイン] を展開します。
[ ログイン] を右クリックし、[ 新しいログイン] をクリックします。
[ ログイン名 ] ボックスに「SharePointGroupAccount」と入力します。
[ SQL Server 認証] を選択肢、パスワードと確認用パスワードを入力します。
[ 既定のデータベース] ボックスで AdventureWorks2008R2 を選択し、[ OK] をクリックします。
AdventureWorks データベースに SQL Server ユーザーを作成する
オブジェクト エクスプローラーで、[ データベース]、 AdventureWorks2008R2、[ セキュリティ]、[ ユーザー] の順に展開します。
[ ユーザー] を右クリックし、[ 新しいユーザー] をクリックします。
[ログイン名] で、あらかじめ選択されている [ユーザー名] ボックスをそのままにして、最初のボックスに「AdventureWorksUser」と入力します。
2 番目のボックスで、[ 参照] をクリックし、[ ログインの選択 ] ダイアログで [参照] をクリック し、SQL Server アカウント SharePointGroupAccount を選択し、[OK] を 2 回クリック します 。
[ データベース ロール] メンバーシップで、[ db_owner] を選択します。
[ OK] をクリックします。
SQL Server Management Studio を閉じます。
BCS Metadata Store に対するアクセス許可を設定する
BCS Metadata Store は、BCS サービス アプリケーション用の外部コンテンツ タイプ、外部システム、および BDC モデルの定義を保持しています。 この手順では、メタデータ ストアおよびそこに含まれるすべてのものに対する管理者権限を構成します。
Business Connectivity Services メタデータ ストアに対するアクセス許可を設定する
ファーム管理者アカウントまたは Business Data Connectivity Service アプリケーションを管理するための権限を委任されているアカウントを使用して、SharePoint サーバーの全体管理 Web サイトを開きます。
サイド リンク バーの [ アプリケーション構成の管理] をクリックします。
[ アプリケーション構成の管理] ページで、[ サービス アプリケーション] の下の [ サービス アプリケーションの管理] をクリックします。
サービスの一覧で、「SharePoint Server で ビジネス データ接続サービス アプリケーション を構成する」で作成した ビジネス データ接続サービス アプリケーションの 行を選択し、[ 管理 ] をクリックし、[ メタデータ ストアのアクセス許可の設定] をクリックします。
ファーム管理者アカウントと、他に委任管理者がいる場合はそのすべてを入力し、[ 追加] をクリックします。
Business Data Connectivity Service アプリケーションの管理者である追加した各アカウントまたはグループについて、[ 編集]、[ 実行]、[ クライアントで選択可能]、[ 権限の設定] の各チェック ボックスをオンにします。
[ BDC Metadata Store 内のすべての BDC モデル、外部システム、および外部コンテンツ タイプにアクセス許可を伝達する (これにより、既存の権限が上書きされます)] チェック ボックスをオンにします。 BDC メタデータ ストアに対するアクセス許可の設定の詳細については、「 SharePoint Server の Business Connectivity Services セキュリティ タスクの概要」を参照してください。
[OK] をクリックします。
注:
編集は、Business Data Connectivity メタデータ ストアでデータ ソース、モデル、および外部コンテンツ タイプを作成または変更するために必要な高い特権を持つアクセス許可です。 外部コンテンツ タイプに対してクエリを実行するには、実行アクセス許可が必要です (作成、読み取り、更新、削除、およびクエリ権限が付与されるため)。 [クライアントで選択可能] を選択すると、新しい外部リストを作成したり、外部コンテンツ タイプピッカーで外部コンテンツ タイプを選択したり、外部データ Web パーツを使用したりできます。一方、アクセス許可を設定すると、ユーザーは BDC サービス自体のアクセス許可を設定できます。 BCS のアクセス許可を計画し、編集アクセス許可を付与するときは注意が必要です。
Secure Store Service を構成する
Secure Store Service は、Microsoft Business Connectivity Services が AdventureWorks 外部データ ソースへのアクセスに使用する資格情報を保管します。また、Secure Store Service は、外部データソースへのアクセスに使用されるユーザー アカウントと資格情報の間の資格情報マッピングを行います。
この手順では、記事「SharePoint 2013 で Secure Store Service を構成する」に記載されたすべての手順を実行します。 記事「SharePoint 2013 で Secure Store Service を構成する」の手順をこれらのパラメーターを使用して初めから終わりまで実行する必要があります。
オンプレミスのビジネス接続サービス用に Secure Store Service を構成する
以下のパラメーターを使用して、「SharePoint 2013 で Secure Store Service を構成する」に記載されたすべての手順を実行します。
ファーム管理者権限を持つアカウントを使用して、Secure Store Service が含まれるサーバーに対する SharePoint サーバーの全体管理 Web サイトを開きます。
「SharePoint 2013 プレビューでセキュリティで保護されたストア サービスを構成する」の記事で、「 SharePoint Server でセキュリティで保護されたストアを構成する 」セクションのすべての手順をこれらのパラメーターで実行します
[マネージド アカウントの登録] の場合は、SharePoint 2013 の「Business Connectivity Services オンプレミス ソリューションを展開するための前提条件」の手順で作成したサービス アカウントの名前に「ユーザー名」と入力します。
[ パスワードの自動変更を有効にする] ボックスを選択しないでください。
「Secure Store Service を開始するには」の手順を実行します。
以下のパラメーターを使用して、「Secure Store Service アプリケーションを作成するには」の手順を実行します。
[ サービス アプリケーション名] ボックスに、[ サービス アプリケーションの管理] ページに表示するサービスの名前を入力します。
[ データベース] 領域の [ データベース サーバー] の値、[ データベース名] の値、[ データベース認証] の値 ([ Windows 認証 (推奨)]) については、設計上の理由で変更する必要がない限り、既に入力されている値をそのまま使用します。
SQL Server データベースのミラーリングを構成しており、Secure Store Service をミラーリングに含める場合、フェールオーバー データベース サーバーの名前を [ フェールオーバー データベース サーバー] ボックスに入力します。
[ 構成可能] ドロップダウンで、この手順の前半で管理アカウントとして登録したアカウントを選択します。
次のパラメーターを使用して、「 セキュリティで保護されたストア暗号化キーを操作 する」セクションの手順を実行します。
「暗号化キーを更新する」サブセクションの手順を実行しないでください。
「資格情報を Secure Store に格納する」を確認し、以下のパラメーターを使用して、「ターゲット アプリケーションを作成する」の手順を実行します、
[ ターゲット アプリケーション ID ] ボックスに、ターゲット アプリケーションの文字列を入力します。これは表示名ではありません。 たとえば、AWTargetAppID を入力します。
[ 表示名 ] ボックスに、必要な表示名 (Adventure Works ターゲット アプリケーション ID など) を入力します。
[ ターゲット アプリケーションの種類] ドロップダウンで、[ グループ] (複数の資格情報を 1 つの資格情報にマップすることを示す) を選択します。 この場合、[ ターゲット アプリケーション ページの URL] が不要になり、[ なし] に自動的に設定されます。
[ 新しいセキュリティで保護されたストア ターゲット アプリケーションの作成 ] ページの [フィールド名] で、[ Windows ユーザー名] を [SQL ユーザー名] に、 Windows パスワード を [SQL パスワード] に変更します。
[ フィールドの種類] で 、[Windows ユーザー名] を [ユーザー名 ] に変更し、[ Windows パスワード] を [パスワード] に変更します。
[ ターゲット アプリケーションの管理者] に、ターゲット アプリケーションの管理者とするアカウントを追加します。 ファーム管理者は既定でアクセス権を持っています。
[ メンバー] ボックスに、外部データ ソースへのアクセスを許可するユーザーの名前を追加します。 この例では、「SharePoint 2013 で Business Connectivity Services オンプレミス ソリューションを展開するための前提条件」で作成した AdventureWorksBCSUsers セキュリティ グループを使用します。
次のパラメーターを使用して、「 Secure Store ターゲット アプリケーションの資格情報を設定 する」の手順を実行します。
[ SQL ユーザー名 ] ボックスに「 AdventureWorksUser 」と入力します。これは、「 SharePoint 2013 の Business Connectivity Services オンプレミス ソリューションのデータベース ログインを作成する」で作成した SQL Server アカウントという名前です。
[ SQL パスワード] ボックスと [ SQL パスワードの確認 ] ボックスに、そのアカウントのパスワードを入力します。これは、実際には、SharePoint 2013 の Business Connectivity Services オンプレミス ソリューションのデータベース ログインの作成で作成した SharePointGroupAccount アカウントのパスワードです。
外部コンテンツ タイプを作成する
以下の手順では、SharePoint Designer 2013 を使用して、コードを記述することなく、Business Connectivity Services の外部コンテンツ タイプを構築する方法を示します。 SQL Server データベースを検出し、データベース テーブルに接続し、必要なデータを返す方法について説明します。 AdventureWorks サンプル データベースの "Customer" ビューに基づく "Customers" という名前の外部コンテンツ タイプを作成します。 この記事では、「 方法: SharePoint 2013 Preview で SQL Server の外部コンテンツ タイプを作成する」の手順を使用します。 この記事を開き、本記事の対応するセクションに記載されたパラメーターを使用して手順を実行する必要があります。
全般的な情報を定義する
"AWcustomers" という名前の新しいコンテンツ タイプを作成し、表示名を "AdventureWorks 顧客" とします。
一般的な動作および Office の動作を定義する
[Office 項目の種類] を [連絡先] に設定します。 [Office 項目の種類] によって、外部コンテンツ タイプに接続する Outlook の動作が決まります。 この場合、この外部コンテンツ タイプ AWCustomer は、Outlook のネイティブの連絡先アイテムのように動作します。
[外部リストへのオフライン同期] チェックボックスで、既定の [有効] が選択されていることを確認します。
注:
このオプションを無効にした場合、外部リストに対して、SharePoint の [Outlook に接続] リボンコマンドを使用できなくなります。
外部データへの接続を作成する
SQL Server を外部データ ソースの種類として使用して接続を追加します。
[データベース サーバーの設定] ボックスに「 <データベース サーバーの名前」と入力し> [ データベース名の設定 ] ボックスに「AdventureWorks2008R2」と入力します。 オプションで、[名前] ボックスに「AdventureWorks サンプル データベース」と入力します。
[偽装したカスタム ID で接続] を選択します。
[ Secure Store アプリケーション ID ] ボックスに「AWTargetAppID」と入力します。
注意
AWTargetAppID のユーザー名とパスワードの入力を求められた場合は、SharePointGroupAccount SQL ログインを作成したときに、[ユーザーは次のログイン時にパスワードを変更する必要があります] オプションをオフにしなかった可能性があります。 これを修正するには、SQL クエリを使用してパスワードを変更する必要があります ALTER LOGIN <LoginName> WITH PASSWORD = '<originalpassword>'
テーブル、ビュー、またはルーチンを選択し、操作を定義する
- AdventureWorks サンプル データベースで、[vIndividualCustomer] ビューを選択し、[すべての操作を作成] を右クリックします。
注:
すべての操作の作成は、操作のすべての基本的なメソッド (作成、読み取り、読み取りリスト、更新、および削除) を定義する便利な方法です。
ヒント
[エラーと警告] ウィンドウのメッセージは常に慎重に確認してください。 このメッセージでは、操作の確認と問題のトラブルシューティングに役立つ情報が提供されます。
列を追加する
[ パラメーターの構成] ダイアログでは、既定ですべての列が選択されます。 不要な列を削除するには、[ サフィックス ] 列と [人口統計] 列の横にあるチェック ボックス をオフにします。
"BusinessEntityID" については、[識別子へのマップ] 値を選択します。
注:
更新されないように [必須] ボックスをオフにしますが、[読み取り専用] チェックボックスはオンにします。これは、アイテムを取得するのに必要です。これにより、他のフィールドを更新できます。
Outlook フィールドをマップし、外部アイテム ピッカー コントロールをセットアップする
"FirstName"、"LastName"、"EmailAddress"、"PhoneNumber" の各フィールドについては、以下のように処理します。
フィールドをクリックして強調表示します。
[プロパティ] の [ Office プロパティ ] ドロップダウンで、適切な一致するフィールドを選択します。 FirstName から FirstName (FirstName)、 LastName から ** LastName (LastName) **、 PhoneNumber to Primary Phone Number (PrimaryTelephonePhoneNumber)、 EmailAddress to EmailAddress1 (Email1Address) の順に選択します。
注:
マップされていないフィールドは、数値に応じて拡張プロパティとして表示されます。 2 ~ 5 個のフィールドについては、[ 隣接] として表示されます。つまり、Outlook フォームの既定のページの下部にあるフォーム領域に追加されます。 6 つ以上のフィールドについては、[ 個別] として表示され、新しいページとして Microsoft Outlook に追加されます。
"BusinessEntityID"、"FirstName"、"LastName"、"EmailAddress" の各フィールドについては、フィールドをクリックして強調表示し、[プロパティ] の下で [ピッカーに表示] をクリックします。
フィルターを定義する
ByRegion という名前の 比較 フィルターを作成し、値に CountryRegionName を使用します。
[ プロパティ] の [ 既定値] の横に「Canada」と入力します。
AWLimit という名前の制限フィルターを作成し、フィルター フィールドに BusinessEntityID を使用します
既定値を「200」に設定します。
ヒント
[エラーと警告] ウィンドウをクリックし、エラーや警告がないことを確認します。
外部リストの "Title" フィールドを設定し、外部コンテンツ タイプを完了します。
- "BusinessEntityID" を "Title" として設定し、外部コンテンツ タイプを保存します。
外部コンテンツ タイプに対するアクセス許可を構成する
外部コンテンツ タイプに対して、ユーザー アクセスとアクセス許可を構成するには
外部コンテンツ タイプに対して、アクセス許可を設定する
サイトの [サーバーの全体管理] ページを開きます。
サイド リンク バーの [ アプリケーション構成の管理] をクリックします。
[アプリケーション構成の管理] ページで、[サービス アプリケーション] の下の [サービス アプリケーションの管理] をクリックします。
サービスの一覧で、[Business Data Connectivity (BDC) Service] をクリックします。
[AWCustomers] をクリックします。
リボンの [オブジェクトの権限の設定] をクリックします。
アクセス許可を付与するユーザー アカウントを入力し、[追加] をクリックします。 この例では、「SharePoint 2013 AdventureWorksBCSUsers で Business Connectivity Services オンプレミス ソリューションを展開するための前提条件」で作成したセキュリティ グループを追加します。
追加したユーザー アカウントを選択し、[実行] チェック ボックスをオンにします。
[BDC Metadata Store 内のすべての BDC モデル、外部システム、および外部コンテンツ タイプにアクセス許可を伝達する] チェック ボックスをオンにし、既存のアクセス許可を上書きします。
[OK] をクリックします。
外部コンテンツ タイプは、適切なユーザーが SharePoint および Office 製品で使用できるようになりました。
外部リストの作成
外部リストは、外部データに基づいた SharePoint ソリューションの主要文書パーツです。 外部データの読み取りと書き込みには、使い慣れた SharePoint リストを使用できます。 外部リストの外観と動作はネイティブ リストとよく似ていますが、動作に関しては違いがいくつかあります。 たとえば、ビューを作成し、数式で計算値を使用できますが、ファイルを添付したりバージョンを管理したりすることはできません。 ブラウザーでの外部リストの作成はよく使われるアプローチなので、ここではその方法について説明します。 この記事では、「Office.com に 外部リストを作成する 」の手順を使用します。 この記事を開き、本記事の対応するセクションに記載されたパラメーターを使用して手順を実行する必要があります。
外部リストの作成
[外部リストの作成] を開く
AWCustomers 外部コンテンツ タイプを使用して、AdventureWorksCustomers という名前の外部リストを作成します。
外部リストのビューを作成する
外部リスト AdventureWorksCustomers に対してビューを作成します。 この例では、ByRegionData Source Filter を使用します。
そのビューを既定に設定し、[並べ替え]、[フィルター]、および [制限] の値を選択します。
ユーザーのアクセス許可を管理する
あなたまたは適切なユーザーが外部リストを作成した後で、その他のユーザーに適切なアクセス許可を設定することが重要です。 外部リストを含むサブサイトがその親サイトからアクセス許可を継承する場合、不適切なユーザーに意図しないアクセスを許可することがあります。 この例では、アクセス許可は AdventureWorksBCSUsers グループに与えられています。
外部リストに対するユーザーのアクセス許可を管理する
[ リスト] タブの [ 設定] グループで、[ リストの設定] をクリックします。
[ 権限と管理] で、[ このリストに対する権限] をクリックします。
計画のとおりにリストへのアクセス許可を適用します。
以下の表は、SharePoint ユーザー グループの既定の外部リスト アクセス許可の概要です。
| 名前 | アクセス許可レベル |
|---|---|
| Excel Services ビューアー |
表示のみ |
|
<サイト名> のメンバー |
編集 |
|
<サイト名> の所有者 |
フル コントロール |
|
<サイト名> の閲覧者 |
読み取り |
外部リストを Outlook に接続する
外部リストには、外部リストの オフライン同期 を有効にした Microsoft Outlook 連絡先にマップされた顧客データが含まれているため、リストを Outlook 2016 に接続できます。 接続したら、使い慣れた Outlook ユーザー インターフェイスを使用してデータを表示、編集、印刷できます。 この記事では、「 外部リストを Outlook on Office.com に接続する」 の手順を反映しています。 外部リストを Outlook に接続する方法の詳細については、その記事を参照してください。
外部リストを Outlook と同期する
外部リストを含む SharePoint Server サイトを開きます。 リボンの [ リスト ] タブの [ 接続] & [エクスポート ] グループで、[ Outlook に接続] をクリックします。
[Microsoft Office カスタマイズ インストーラー] ダイアログで、[インストール] をクリックします。インストールには 1 分または 2 分かかります。
インストールが完了したら、[ 閉じる] をクリックします。
Outlook での外部データのオフライン アクセスと同期化を確認する
顧客データをオフラインで更新し、オンラインで更新するには
Outlook 2016 をオフラインにするには、[ 送受信] をクリックし、[ 基本設定] グループで [ オフラインで作業] をクリックします。
AdventureWork ユーザーの 1 人に 1 つか 2 つ変更を加えます。
Outlook 2016 をオンラインに戻すには、[ 送受信] をクリックし、[ 基本設定] グループで [ オンラインで作業] をクリックします。
データを同期するには、ナビゲーション ウィンドウで [ <チームサイト名> AWCustomers] 外部リストを右クリックし、[ 今すぐ同期] をクリックします。
関連項目
概念
Business Connectivity Services ソリューションを SharePoint サーバーを構成します。