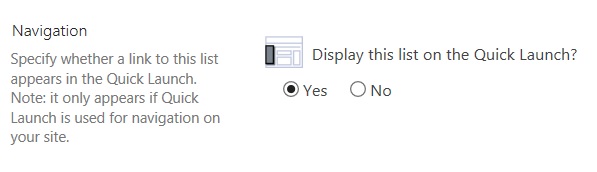SharePoint Server のカスタム タイル
適用対象: 2013
2013  2016
2016  2019
2019  Subscription Edition
Subscription Edition  SharePoint in Microsoft 365
SharePoint in Microsoft 365
SharePoint Server では、ユーザーは SharePoint と Microsoft 365 のすべてのワークロードにアプリ起動ツールから直接すばやく簡単にアクセスできます。 さらに、他の SharePoint サイト、外部サイト、レガシ アプリなどを指す独自のカスタム タイルを追加することもできます。 これにより、関連するサイト、アプリ、リソースを簡単に見つけることができます。
この機能は、PowerShell コマンドレットを使用して Web アプリケーション レベルで ITPro 管理者によって構成されます。
注:
カスタム タイルの一覧は、Web アプリケーションのルート レベルでプロビジョニングされているため、すべてのユーザーが一覧の表示や削除を行えます。
カスタム タイルを有効にする
カスタム タイル機能は、既定では有効になっていません。 この機能を有効にするには、次の手順を実行します。
次のメンバーシップがあることを確認します。
SQL Server インスタンスに対する securityadmin 固定サーバー ロールのメンバーシップが必要です。
更新するすべてのデータベースに対する db_owner 固定データベース ロールのメンバーシップが必要です。
PowerShell コマンドレットを実行するサーバーの Administrators グループのメンバーである必要があります。
これらの権限がない場合は、セットアップ管理者または SQL Server 管理者に連絡して、これらの権限を要求してください。
PowerShell のアクセス許可の詳細については、「 アクセス許可 」と「 Add-SPShellAdmin」を参照してください。
[スタート] メニューの [すべてのプログラム] をクリックします。
[ Microsoft SharePoint 製品] をクリックします。
[ SharePoint 管理シェル] をクリックします。
この機能を常に使用可能にするには、PowerShell コマンド プロンプトで以下のコマンドを入力します。
Get-SPFeature -Identity CustomTiles注:
この機能が利用できない場合は、2016 年 11 月以降の SharePoint Server のすべての累積的な更新プログラムに含まれる少なくとも Feature Pack 1 で SharePoint ファームにパッチが適用されていることを確認します。 これを検証するには、次の PowerShell コマンドを実行します。 SharePoint ビルド バージョンは 16.0.4456.1004 以降である必要があります。
(Get-SPFarm).BuildVersionこの機能を有効にするには、PowerShell コマンド プロンプトで以下のコマンドを入力します。
Enable-SPFeature -Identity CustomTiles -Url http://web_app -Force注:
指定する URL は、カスタム タイル リストがプロビジョニングされる場所になります。そのため、それに応じてリストへのアクセス許可を付与する必要がある場合があります。 カスタム タイル リストは、機能有効化コマンドの指定された URL に対して非表示リストとして作成されます。
このリストは非表示リストとして作成されるため、 https://web_app/Lists/Custom%20Tiles/AllItems.aspx を参照してカスタム タイル リストにアクセスします。
新しいアイテムをリストに追加するには、 [新しいアイテム] をクリックします。
新しいタイルの タイトル を入力します。 名前がタイルに表示されます。
[タイル順序] に数値を入力します。 これは、既定の 3 つのタイル (ニュースフィード、OneDrive、サイト) の後にタイルを表示する順序です。
タイルの URL を 入力します。 これは、ユーザーがタイルを選択したときに移動する場所です。
タイルの IconURL を入力します。 アイコンの推奨サイズは 50 x 50 ピクセルですが、サムネイルは自動的にスケーリングされます。 イメージがアプリ起動ツールに表示されます。
このタイルを使用する 対象ユーザー の名前を入力します。 たとえば、Marketing です。
注:
SharePoint Server のリストアイテムまたはライブラリ アイテムは、特定のグループまたは対象ユーザーのメンバーであるユーザーにのみ表示されるように設定できます。 対象ユーザーを特定するには、SharePoint グループ、配布リスト、またはセキュリティ グループを使用するか、ルールベースのシステムを使用してグローバル対象ユーザーを作成します。
キャッシュのためにカスタム タイルリストに新しい項目を追加した後、アプリ起動ツールに表示されるまでに最大で 24 時間かかることがあります。 すぐに表示する場合は、次の図に示すように、ブラウザー セッションで F12 キーを押すと表示される、開発者ブラウザーのコンソールで ClearSuiteLinksCache() 関数を実行できます。
注:
ClearSuiteLinksCache() 関数は、SharePoint Server 2019 の最新のサイトでは使用できません。使用するとエラーが生成されます。
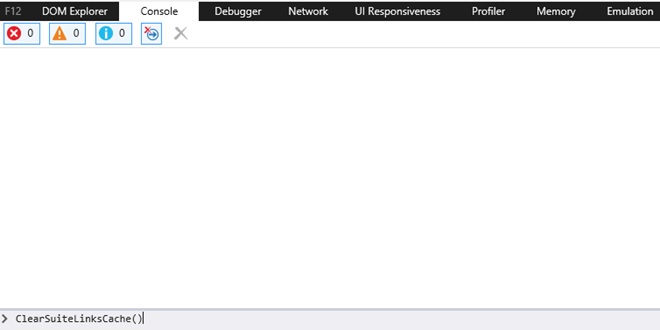
ClearSuiteLinksCache() 関数を実行すると、"undefined" が返されます。

ページを更新するには 、F5 キーを押すか、更新ボタン ![ブラウザーの [アドレス] ツール バーの [更新] キーを表示](../sharepointserver/media/8b874097-7bdd-4571-96e8-a3f3ee6af8d4.jpg) します。タイルがアプリ起動ツールツールに表示されるようにするには、ブラウザーの [アドレス] バーに [更新] キーを表示します。
します。タイルがアプリ起動ツールツールに表示されるようにするには、ブラウザーの [アドレス] バーに [更新] キーを表示します。
複数の Web アプリケーション間でカスタム タイルを有効にする
複数の Web アプリケーションで同じカスタム タイルの一覧を使用する場合は、各 Web アプリケーションで機能を有効にしてから、Web アプリケーション プロパティ CustomTilesListHostUrl を、目的のカスタム タイル リストを含む Web アプリケーションに更新します。 これを行うには、次の手順を実行します。
次のメンバーシップがあることを確認します。
SQL Server インスタンスに対する securityadmin 固定サーバー ロールのメンバーシップが必要です。
更新するすべてのデータベースに対する db_owner 固定データベース ロールのメンバーシップが必要です。
PowerShell コマンドレットを実行するサーバーの Administrators グループのメンバーである必要があります。
これらの権限がない場合は、セットアップ管理者または SQL Server 管理者に連絡して、これらの権限を要求してください。
PowerShell のアクセス許可の詳細については、「 アクセス許可 」と「 Add-SPShellAdmin」を参照してください。
[スタート] メニューの [すべてのプログラム] をクリックします。
[ Microsoft SharePoint 製品] をクリックします。
[ SharePoint 管理シェル] をクリックします。
この機能を常に使用可能にするには、PowerShell コマンド プロンプトで以下のコマンドを入力します。
$w = Get-SPWebApplication http://web_app $w.Properties.CustomTilesListHostUrl = "http://web_app url" $w.Update()
カスタム タイルの一覧を再表示する場合は、PowerShell を使用してこれを行うことができます。
PowerShell コマンド プロンプトから、次のコマンドを入力します。
$web = get-spweb "http://web_app"
$list = $web.Lists["Custom Tiles"]
$list.hidden = $false
$list.update()
注:
サイト コンテンツが表示されると、リストが表示されます。
この一覧を [左ナビゲーション] ウィンドウに追加するには、次の手順を実行します。
リスト設定を参照します。
[リスト名、説明、ナビゲーション] をクリック します 。
このイメージに示されているように、ナビゲーション設定で [サイド リンク バー] にリストを表示するには、 [はい] を選択します。