SharePoint Server 2013 で Exchange タスクの同期を構成する
適用対象:
 2016
2016  2019
2019  Subscription Edition
Subscription Edition  SharePoint in Microsoft 365
SharePoint in Microsoft 365
タスクの同期の構成は比較的複雑になることがあります。 以下の指針に従うことにより、Exchange Server 2016, SharePoint Server 2013 環境と Project Server 2013 環境の間でタスクの同期を素早く構成することが可能になります。 Outlook 2016 や SharePoint MySites など、さまざまなアプリケーションのタスクを 1 つのアプリケーションに統合できるため、これはあらゆるビジネスに最適な機能です。
注:
Project Server と Exchange の間の OOF 統合に関するトピックを探してここに来た可能性があります。 その場合は、「 Exchange Server カレンダー OOF と Project Server 2013 の統合」を参照してください。
重要
Work Management Service アプリケーションは SharePoint Server 2016 では非推奨になりました。したがって、Exchange タスクの同期は SharePoint Server 2013 でのみ構成できます。
開始する前に
開始する前に把握しておくべき情報
SharePoint の場合、 ユーザー プロファイルの同期 を起動して実行する必要があります。通常、 ユーザー プロファイル サービス アプリケーション がサーバーの全体管理で動作し、 同期サービス も実行されることを意味します。 このトピックの詳細については、「ユーザー プロファイルと ID」および「SharePoint Server でのユーザー プロファイル同期の管理」のリンクを参照してください。
さらに、SharePoint ファームの Work Management Service アプリケーション が稼働している必要があります。
タスクの追加や変更を検出するには、 Search Service アプリケーション も稼働していて、 増分または継続的 クロール用に設定されている必要があります。 詳細については、「 Create and configure a Search service application in SharePoint Server 2016」を参照してください。
SharePoint Web アプリケーションに対して Secure Sockets Layer (SSL) が実行されていることが非常に重要です。これはセキュリティ上の理由から必要です (URL が http で始まるサイトを参照している場合は、SSL を使用しています)。 SSL に慣れていない場合は、「 SharePoint Server でクレーム ベースの Web アプリケーションを作成する 」が役立ちます。 テスト環境で セルフ SSL を使用している場合は、この記事の下部に手順を記載しています。
複数のタスクを SharePoint の 1 つの場所で表示するため、SharePoint で [ MySites ] を有効にすると役立ちます。 それらを Outlook で表示することもできます。
タスクの同期では、Exchange Server 2016 とエンドユーザー メールボックスが必要です。
以下の操作を行うときには、必ず SharePoint および Exchange Server 管理者グループのメンバーとしてログインしてください。
Exchange Server Web Services API を SharePoint Server にダウンロードしてインストールする
まず、nuget を使用してEWSManagedAPI.msiのコピーを取得します。 このファイルを SharePoint 環境の各アプリケーション サーバー (アプリ サーバー) にダウンロードします。 これらは、ユーザーが SharePoint サイトに移動するときに参照するサーバーです。 このコンポーネントは、SharePoint と Exchange でこの製品間機能を使用できるようにするために必要です。 コマンド ライン ウィンドウを使用して、EWSManagedAPI.msi ファイルをインストールする必要があります。 そのウィンドウを管理者として開き、必要に応じてディレクトリを変更して、ダウンロードしたファイルの場所に移動します。 次のように、この 1 行のスクリプトを実行する必要があります。
msiexec /i EwsManagedApi.msi addlocal="ExchangeWebServicesApi_Feature,ExchangeWebServicesApi_Gac"
このコマンドは、EWS API 2.2 を開始します。 ウィザードを使用すると、使用許諾契約書の条項に同意し、次の画面に進みます。
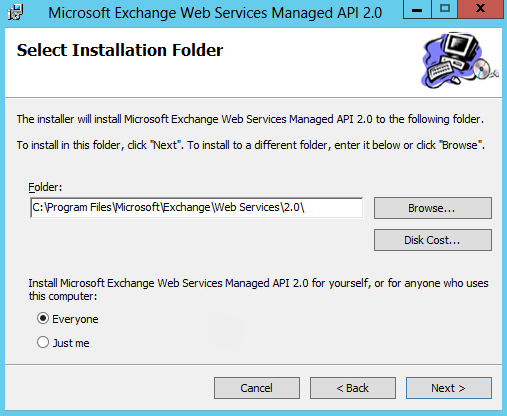
インストール フォルダーの場所は、他の場所 (別のドライブなど) にする必要がなければ、既定のままにします。 インストールのために [すべてのユーザー] ラジオボタンを選択できます。 これで準備完了です。 [次へ] を選択すればインストールが進行します。
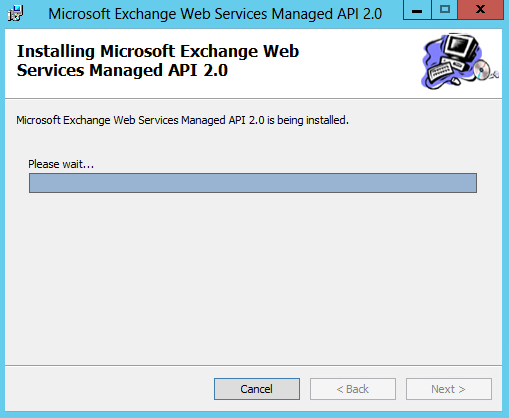
インストールの処理中は、このような表示になります。 インストールが完了すると、ウィザードは閉じます。
ウィザードが正常に完了したので、次の手順を実行する前に、インストールした各マシンで IISReset を実行する必要があります。 これを行うには、スクリプトを実行したのと同じ管理者コマンド ウィンドウで、「IISReset」と入力し、Enter キーを押して続行します。
Exchange Server で OAuth の信頼を確立する
次に、Exchange Server で OAuth の信頼を確立する必要があります。 これは、この方法で SharePoint 環境と協働することが安全であることを Exchange に知らせる一方向の信頼です。
"C:\Program Files\Microsoft\Exchange Server\V15\Scripts" という場所から、組織内のすべての Exchange メールボックス サーバー上の Exchange 管理シェルからこのスクリプト (Exchange にインストールされているため、既に存在します) を実行します。
.\Configure-EnterprisePartnerApplication.ps1 -ApplicationType Sharepoint -AuthMetadataUrl https://<SP_FQDN>/_layouts/15/metadata/json/1
注:
上記のスクリプトで <SP_FQDN> はプレースホルダーなので、SharePoint ルート サイト コレクションの URL をそこに代入する必要があります。 そのため、https://tailspintoys.com 経由でサイトを参照する場合は、その URL を代入して、その後に /_layouts/15/metadata/json/1 を追加することになります。
スクリプトが実行されると、信頼に必要なアカウントとアクセス許可が作成され、正常に完了したことを示すメッセージが出されます。 以前に同様の信頼を作成したことがある場合は、信頼が既に存在することを示すメッセージが出されることもありますが、スクリプトは新しい信頼を作成します。
これで完了です。 タスクの同期が構成され、ユーザーは使用を始められます。 詳しくは、「SharePoint Server および Exchange タスク統合における自分のタスクの集約」を参照してください。
自己 SSL の追加情報
前述のとおり、自己 SSL をセットアップする場合には、証明書を手動で信頼する必要がある場合があります。 つまり、あるサーバーの IIS で生成された SSL 証明書が別のサーバーでは認識されないときに、手動で対応する方法があるということです。
アクセス許可を必要とする Exchange サーバーごとに、Internet Explorer を開きます。
自己 SSL 証明書 (https で始まります) を実行している SharePoint サイトを参照します。
サイトの安全でないというメッセージが表示されたら、[ Web サイトに進む] を選択します。
サイトにアクセスすると、IE のアドレス バーの横に [ 証明書のエラー ] 項目が表示されるので、それを選択します。
次に [ 証明書の表示 ] オプションが使用可能になるので、それを選択します。
[ 証明書のインストール ] オプションを選択します。
次に [ 証明書をすべて次のストアに配置する ] を選択します。
[ 物理ストアを表示する ] チェック ボックスをオンにします。
ここで、[ 信頼されたルート証明機関 > ローカル コンピューター ] に証明書をインストールします。
これで、その証明書はローカル コンピューターで信頼されるようになります。