Microsoft Purview で MongoDB に接続して管理する
この記事では、MongoDB を登録する方法と、Microsoft Purview で MongoDB を認証して操作する方法について説明します。 Microsoft Purview の詳細については、 入門記事を参照してください。
サポートされている機能
| メタデータ抽出 | フル スキャン | 増分スキャン | スコープスキャン | 分類 | ラベル付け | アクセス ポリシー | 系統 | データ共有 | ライブ ビュー |
|---|---|---|---|---|---|---|---|---|---|
| ○ | はい | いいえ | はい | いいえ | いいえ | いいえ | いいえ | いいえ | いいえ |
サポートされている MongoDB バージョンは 3.6 から 7.0 です。 このコネクタを使用して、MongoDB Atlas をスキャンすることもできます。
MongoDB ソースをスキャンする場合、Microsoft Purview では次のような技術的なメタデータの抽出がサポートされます。
- サーバー
- Databases
- スキーマを含むコレクション
- スキーマを含むビュー
スキャン中、Microsoft Purview はサンプル ドキュメントを取得して分析し、コレクション/ビュー スキーマを推論します。 サンプル サイズは構成可能です。
スキャンを設定する場合は、1 つ以上の MongoDB データベースを完全にスキャンするか、指定された名前または名前パターンに一致するコレクションのサブセットにスキャンのスコープを設定することもできます。
既知の制限
オブジェクトがデータ ソースから削除された場合、現在、後続のスキャンでは、Microsoft Purview の対応する資産は自動的に削除されません。
前提条件
アクティブなサブスクリプションを持つ Azure アカウント。 無料でアカウントを作成します。
アクティブな Microsoft Purview アカウント。
ソースを登録し、Microsoft Purview ガバナンス ポータルで管理するには、データ ソース管理者とデータ 閲覧者のアクセス許可が必要です。 アクセス許可の詳細については、「 Microsoft Purview でのアクセス制御」を参照してください。
データ ソースにパブリックにアクセスできない場合は、最新のセルフホステッド統合ランタイムを設定します。
-
シナリオに適した統合ランタイムを選択します。
-
セルフホステッド統合ランタイムを使用するには:
- 記事に従って、セルフホステッド統合ランタイムを作成して構成します。
- セルフホステッド統合ランタイムがインストールされているマシンに JDK 11 がインストールされていることを確認します。 JDK を新しくインストールして有効にした後、マシンを再起動します。
- セルフホステッド統合ランタイムが実行されているコンピューターに、Visual C++ 再頒布可能パッケージ (バージョン Visual Studio 2012 Update 4 以降) がインストールされていることを確認します。 この更新プログラムがインストールされていない場合は、 今すぐダウンロードしてください。
- kubernetes でサポートされているセルフホステッド統合ランタイムを使用するには:
-
セルフホステッド統合ランタイムを使用するには:
-
シナリオに適した統合ランタイムを選択します。
登録
このセクションでは、 Microsoft Purview ガバナンス ポータルを使用して、Microsoft Purview に MongoDB を登録する方法について説明します。
登録手順
Microsoft Purview 統合カタログに新しい MongoDB ソースを登録するには、次の操作を行います。
- Microsoft Purview ガバナンス ポータルで Microsoft Purview アカウントに移動します。
- 左側のナビゲーションで [ データ マップ ] を選択します。
- [ 登録] を選択します
- [ソースの登録] で、[ MongoDB] を選択します。 [続行] を選択します。
[ ソースの登録 (MongoDB)] 画面で、次の操作を行います。
カタログ内にデータ ソースが一覧表示される 名前 を入力します。
サーバー名を入力します。 会社の MongoDB インスタンスを一意に識別する名前を指定します。 たとえば、スタンドアロンデプロイの
host、レプリカ セットのMyReplicaSetName、シャード化されたクラスターのMyClusterNameなどです。 この値は資産修飾名で使用され、変更できません。一覧からコレクションを選択します。
完了してデータ ソースを登録します。
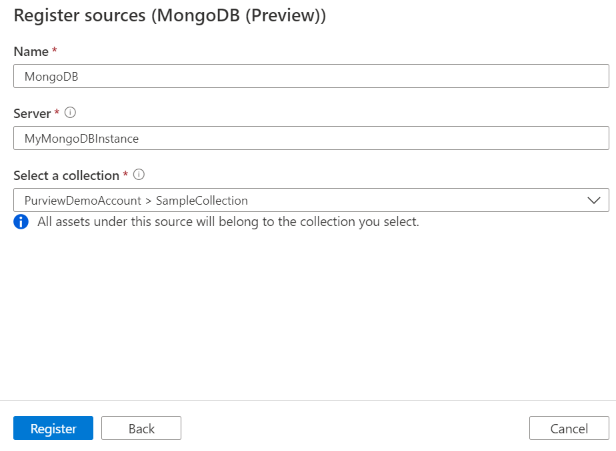
スキャン
MongoDB をスキャンして資産を自動的に識別するには、次の手順に従います。 スキャン全般の詳細については、スキャン とインジェストの概要に関するページを参照してください。
スキャンの認証
MongoDB ソースでサポートされている認証の種類は、 基本認証です。
スキャンの作成と実行
新しいスキャンを作成して実行するには、次の操作を行います。
管理センターで、[統合ランタイム] を選択します。 セルフホステッド統合ランタイムが設定されていることを確認します。 セットアップされていない場合は、「 前提条件」で 説明されている手順を使用して、セルフホステッド統合ランタイムを作成します。
[ ソース] に移動します。
登録済みの MongoDB ソースを選択します。
[ + 新しいスキャン] を選択します。
以下の詳細を指定します。
名前: スキャンの名前
統合ランタイム経由で接続する: スキャンの実行に使用するセルフホステッド統合ランタイムを選択します。
資格情報: データ ソースに接続する資格情報を選択します。 次のことを確認してください。
- 資格情報の作成時に [ 基本認証 ] を選択します。
- [ユーザー名] 入力フィールドに、MongoDB への接続に使用するユーザー名を指定します。
- MongoDB への接続に使用するユーザー パスワードを秘密キーに格納します。
接続文字列: ユーザー名とパスワードを除き、MongoDB への接続に使用する MongoDB 接続文字列を指定します。 たとえば、
mongodb://mongodb0.example.com:27017,mongodb1.example.com:27017/?replicaSet=myReplやmongodb+srv://mongodb0.example.com/?authSource=admin&replicaSet=myReplなどは使用できません。データベース: インポートする MongoDB データベースの一覧を指定します。 リストには、1 つ以上のデータベース名をセミコロン (;)で区切って指定できます (例:
database1; database2)。コレクション: インポートするコレクションのサブセットは、セミコロンで区切られたコレクションのリスト (例:
collection1;collection2) として表されます。 リストが空の場合、すべてのコレクションがインポートされます。受け入れ可能なコレクション名パターンは、静的名またはワイルドカード % を含めることができます。 例:
A%;%B;%C%;D:- A または から始める
- B または で終わる
- C または を含む
- 等しい D
NOT 文字と特殊文字の使用は許可されません。
サンプル ドキュメントの数: スキーマ抽出のために分析するサンプル ドキュメントの数。 既定値は 10 です。
使用可能な最大メモリ (セルフホステッド統合ランタイムを使用する場合に適用可能): プロセスのスキャンによって使用される、お客様の VM で使用可能な最大メモリ (GB 単位)。 スキャンする MongoDB ソースのサイズによって異なります。
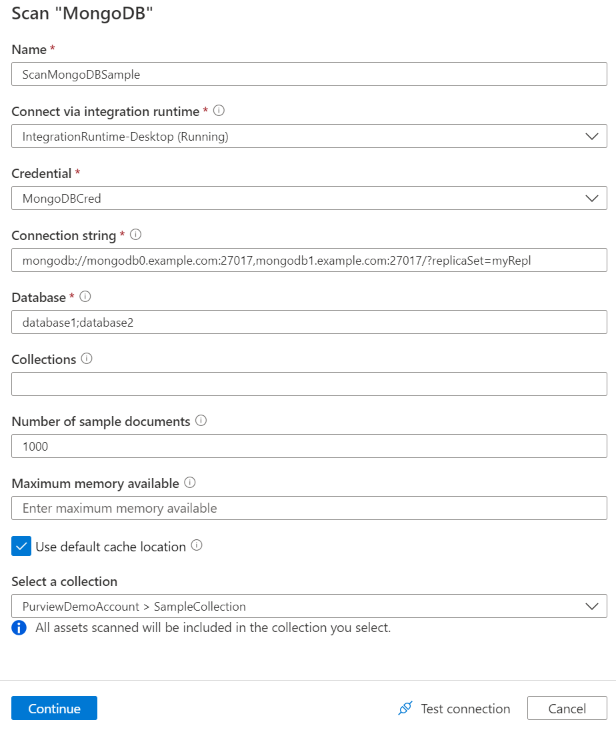
[ 接続のテスト] を選択して構成を検証します。
[続行] を選択します。
スキャン トリガーを選択します。 スケジュールを設定することも、スキャンを 1 回実行することもできます。
スキャンを確認し、[ 保存して実行] を選択します。
スキャンとスキャンの実行を表示する
既存のスキャンを表示するには:
- Microsoft Purview ポータルに移動します。 左側のウィンドウで、[ データ マップ] を選択します。
- データ ソースを選択します。 [最近のスキャン] で、そのデータ ソースの既存の スキャンの一覧を表示したり、[ スキャン ] タブですべてのスキャンを表示したりできます。
- 表示する結果を含むスキャンを選択します。 このウィンドウには、以前のすべてのスキャン実行と、各スキャン実行の状態とメトリックが表示されます。
- 実行 ID を選択して、スキャン実行の詳細をチェックします。
スキャンを管理する
スキャンを編集、取り消し、または削除するには:
Microsoft Purview ポータルに移動します。 左側のウィンドウで、[ データ マップ] を選択します。
データ ソースを選択します。 [最近のスキャン] で、そのデータ ソースの既存の スキャンの一覧を表示したり、[ スキャン ] タブですべてのスキャンを表示したりできます。
管理するスキャンを選択します。 次のことを実行できます。
- [スキャンの編集] を選択して スキャンを編集します。
- [スキャンの実行の取り消し] を選択して、進行中 のスキャンを取り消します。
- [スキャンの削除] を選択して スキャンを削除します。
注:
- スキャンを削除しても、以前のスキャンから作成されたカタログ資産は削除されません。
次の手順
ソースを登録したので、次のガイドに従って、Microsoft Purview とデータの詳細を確認してください。