Microsoft Teams と Skype for Business の共存と相互運用性を理解する

この記事は、お客様のアップグレード行程の「プロジェクトの定義」段階の一部です。 スポンサー連合とプロジェク チームを作成し、プロジェクトの適用範囲、目標、ビジョンを定義した後に実行します。 先に進む前に、次のアクティビティを完了していることを確認してください。
organizationが現在Skype for Businessを使用していて、Skype for Businessと共に Teams を使用し始めている場合、または Teams へのアップグレードを開始する場合は、2 つのアプリケーションが共存する方法、アプリケーションの相互運用のタイミングと方法、ユーザーの移行を最終的なアップグレードまで管理する方法を理解することが重要です。Teams にSkype for Businessします。
先端
共存と相互運用性の詳細を説明するセッションをご視聴ください。
アップグレードの計画と実施に役立つように作られたガイダンス、ベスト プラクティス、リソースを紹介する、インタラクティブなライブ ワークショップにもご参加いただけます。
アップグレードを開始するには、最初に「アップグレードの計画」セッションにご参加ください。
Teams と Skype for Business の共存についての概要
Skype for Business Online が廃止されて以来、純粋なオンライン organizationのすべてのユーザー (つまり、Skype for Businessのオンプレミス展開がないorganization) には TeamsOnly の共存モードがあります。 TeamsOnly モードでは、ユーザーが Teams の完全な機能を持つことが保証されます。 ただし、Skype for Business Serverのオンプレミス展開を持つ組織には、まだオンプレミスに所属しているユーザーがいる場合があります。これらのユーザーを TeamsOnly にすることはできません。 オンプレミスのSkype for Business Server アカウントを持つユーザーは、TeamsOnly 以外の共存モードを使用できます。次のセクションでは、オンプレミスSkype for Businessユーザーを TeamsOnly にアップグレードする前に使用できる共存モードと、各モードで提供される機能について説明します。 さらに、このセクションでは、Skype for Business クライアント上のユーザーと Teams クライアント上のユーザーの間で発生する相互運用性 (相互運用) と、選択した共存モードによる相互運用の影響について説明します。
Teams では、共同作業の機能だけでなく、チャット、通話、会議の機能を提供しています。 チャット、通話、会議の機能は、Skype for Businessで以前から利用されていました。 Teams を提供するときに選択する構成によっては、これらの機能は、特定のユーザーに対してSkype for Businessによって提供される機能と重複する可能性があります。 オンプレミス ユーザーの既定の共存モードは Islands です。 アイランド モードを使用すると、ユーザーは、両方のクライアントで同様の機能を使用できるSkype for Businessと共に Teams を実行できます。つまり、機能は重複しています。 ただし、ユーザーに他の共存モードを割り当てて、この機能がユーザーに重複しないようにすることができます。この場合、Teams とSkype for Business間の相互運用性を利用できます。 たとえば、複雑なエンタープライズ VoIP展開を使用してオンプレミスの資産を大幅にSkype for Business Serverしているが、ユーザーが可能な限り迅速に最新の会議を楽しむようにしたい場合は、Teams コラボレーションと会議モード (会議ファーストとも呼ばれます) でSkype for Businessを使用して評価することができます。。
どのパスが組織に一番適しているかを判断するために、以下の共存モードを確認することをお勧めします。
Important
共存モードは、Skype for Business Online の廃止後も引き続き存在しますが、オンラインに所属するユーザーは TeamsOnly のモードのみを使用できます。 TeamsOnly 以外のモードをオンラインのユーザーに割り当てることはできなくなります。 Skype for Business Online の廃止前と同様に、オンプレミスに所属するユーザーには TeamsOnly 以外の任意のモードを割り当てることができます。
Teams のみ
Teams Only は、純粋なオンライン ユーザーが使用できる唯一のモードです。 Teams Only ユーザー (以前はアップグレードされたユーザーと呼ばれることもあります) は、Teams のすべての機能にアクセスでき、引き続きSkype for Businessを使用する他のユーザー (同じユーザーでも外部organizationでも) と通信できます (Skype for Business ユーザーがアイランド モードでない場合)。 Teams でのみ ユーザーが Teams で着信チャットや通話を受け取り、Teams で会議をスケジュールします。 チャットや通話を開始したり、Skype for Businessで会議をスケジュールしたりすることはできません。
Teams のみユーザーは、Skype for Business クライアントを保持して、既に持っている会議または将来受け取る可能性があるSkype for Business会議 (つまり、外部関係者から、または場合によってはオンプレミスのSkype for Business Serverユーザーから参加できます。organization)。 ただし、Microsoft が特定の Teams 専用ユーザーの Skype for Business Online インフラストラクチャを削除した後、Teams のみユーザーは匿名Skype for Business会議にのみ参加できます。 2022 年 6 月 30 日以降、新しく作成された TeamsOnly ユーザーは、Skype for Business Online インフラストラクチャでプロビジョニングされなくなります。 これらのユーザーがSkype for Business会議に招待された場合は、匿名で参加する必要があります。 2022 年 10 月以降、ユーザーはオンプレミスからクラウドに移行しました (つまり、TeamsOnly になります) は、Skype for Business Online インフラストラクチャでプロビジョニングされなくなります。 これらのユーザーがSkype for Business会議に招待された場合は、匿名で参加する必要もあります。
一部またはすべてのユーザーが Teams を唯一のコミュニケーションおよびコラボレーション ツールとして使用する準備が組織ででき次第、それらのユーザーを [Teams のみ] モードにアップグレードしてください。 [アイランド] モードからアップグレードする場合は、最初に Teams の導入を組織全体に行き渡らせてからアップグレード プロセスを開始することをお勧めします。 この導入により、相互運用性が [アイランド] モードで提供されないことによるコミュニケーションの中断という事態を避けられます。
[Teams のみ] モードでは、Teams が SIP/Tel プロトコルの既定のアプリとなります。 Outlook 内にある、通話またはチャットのためのユーザーの連絡先カード内のリンクは、Teams によって処理されます。
[Teams のみ] モードへの移行に関するその他の考慮事項については、「Teams のみモードの考慮事項」を参照してください。
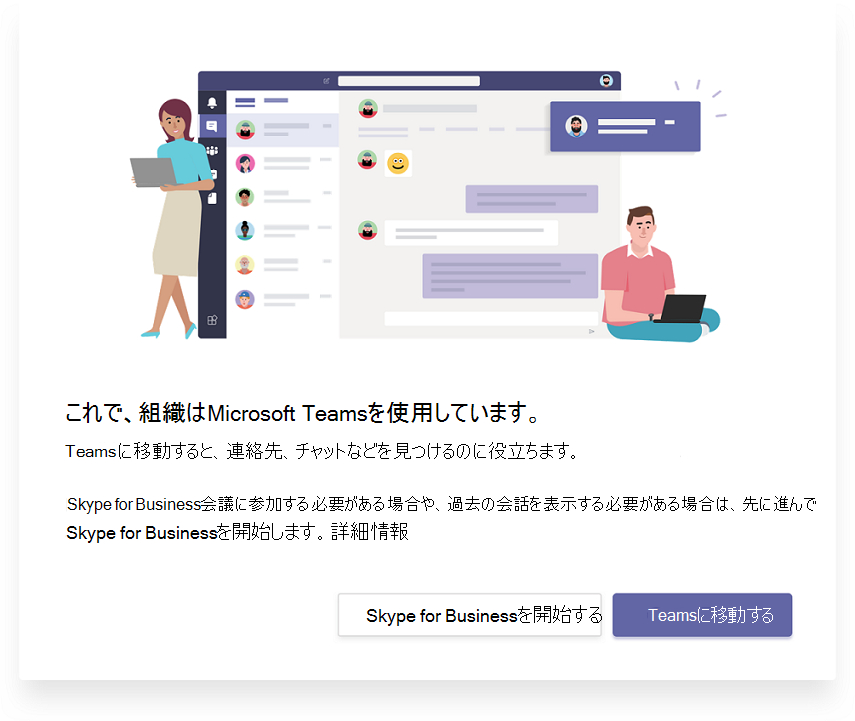
アイランド モード
Islands モードでは、ユーザーは、類似の機能と重複する機能を提供する 2 つの個別のソリューションとして、Skype for Businessと共に Teams を実行できます。 プレゼンス、チャット、通話、会議などの機能を利用できます。 Teams ユーザーは、チームやチャネル、Microsoft 365 内のファイルへのアクセス、アプリケーションなどの新しいコラボレーション機能を利用することもできます。
この共存モードでは、各クライアント アプリケーションは個別のアイランドとして動作します。 Skype for Business は Skype for Business とやり取りし、Teams は Teams とやり取りします。 ユーザーは、両方のクライアントを常時実行することが想定されており、コミュニケーションを開始したクライアントでネイティブにコミュニケーションできます。 そのため、[アイランド] モードでは、相互運用性は必要ありません。
Skype for Business が混乱したり、エクスペリエンスが低下したりしないように、Skype for Business は、Teams Islands モードで処理されない次の統合を処理します。
- 外部 (フェデレーション) 通信。
- PSTN 音声サービスと音声アプリケーション、Office の統合。
- USB デバイスの HID コントロール。
- その他の統合。
Microsoft Teams 電話システムは、Teams in Islands モードではサポートされていません。
Important
- [アイランド] モードでは、フェデレーション ユーザー (組織外のユーザー) からのすべてのメッセージと通話は、Skype for Business に配信されます。 [Teams のみ] モードにアップグレードすると、組織の外部からのすべてのメッセージと通話が Teams に配信されます。
- Islands ユーザーに対して、PreferredMeetingProviderForIslandsMode=Teams を使用して TeamsMeetingPolicy のインスタンスを割り当てることで、常に Teams での会議をスケジュールするように要求できます。 これにより、すべてのユーザーが Teams を使用して会議をスケジュールできます。これにより、ユーザーが TeamsOnly であるか、Skype for Business Serverを引き続き使用しているかに関係なく、organization内の任意のユーザーに対して認証されたサインインと会議参加がサポートされます。 一方、Microsoft が 2022 年 10 月以降、ハイブリッド組織のレガシ Skype for Business Online インフラストラクチャを廃止した後、TeamsOnly ユーザーは匿名でSkype for Business会議に参加することしかできません。
Skype for Business のみ
この共存モードでは、ユーザーは Teams ではなくSkype for Businessに残り、チャット、会議、通話の機能を使用し、チームとチャネルには Teams を使用しません。 このモードは現在使用できます。ただし、現在の実装では、チームとチャネルはユーザーに対して自動的にオフになりません。 これを行うには、アプリケーションの設定ポリシーを使用して、チームとファイルを非表示にします。
このモードは、Teams の管理された展開を開始する前に使用することができます。これにより、ユーザーが準備完了に先行して Teams の使用を開始することを防ぐことができます。 このモードは、Skype for Business ユーザーの Teams 会議での認証された参加を可能にする方法として、ユーザーが Teams のライセンスを持っている場合に使用できます。
Skype for Business と Teams のコラボレーション
このモードを使用すると、Skype for Business の既存の投資を継続して利用しつつ、Teams を組織の環境に導入できます。 Skype for Business のチャット、通話、会議の機能については、変更しないままにしておきます。 Teams のコラボレーション機能の追加:
- チームとチャネル
- Microsoft 365 または Office 365 のファイルにアクセスします。
- アプリケーション。 Teams のコミュニケーション機能 (プライベート チャット、通話、会議のスケジュールなど)。
このモードでは、Teams のプライベート チャット、通話、会議のスケジュールは、既定ではオフになります。
オンプレミスSkype for Business Serverから始まる組織は、移行中にユーザーに通信の相互運用性と予測可能性を与える場合、アイランド モードの代替としてこのモードを使用します。 このモードでは、Teams へのアップグレードの予測可能なタイムラインも提供されます (アイランド モードでの導入の飽和に依存するのではなく)。
Skype for Business と Teams のコラボレーションと会議 (Meetings First とも呼ばれます)
このモードでは、プライベート チャットと通話機能はSkype for Businessに残り、Teams は会議のスケジュール設定と実施、チャネルベースの会話を使用したコラボレーションに使用されます。 この共存モードは、organizationでの Teams 会議とコラボレーション機能の可用性を加速し、ユーザーが優れた Teams 会議エクスペリエンスを利用できるようにします。
- 優れた品質。
- 文字起こしと翻訳。
- 背景がぼやけて表示される。
- モバイル デバイスやブラウザーを含むすべてのプラットフォームで優れたユーザー エクスペリエンスを提供します。
Teams と Skype for Business は広範な "連携により強化される" 機能の恩恵を受けます。たとえば、プレゼンス調整、自動保留/保留解除、両方のアプリケーションにおける HID デバイスのサポートなどです。 Teams アプリセットアップ ポリシーを使用して、必要に応じてチームとチャネルを非表示にすることができます。
この共存モードは、エンタープライズ ボイスを使用して Skype for Business をオンプレミスに展開している組織において特に適しています。 このような組織では多くの場合、Teams へのアップグレードに時間を要し、より優れた Teams の会議をできるだけ早く活用したいと望んでいるためです。
注意
2022 年 10 月の時点で、このモードは、以前に Teams コラボレーション モードでSkype for BusinessのみまたはSkype for Businessに割り当てられていたすべてのオンプレミス ユーザーに推奨されます。 このモードでは、他の 2 つの機能と同じ機能が提供されます。ただし、ユーザーがスケジュールした新しい会議は、Skype for Business会議ではなく Teams 会議になります。 これにより、ユーザーが TeamsOnly であるか、引き続きSkype for Business Serverを使用しているかに関係なく、organization内の任意のユーザーに対して認証されたサインインと会議参加をサポートする Teams 会議として会議をスケジュールできます。 一方、Microsoft は従来の Skype for Business Online インフラストラクチャを廃止するため、TeamsOnly ユーザーは、Skype for Business会議に参加するときに認証できなくなりますが、匿名で参加することはできます。 詳細については、「 廃止後に何を期待するか」を参照してください。
先端
Skype for Business の使用が継続している場合に、 Teams で有効にしたい機能に基づき推奨されるアップグレード モードを特定するには、Skype から Teams へのアップグレード ウィザードを使用します。
共存モード、前提条件、および管理の詳細については、「Teams を Skype for Business と併用する組織向けの移行と相互運用に関するガイダンス」および「共存およびアップグレードを設定する」を参照してください。
| 判断ポイント アイコン。 | アイコンの定義 | 説明 |
|---|---|---|

|
判断ポイント |
|

|
次の手順 |
|
Teams と Skype for Business の相互運用性
相互運用とは、同じ組織内の Teams ユーザーと Skype for Business ユーザーが Teams と Skype for Business の間で通信できるようにする機能です。
相互運用は、受信者の共存モード (アップグレード モードとも呼ばれます) によって制御されます。 受信側が アイランド モードの場合、相互運用性はありません。
注意
[アイランド] 以外のいずれかの共存モードで展開すると、Teams と Skype for Business では相互運用が可能になります。これにより、アプリ間でのユーザー同士のチャットや通話がサポートされ、Teams へのアップグレードの行程期間中、円滑なコミュニケーションを組織全体で維持できます。 相互運用性は、共存モードにより制御されます。 受信者の共存モードにより、相互運用性を利用できるかどうかが決まります。 たとえば、受信者のモードが、チャットを 1 つのクライアントでのみ使用できるモード (Teams であるとします) である場合、発信者が別のクライアント (この場合は、Skype for Business) を使用してチャットを開始した場合に、チャットの相互運用性を利用できます。 一方、受信者のモードが、両方のクライアントでチャットが可能なモード ([アイランド] モード) の場合、チャットで相互運用性を利用できません。 受信者がメッセージを受信する際は、発信者がチャットを開始した際に使用したものと同じクライアントを使用して受信されます。 したがって、[アイランド] モードでコミュニケーションを正常に行うには、Teams の導入が行き渡っている必要があります。つまり、すべてのユーザーが、両方のクライアントをアクティブに使用して監視している状態です。
注意
最新の共存エクスペリエンスを実現するには、クライアント バージョンがユーザーの Office 展開チャネルで利用可能な最新のクライアントである必要があります。
ネイティブ相互運用と相互運用エスカレーション
相互運用エクスペリエンスには、ネイティブ相互運用と相互運用エスカレーションの 2 種類があります。
- ネイティブ相互運用は、ユーザーがその時点で使用しているクライアントにおいて実行されます。 1 人のユーザーが Skype for Business クライアント内に存在し、もう 1 人は Teams 内にいる場合です。 ネイティブの相互運用機能では、通信のために別のクライアントに移動することはありません。 ユーザーは現在使用しているクライアントで会話を行えるようになります。 ネイティブ相互運用エクスペリエンスは、1 対 1 のチャットと通話です。
- 相互運用エスカレーション エクスペリエンスでは、ユーザー行う高度な操作 (デスクトップの共有など) のサポートの一環として、クライアントでの会議の作成が容易になります。ユーザーはこの会議に参加して、相互運用エスカレーション エクスペリエンスを会議内で継続させられます。 会議は、操作を開始したユーザーのプラットフォームに作成されます。 そのプラットフォーム上にいないユーザーには、会議参加のリンクが送られます。 このリンクをクリックすると、互換性のあるクライアント (構成に応じてブラウザー、Web アプリ、または完全なクライアント) で会議に参加します。 Skype for Business からの相互運用エスカレーションには、最新のクライアントが必要です。 Teams から相互運用エスカレーションを利用できるようになりました。 いずれのエスカレーションも、テナント内の相互運用エクスペリエンス、およびテナント間のフェデレーション コミュニケーションでサポートされます。
ネイティブ相互運用エクスペリエンス
前述のように、ユーザーに割り当てられている共存モードに基づいて、以下のネイティブ相互運用エクスペリエンスを使用できます。
Skype for Business ユーザーと Teams ユーザーは 1 対 1 のチャットを行えます。 相互運用チャットは、Teams クラウド サービスの一部である (つまり、オンラインでのみ存在する) 相互運用ゲートウェイを経由する必要があります。 相互運用チャットはプレーン テキストです。リッチ テキストと絵文字はサポートされていません。 Teams と Skype for Business のユーザーには、相互運用による会話であることが通知されます。
Skype for Business ユーザーは、Teams ユーザーとの 1 対 1 の音声通話とビデオ通話を行えます。Teams ユーザーも同じことが行えます。
Important
オンプレミスと Teams ユーザーが混在するorganizationのオンプレミス ユーザーとの相互運用エクスペリエンスでは、オンプレミス環境が Teams とハイブリッド モードになっている必要があります。 詳細については、「Skype for Business Serverと Microsoft 365 または Office 365間のハイブリッド接続を構成する」を参照してください。
これらの相互運用エクスペリエンスは、[Skype for Business と Teams のコラボレーション]、[Skype for Business と Teams のコラボレーションと会議]、[Skype for Business Only のみ]、および [Teams のみ] の共存モードが割り当てられているユーザーが利用でき、これらのユーザー間で使用できます。 アイランド モードでは、ユーザーとの相互運用性はありません。
ネイティブ相互運用エクスペリエンスの制限事項
プロトコルとテクノロジの違いにより、すべての機能をネイティブにサポートすることはできません。 具体的には、次の機能は使用できません。
- マークダウン、リッチ テキスト、絵文字の完全なセットは Teams と Skype for Business のどちらからもサポートされていません。 Teams チャットの作成ボックスの他のネイティブ機能はサポートされていません。
- Teams と Skype for Business 間の画面共有 (デスクトップやアプリの共有) は、ネイティブでサポートされていません。 ただし、相互運用エスカレーションを使用する場合にはサポートされます。
- Teams のグループ チャット (複数による会話) には、Teams を使用している参加者のみが加わることができます。
- Skype for Business の複数による IM 会話 (グループ チャット) には、Skype for Business を使用している参加者のみが加わることができます。 ただし、Skype for Business からは複数での会話に相互運用エスカレーションを利用できます。
- Teams と Skype for Business の両方のユーザーが関係する、その時点で行われているピアツーピアの音声通話またはビデオ通話から複数通話にエスカレーションする操作はサポートされていません。
- Teams と Skype for Business 間における 2 者間チャットのファイル転送、またはグループ チャットのファイル添付はサポートされていません。
- Skype for Business常設チャットとの相互運用性はありません。
(常設チャットを除く) これらすべての制限事項に関しては、考えられる 1 つの回避策として、1 人のユーザーが会議を開始し、それに参加するよう他のユーザーを招待するという方法があります。
この回避策が、相互運用エスカレーションの基礎となっています。 特に、マルチパーティへの画面共有とエスカレーションはネイティブでは実現できませんが、相互運用エスカレーションによってサポートされます。
相互運用エスカレーション エクスペリエンス
相互運用エスカレーションは、ネイティブ相互運用機能を、会議への管理されたエスカレーションを使用して補完したものです。 会議では、ユーザーが所有しているクライアントに関係なく、だれもが豊富な機能を利用できます。
Teams ユーザーにより相互運用エスカレーションがトリガーされると、Teams 会議が作成されます。 それをトリガーしたのが Skype for Business ユーザーであった場合は、Skype for Business 会議が作成されます。 どちらの場合も、作成された会議は [今すぐ会議 ] 会議であり、ユーザーの予定表には反映されません。
相手のユーザーは、相互運用チャットで会議参加リンクを受け取り、そのリンクをクリックすると参加できます。 Skype for Business ユーザーが Teams アカウントを持ち、Teams ユーザーによって招待された場合、認証された会議に参加します。 それ以外の場合は、匿名の参加者として参加します。 Teams ユーザーは、ほとんどの場合、Skype for Business アカウントと、認証された参加者としてSkype for Business会議に参加するために使用できるSkype for Business クライアントを持っていますが、Skype 会議アプリを使用するなど、匿名の参加者として参加することもできます。
会議に参加したユーザーは、デスクトップやコンテンツの共有、ファイルの共有や転送、他の参加者の追加など、会議でサポートされるすべてのアクティビティを実行できます。
Skype for Business からの相互運用エスカレーション
Skype for Business からの相互運用と相互運用エスカレーションは、月次 C2R の 2019 年 7 月ビルドで更新されました。 以前は、Skype for Businessリモート パーティーが Teams を使用していることを事前に認識していませんでした。 セッションが確立された後に受信した信号に基づいて推測されるだけでした。
応答が相互運用ゲートウェイからの (または経由) であることを通知すると、相手がSkype for Businessを使用していないことを示す黄色のビジネス バー (バナー) が表示されます。 サービスの進化に伴い、実際の Teams のみユーザーに接続したときではなく、クラウド ボイスメール サービスや他のクラウド ボイス サービスに接続した場合にこのビジネス バーが Skype for Business ユーザーに表示されるようになり、誤検知が発生していました。
誤検知を防ぐために、プレゼンス サービスは、相手が Teams Only の実際のユーザーである場合に、Skype for Business クライアントに通知するようになりました。 これにより、Skype for Business相互運用会話を作成し、会話ウィンドウを相互運用に固有にすることができます。
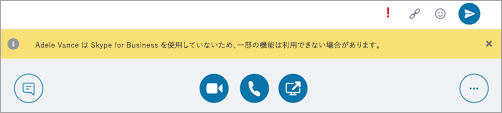
たとえば、Skype for Businessユーザーがデスクトップを共有したい場合は、会議を開始すると通知され、手順がガイドされます。
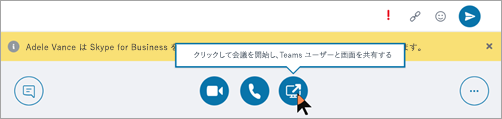
それと同時に、Teams ユーザーには会議へのリンクが含まれたチャット メッセージが届き、参加するためのガイドが示されます。
Skype for Business 会議へのこのエスカレーションは、テナント内の相互運用と、テナント間のフェデレーション通話とチャットで利用できます。 既定ではオンであり、管理者がプロビジョニングする必要がある設定はありません。
Teams からの相互運用エスカレーション
Teams から Teams 会議への相互運用エスカレーションが、Skype for Business ユーザーとのテナント内相互運用スレッドにある、またはテナント間相互運用フェデレーション スレッドにあるデスクトップ共有ボタンを Teams ユーザーが選択すると利用できるようになりました。 相互運用エスカレーションは、1 対 1 のチャット会話または 1 対 1 の通話でサポートされています。
この機能は、Windows 用の Teams デスクトップ クライアント、Mac 用の Teams デスクトップ クライアント、コンテンツ共有がサポートされているブラウザー上の Teams Web クライアントでサポートされています。すべてのバージョンの Skype for Business クライアントと通信できます。
相互運用スレッドとフェデレーション相互運用スレッドで、Teams ユーザーにコンテンツ共有を開始するためのコントロール (ボタン) が表示されるようになりました。 Teams ユーザーがボタンを選択すると、コンテンツを共有するには Teams 会議を開始する必要があることを通知する追加のメニューが表示されます。
ユーザーが通話中の場合は、Teams 会議に参加すると、Teams とSkype for Business間の現在の通話が終了することを警告します。 選択した場合は、承諾前に Skype for Business ユーザーに警告できます。
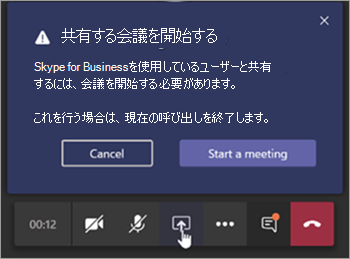
承諾すると、Teams 会議に参加します。会議の共有トレイから共有を開始する必要があります。
一方、Skype for Business ユーザーは、会議へのリンクを含む着信チャット メッセージを受信し、参加するためのガイドが示されます。
Teams 会議へのこのエスカレーションは、テナント内の相互運用と、テナント間のフェデレーション通話とチャットで利用できます。 既定ではオンであり、管理者がプロビジョニングする必要がある設定はありません。 ただし、管理者が CsTeamsMeetingPolicy の -AllowPrivateMeetNow を $false に設定すると、ユーザーに対して無効になります。
この記事の内容を確認し終わったら、実装の詳細について、「アップグレードの行程を選択する」、「移行と相互運用に関するガイドライン」、「Skype for Business と共存する」、および「共存およびアップグレードを設定する」を参照してください。 次のビデオもお勧めします: ビデオ: SfB と Teams 間の共存と相互運用性を管理する
Teams と Skype for Business の共存に関する技術的詳細
続くセクションでは、使用するモードやアップグレード方式にかかわらず、Teams と Skype for Business の両方のクライアントを同じ組織内で実行する場合に経験する可能性のある動作をまとめて説明します。
会議
モードに関係なく、ユーザーは、Skype for Businessか Teams かに関係なく、招待された任意の種類の会議にいつでも参加できます。 ただし、ユーザーは、会議の種類に合った対応するクライアントを使用してその会議に参加する必要があります。
会議が Teams 会議の場合、すべての参加者 (TeamsOnly、Islands、または Skype for Business ユーザー) は Teams クライアントを使用して会議に参加します。 Teams がインストールされていない場合、ユーザーは会議に参加しようとしたときに Web に転送されます。
会議がSkype for Business会議の場合、すべての参加者 (TeamsOnly、Islands、または Skype for Business ユーザー) は、Skype for Business クライアントを使用して会議に参加します。 Skype for Business クライアントがインストールされていない場合、ユーザーは Skype 会議アプリを介して参加するように Web に指示されます。
場合によっては、TeamsOnly モードの参加者は、Skype for Business Web アプリまたは Skype 会議アプリを匿名ユーザーとして使用して、Skype for Business会議にのみ参加できます。 最終的に、このケースは TeamsOnly モードのすべてのユーザーに当てはまります。 詳細については、「Skype for Business Online の廃止」を参照してください。
会議を開催する場合、スケジュールされる会議の種類は、次の表に示すように開催者のモードに基づいて決定されます。
| 開催者のモード | 動作 |
|---|---|
| TeamsOnly、SfbWithTeamsCollabAndMeetings | すべての会議が Teams でスケジュールされます。 Skype for Businessアドインは Outlook では使用できません。 |
| SfbWithTeamsCollab、SfbOnly | すべての会議が Skype for Business でスケジュールされます。 Teams アドインは Outlook では使用できません。 代わりに SfbWithTeamsCollabAndMeetings を使用することを検討してください。これにより、オンプレミスか TeamsOnly かにかかわらず、すべてのユーザーが Teams を会議に使用できるようになります。 |
| アイランド | 既定では、会議は Skype for Business でも Teams でもスケジュールできます。 両方のアドインを Outlook で使用できます。 ただし、オプションで、PreferredMeetingProviderForIslandsMode = Teams を使用して TeamsMeetingPolicy のインスタンスを割り当てることにより、アイランドのユーザーが常に Teams で会議をスケジュールするように要求できます。 |
新しい Teams とSkype for Business通話保留の同期
既存のSkype for Business呼び出しが進行中に新しい Teams クライアントで通話を発信または受信する場合、Skype for Businessの呼び出しは自動的に保留になりません。 逆のシナリオにも同じ問題があります。 新しい Teams クライアントとSkype for Business クライアントの間で通話保留同期を有効にするには、次のことを確認します。
- 新しい Teams クライアントは、バージョン 24261.1100.3128.2662 以降です。
- 次のグループ ポリシー レジストリ キーの更新プログラムを適用します。
-
Computer\HKEY_LOCAL_MACHINE\SOFTWARE\Microsoft\Office\16.0\Lync\Enable21InteropDWORD が に設定されている場合0x01 -
Computer\HKEY_CURRENT_USER\Software\Microsoft\Office\16.0\Lync\EnableIPCForHoldResumeDWORD が に設定されている場合0x01
-
レジストリの変更を適用し、新しい Teams クライアントの適切なバージョンを作成したら、Teams クライアントとSkype for Business クライアントの両方を再起動してください。 これにより、Skype for Businessと Teams の間で通話保留の同期が有効になります。
相互運用性
上記の Teams と Skype for Business の相互運用性で説明したように、Teams は特定のシナリオで Skype fo rBusiness との相互運用をサポートします。 相互運用通信とは、Skype for Business ユーザーと Teams ユーザーとの間のチャットや通話を意味しています。 相互運用通信は、2 人のユーザー間でのみ可能です。マルチパーティ チャット/通話または追加ユーザーの追加はサポートされていません。
2 人のユーザー間での相互運用チャットや通信は、次の各条件が満たされている場合に作成されます。
一方のユーザーは Teams を使用し、他方のユーザーは Skype for Business を使用している。
両方のユーザーが同じorganizationにある場合、最初の通信の受信者のモードはアイランドではありません (それ以外の場合、通信は同じクライアントに送信されます)。 フェデレーション シナリオでは、送信ユーザーが Teams を使用しており、受信者が TeamsOnly モードではありません。
Teams ユーザーは、オンプレミスに所属している Skype for Business アカウントも所有してはいない。
相互運用通信では、チャットはプレーンテキストのみです。 さらに、 相互運用チャット自体では、ファイル共有と画面共有を行うことはできません。 ただし、次のようにして相互運用チャット内からオンデマンド会議を作成することにより、相互運用会話中のユーザーは簡単にファイル共有や画面共有を実現できます。
Teams ユーザーが画面を共有しようとすると、オンデマンドの Teams 会議が自動的に作成され、その会議への招待リンクがSkype for Businessユーザーのクライアントに送信されます。 リンクをクリックすると、Skype for Business ユーザーの Teams が開き、会議に参加できます。 これで、両方のユーザーが Teams 会議に参加する形になり、必要に応じて共有を行なえます。
Skype for Business ユーザーが 2018 以降のクライアントを使用していて、コンテンツの共有を試みると、オンデマンドSkype for Business会議が自動的に作成され、その会議への招待リンクが Teams ユーザーのクライアントに送信されます。 リンクをクリックすると、Teams ユーザーがその Skype for Business 会議に参加するための試行が実行されます。 Teams ユーザーにSkype for Business クライアントがインストールされている場合は開き、サインインするように求められます (まだサインインしていない場合)。 その Teams ユーザーが Skype for Business クライアントをインストールしていない場合は、Web バージョンを使用するように求められます。 両方のユーザーがサインインすると、Skype for Business会議に参加し、必要に応じて共有できます。
相互運用とネイティブのスレッド
相互運用通信ではネイティブの Teams 会話のすべての機能がサポートされるわけではありません。Teams クライアントは、Teams 間通信と Teams 間通信用に個別の会話スレッド Skype for Businessを保持します。 これらの会話は、ユーザー インターフェイスに異なる方法で表示されます。相互運用スレッドは、通常のネイティブな Teams スレッドと次の点で区別できます。
- リッチ テキスト、ファイル/画面共有、ユーザー追加禁止のコントロールが表示されない。
- ターゲット ユーザーのアイコンを変更し、Skype for Businessの "S" を示します。
これらの違いを次のスクリーンショットに示します。
ユーザー G3 Test とのネイティブな "Teams から Teams" の会話
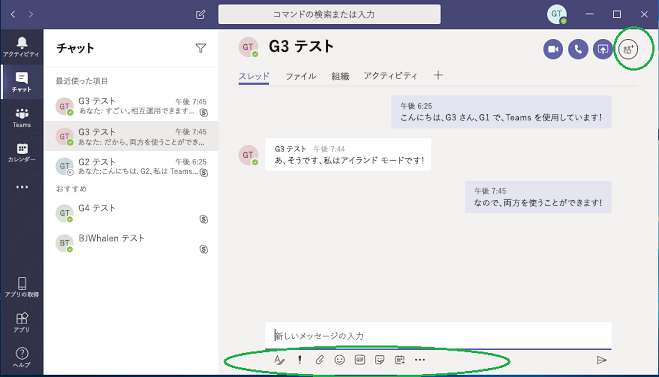
同じユーザー G3 Test との相互運用会話
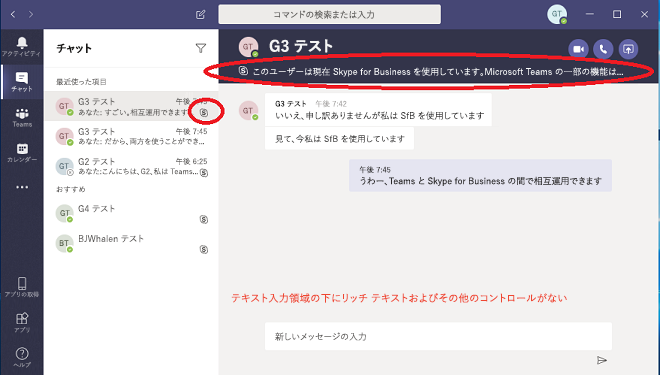
会話スレッドが一旦作成されると、その種類は変更されません。 作成されると、Teams の相互運用スレッドは常にターゲット ユーザーのSkype for Business クライアントにルーティングされます。 ネイティブ スレッドは、常にターゲット ユーザーの Teams クライアントにルーティングされます。 受信者ユーザーのモードが変更されると、そのユーザーに対する既存の Teams スレッドは機能しなくなり、次のスクリーンショットに示すように、新しいネイティブ会話を開始するためのリンクを含むメモがチャットに表示されます。
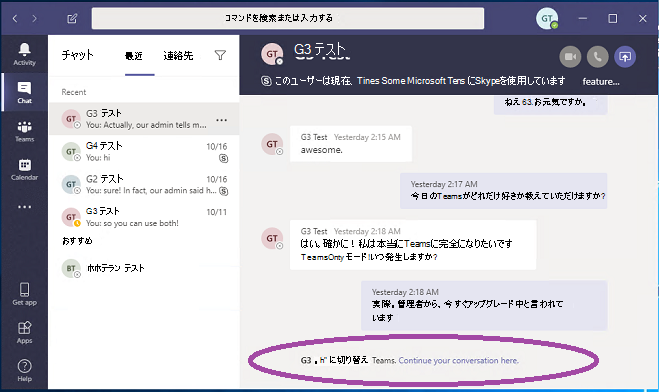
プレゼンス
特定のユーザーのプレゼンスは、クライアントを介したサービス内のユーザーのアクティビティに基づいています。 プレゼンスは、他のユーザーが表示できるように公開されます。 Skype for Business と Teams は、別個のクライアントを持つ別個のサービスなので、各サービスはユーザーに関する独自のプレゼンス状態を持ちます。 また、Teams と Skype for Business Online のプレゼンス サービスの間にも同期があります。 これにより、必要に応じて一方のサービスが他方のサービスからユーザーのプレゼンスを公開することが可能になります。
プレゼンス公開動作は、ユーザーのモードに基づいています。 次の 3 つの基本的なケースがあります。
ユーザーが TeamsOnly モードの場合、他のすべてのユーザーには、使用するクライアントに関係なく、そのユーザーの Teams プレゼンスが表示されます。
ユーザーが Skype for Business のいずれかのモードの場合、他のすべてのユーザーには、使用するクライアントに関係なく、そのユーザーの Skype for Business プレゼンスが表示されます。
ユーザーがアイランド モードの場合、Skype for Business と Teams で公開されるプレゼンスは独立しているため、同一組織内のユーザーに表示されるプレゼンスは、相手側ユーザーのクライアントによって決まります。 フェデレーション組織のユーザーには、Skype for Business のアクティビティに基づいてそのユーザーのプレゼンスが表示されます。これは、アイランド モードのユーザーに対するフェデレーション トラフィックが Skype for Business に配信されるためです。
たとえば、ユーザー A がアイランド モードであるとします。 ユーザー A が Teams でアクティブであっても、Skype for Businessにサインインしていない場合、他のユーザーは Teams クライアントからアクティブと見なされますが、Skype for Businessクライアントではユーザー A がオフラインと表示されます。 これは、ユーザー A がクライアントを実行していないと到達できないため、設計上の問題です。
フェデレーション
Skype for Business を使用している他のユーザーへの Teams からのフェデレーションには、Teams ユーザーが Skype for Business のオンラインに所属している必要があります。 TeamsUpgradePolicy は、着信するフェデレーションされたチャットと通話のルーティングを制御します。 フェデレーションされたルーティングの動作は、同じテナントの場合のシナリオと同じものです (アイランド モードの場合を除く)。 受信者がアイランド モードの場合の動作は、次のようになります。
- Teams から開始されたチャットと通話は、受信者がフェデレーションされたテナントにいる場合、Skype for Business に配信されます。
- Teams から開始されたチャットと通話は、受信者が同じテナントにいる場合、Teams に配信されます。
- Skype for Business から開始されたチャットと通話は常に、Skype for Business に配信されます。
フェデレーション チャットは、ネイティブ スレッドまたは相互運用スレッドのいずれかです。 相互運用とネイティブのスレッド を参照してください。
受信者と送信者の両方が TeamsOnly アップグレード モードの場合、会話はネイティブ チャット エクスペリエンスになります。これには、すべての豊富なメッセージング機能と通話機能が含まれます。 詳細については、「外部 (フェデレーション) ユーザー向けのネイティブ チャット機能」をご覧ください。
会話の参加者のいずれかが Teams Only アップグレード モードでない場合、会話はテキストのみのメッセージとの相互運用機能のままになります。 ユーザー インターフェイスは、フェデレーション チャットを同じテナント相互運用スレッドと同様の方法で公開します。ただし、ユーザーが外部であることを示すメモがあります。
詳細については、「Microsoft Teams での外部アクセスの管理」および「Teams での外部 (フェデレーション) ユーザーのネイティブ チャット機能」を参照してください。
連絡先
Teams と Skype for Business は、連絡先の別個のリストを保持します。 つまり、あるシステムで行われた連絡先の追加、削除、変更は、他のシステムと同期されません。 ただし、次の 2 つの特定のイベントのどちらかが発生すると、Skype for Business の連絡先が Teams に自動的にコピーされます。
Skype for Business Online ユーザーが初めて Teams にログオンすると、Skype for Business の連絡先が Teams にコピーされます。 この動作は、Skype for Business Serverのオンプレミス アカウントを持つユーザーには使用できません。
ユーザーが TeamsOnly にアップグレードされ (TeamsUpgradePolicy を割り当てるか Move-CsUser -MoveToTeams で) た後に、次にユーザーが Teams にログインすると、Skype for Business の既存の連絡先が Teams の既存の連絡先とマージされます。 この動作は、ユーザーがオンプレミスまたはオンラインから TeamsOnly に移動された場合に発生します。
どちらの場合も、Skype for Business から Teams への連絡先の転送は非同期なので、連絡先が Teams に表示されるまでに数分かかることがあります。 上述の 2 つのイベントがコピーをトリガーします。
関連リンク
Teams を Skype for Business と一緒に使用する組織向けの移行と相互運用に関するガイダンス
Skype for Business Server と Microsoft 365 または Office 365 間のハイブリッド接続を構成する