Pro Management へのデバイスの登録
Teams Rooms on Windows アプリ更新プログラム (バージョン 4.17 以降) では、Windows ベースの Teams Rooms デバイスの登録プロセスが合理化されました。 バージョン 4.17 以降では、IT 管理者は Teams Rooms Pro 管理管理エージェントを各デバイスに手動でダウンロードしてインストールする必要がなくなりました。
この記事の手順を実行する代わりに、Teams Rooms Pro Management エージェントが自動的にダウンロードされ、Teams Rooms アプリの更新プログラムの一部として Windows ベースの Teams Rooms デバイスにインストールされます。 この改善により、IT 管理者のエージェントのデプロイタスクとデバイス登録タスクが簡素化され、ワークロードが削減されます。
Teams Rooms Pro Management エージェントが正常にインストールされ、接続されると、Teams Rooms Pro ライセンスを持つデバイスが自動的に登録され、Teams Rooms Pro Management ポータルに表示されます。 プロキシの使用やその他のネットワーク制限によっては、追加のユーザー アクションが発生する可能性があります。
Important
Windows ベースの Teams Rooms デバイスでバージョン 4.16 以前が実行されている場合でも、これらのデバイスを登録するには、次の手順に従う必要があります。
自動展開と手動展開の両方で、Microsoft Teams Rooms Pro Management ポータルにMicrosoft Teams Rooms デバイスをオンボードする必要があります。 監視サービス エージェントは、認定された Microsoft Teams Rooms (MTR) システムと周辺機器で使用します。
前提条件
登録プロセスを試みる前に、次の手順に従ってハードウェアを設定します。
プロキシ設定の追加 (省略可能)
[Windows 検索 ] フィールド (画面の左下セクション) に 「cmd 」と入力します (画面を長押しするか右選択し、[ 管理者として実行] を選択します)。
次のコマンドを実行します (コマンドの最後に二重引用符が重要です)。
単一 プロキシ サーバーを使用している場合:
bitsadmin /Util /SetIEProxy LOCALSYSTEM MANUAL_PROXY <proxyserver>:<port> ""例:
bitsadmin /Util /SetIEProxy LOCALSYSTEM MANUAL_PROXY contosoproxy.corp.net:8080 ""pac ファイルを使用している場合:
bitsadmin /Util /SetIEProxy LOCALSYSTEM AUTOSCRIPT <pac file url>例:
bitsadmin /Util /SetIEProxy LOCALSYSTEM AUTOSCRIPT http://contosoproxy.corp.net/proxy.pac
Teams Rooms デバイスの管理者ユーザーとしての操作の実行
一部の構成/インストール手順では、管理者としてデバイスにログインする必要があります。
管理者 (ローカル管理者) としてデバイスにログインするには:
進行中の通話をハングアップし、ホーム画面に戻ります。
Microsoft Teams Rooms ユーザー インターフェイスで、[ その他] を選択し、[ 設定] を選択します。ここで、デバイスのローカル管理者パスワード (既定のパスワードは sfb) の入力を求められます。
[ 設定] を選択し、[ Windows の設定] を選択して、ローカル管理者として Windows にアクセスします。
Windows ログイン画面に表示されるユーザーの一覧から、[ 管理者 ] (またはデバイスのそれぞれのローカル管理者) を選択します。
注意
コンピューターが ドメインに参加している場合は、[ その他のユーザー] を選択し、 .\admin、またはデバイスで構成されているローカル管理者のユーザー名をユーザー名として使用します。
必要な管理タスクを実行した後、Microsoft Teams Rooms アプリに戻すには:
- [Windows のスタート] メニューから、管理者アカウントからサインアウトします。
- 画面の左端にあるユーザー アカウント アイコンを選択し、[ Skype] を選択して、Microsoft Teams Rooms に戻ります。
注意
Skype ユーザーが一覧にない場合は、[その他のユーザー] を選択し、ユーザー名として 「.\skype」 と入力してサインインします。
通信に必要な URL
注意
MTR デバイス エージェントと Microsoft Teams Rooms Pro Management ポータル間のすべてのネットワーク トラフィックは、ポート 443*経由で SSL になります。* 「Office 365 URL と IP アドレス範囲 - Microsoft 365 Enterprise |Microsoft Docs。
エンタープライズ環境内で トラフィック許可リスト が有効になっている場合は、次のホストを許可する必要があります。
agent.rooms.microsoft.com
global.azure-devices-provisioning.net
gj3ftstorage.blob.core.windows.net
mmrstgnoamiot.azure-devices.net
mmrstgnoamstor.blob.core.windows.net
mmrprodapaciot.azure-devices.net
mmrprodapacstor.blob.core.windows.net
mmrprodemeaiot.azure-devices.net
mmrprodemeastor.blob.core.windows.net
mmrprodnoamiot.azure-devices.net
mmrprodnoamstor.blob.core.windows.net
mmrprodglobapi.azurewebsites.net
mmrprodnoamapi.azurewebsites.net
mmrprodemeaapi.azurewebsites.net
mmrprodapacapi.azurewebsites.net
GCC のお客様は、次の場合にも到達可能性を確保する必要があります。
mmrprodgcciot.azure-devices.net
mmrprodgccstor.blob.core.windows.net
mmrprodgccapi.azurewebsites.net
登録プロセス
登録プロセスには、次の手順が含まれます。
Microsoft Teams Rooms Pro Management ポータル http://portal.rooms.microsoft.comの左側のナビゲーション バーで、[ 設定] を展開し、[全般] を選択 します。
[ ルームの登録] で、[ インストーラーのダウンロード ] を選択して監視エージェント ソフトウェアをダウンロードします。
随意: エージェントのプロキシ設定を設定します。 「プロキシ設定の追加 (省略可能)」を参照してください。
MSI をローカルで実行するか、MSI アプリケーションを環境内のデバイスに大量に発行する通常の方法 (グループ ポリシーなど) を使用して、エージェント インストーラー (手順 2 でダウンロード) を MTR ユニットにインストールします。
5~ 10 分以内にポータルに表示されます。
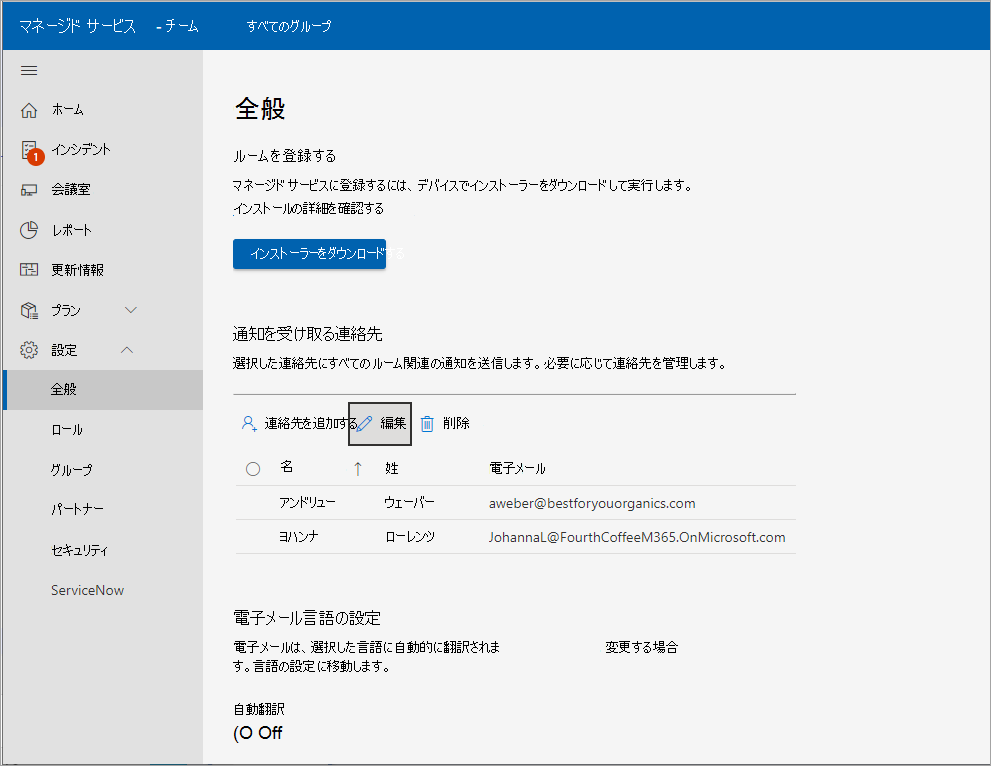
インストール
(ポータルから、または上記の AKA.ms URL を使用して) Microsoft からインストーラーをダウンロードした後、その内容を解凍して ManagedRoomsInstaller.msiファイルにアクセスします。
インストールには 2 つのモードがあります。1) 個々のローカル マシンのインストールと 2) 一括展開モード (通常は同様の方法の Intune 経由)。 ドメインに参加していないマシン、または MSI インストーラーをリモートで実行する方法がないマシンの場合は、個別にインストールすることをお勧めします。
お客様が MSI アプリケーションを一括展開モードで実行できるさまざまな方法があるため、このドキュメントでは、Intune に登録されているデバイスで個別のモードと一括インストールのみを実行する方法について説明します。
個々のデバイスのインストール
管理者としてデバイスにログインします。 [デバイスの管理者ユーザーとして操作を実行する] 手順に従っていることを確認します。
ファイルManagedRoomsInstaller.msi を MTR デバイスにコピーします。
ManagedRoomsInstaller.msi を実行すると、使用許諾契約画面が表示されます。
契約を読んだ後、[ 使用許諾契約書の条項に同意する ] を確認し、[ インストール] を押します。
これにより、Rooms Pro 監視ソフトウェアのインストールMicrosoft Teamsが開始されます。 昇格のプロンプト (管理者として実行) が表示されます。
[ はい] を選択します。
インストールは続行されます。 インストール手順中に、コンソール ウィンドウが開き、Microsoft Teams Rooms Pro 監視ソフトウェアのインストールの最終段階が開始されます。
注意
ウィンドウを閉じないでください。 インストールが完了すると、ウィザードに [完了] ボタンが表示されます。
Intune に登録されたデバイスの一括展開
次のコンポーネントは、インストールを成功させるための前提条件です。
- Intune 登録: Windows デバイス上の Teams Rooms は、Intune に既に登録されている必要があります。 Intune で Windows デバイスに Teams Rooms を登録する方法の詳細については、「Microsoft Endpoint Manager - Microsoft Tech Community を使用して Windows デバイスにMicrosoft Teams会議室を登録する」を参照してください。
- Windows デバイス上のすべての Teams Rooms をメンバーとして使用する Microsoft Entra グループ - Microsoft Entra ID で作成されたグループ。Microsoft Teams Rooms Premium サービスの一部である必要がある Windows デバイス上のすべての Teams Rooms を含むグループ。 このグループは、MTR Pro エージェントの展開をターゲットにするために使用されます。
注意
この目的のために、Microsoft Entra ID で動的グループを使用することを検討できます。詳細については、「 Microsoft Endpoint Manager を使用して Windows デバイスにMicrosoft Teams会議室を登録する 」 - Microsoft Tech Community
- MTR Pro エージェントインストーラー のダウンロード - エージェントの zip ファイルを https://aka.ms/serviceportalagentmsi からダウンロードし、zip (ManagedRoomsInstaller.msi) の内容をローカルの一時フォルダーに抽出します。
Intune を使用してインストールするには
Microsoft エンドポイント マネージャー管理センターにサインインします。
[ アプリ>すべてのアプリ>追加] を選択します。
[ アプリの種類の選択 ] ウィンドウの [ その他の アプリの種類] で、[ 基幹業務アプリ] を選択します。
[ 選択] をクリックします。 [ アプリの追加] ステップが表示されます。
[ アプリの追加 ] ウィンドウで、[ アプリ パッケージ ファイルの選択] をクリックします。
- [ アプリ パッケージ ファイル ] ウィンドウで、[ 参照] を選択します。 次に、以前にダウンロードした ManagedRoomsInstaller.msi ファイルを選択します (前提条件のセクションを参照してください)。
- 完了したら、[アプリ パッケージ ファイル] ウィンドウで [OK] を選択してアプリを追加します。
[ アプリ情報 ] ページで、次の変更を実行します。
発行元: Microsoft Corporation と入力します。
アプリのバージョンを無視する: [はい] を選択します。
注意
MTR Pro エージェントは自己更新中です。そのため、アプリのバージョンは明示的に無視する必要があります (ベースライン バージョンは自動的に更新できます)。
(省略可能)カテゴリ: [コンピューターの管理] を選択します。
[ 次へ ] をクリックして、[ 割り当て] ページを 表示します。
- [ 必須 ] セクションで、[ + グループの追加 ] をクリックして、エージェントのインストール用にデバイスのグループをターゲットにします。
- [ グループの選択 ] ウィンドウで、[検索] ボックスにグループ名を入力し (上記の前提条件を参照してください)、目的の グループ をクリックし、[ 選択] をクリックします。 詳細については、「グループを追加してユーザーとデバイスを整理する」および「Microsoft Intune を使用してアプリをグループに割り当てる」を参照してください。
[ 次へ ] をクリックして、[ 確認と作成 ] ページを表示します。
アプリに対して入力した値と設定を確認します。 完了したら、[ 作成 ] をクリックしてアプリを Intune に追加します。
プロセスが完了すると、数分後にデバイスがMTR Proエージェントのインストールを開始します。
注意
インストール後、Teams Rooms Pro 管理エージェントが最新バージョンへの自己更新を実行し、Teams Rooms Pro 管理ポータルに一覧表示されるまでに最大 8 時間かかる場合があります。 Teams Rooms Pro 管理ポータルでの自動登録を迅速化するには、エージェントの展開後に Teams Rooms デバイスを再起動することを検討してください。
登録の完了
インストールが完了したら、5 分から 10 分待ってから、ポータルを更新して、 オンボード 状態として報告されたデバイスを一覧に表示します。
オンボーディング状態では、ルームの状態が表示され、更新されますが、アラートが発生したり、調査チケットが作成されたりすることはありません。
ルームを選択し、[ 登録 ] を選択してインシデント アラートの受信を開始します。
監視ソフトウェアの登録解除とアンインストール
デバイスの登録を解除するには、次のように Teams Rooms デバイスから監視エージェントを削除します。
監視対象のデバイスで、管理者としてデバイスにログインします。 「 デバイスの管理者ユーザーとして操作を実行する」の手順に従ってください。
aka.ms/MTRPDeviceOffBoarding からリセット スクリプトをダウンロードします。
デバイス上のどこかにスクリプトを抽出し、パスをコピーします。
管理者として PowerShell を開く: [Windows 検索 ] フィールド (画面の左下セクション) に「Powershell」と入力し、 Windows PowerShell を右クリックします。
[管理者として実行] を選択し、UAC プロンプトを受け入れます。
「Set-ExecutionPolicy –ExecutionPolicy RemoteSigned」と入力し、次のプロンプトで Y キーを押します。
解凍したオフボード スクリプトの完全パスを PowerShell ウィンドウに貼り付けるか入力し、 Enter キーを押します。 例:
C:\Users\admin\Downloads\MTRP\_Device\_Offboarding\MTRP\_Device\_Offboarding.ps1このコマンドは、デバイスをユーザー標準の MTR 更新プログラムにリセットし、Teams Rooms Pro 管理監視エージェントとファイルを削除します。
Microsoft Teams Rooms Pro Management ポータルの左側のメニューで、[会議室] を選択 します。
提供されている会議室の一覧で、登録を解除するルームを選択し、[ 登録解除 ] を選択してインシデント アラートまたは調査チケットの取得を停止するか、ルームのインシデントを報告します。
トラブルシューティング テーブル
注意
すべてのMicrosoft Teams Rooms Pro 監視エラーは、 Microsoft Managed Rooms という名前の特定のイベント ログ ファイルに記録されます。
アプリケーション ランタイム ログ ファイルの場所 =
C:\Windows\ServiceProfiles\LocalService\AppData\Local\ServicePortalAgent\ app-x.x\ServicePortalAgent\ServicePortal_Verbose_LogFile.log。 x.x.x はアプリのバージョン番号です。
| 症状 | 推奨される手順 |
|---|---|
| 次のようなエラー メッセージが表示されます。
エラー: このアプリケーションを次のように実行してください |
エスカレートされた特権でアプリケーションを実行し、もう一度やり直してください。 |
| 次のようなエラー メッセージが表示されます。 TPM データが見つかりません |
デバイスの BIOS で TPM (トラステッド プラットフォーム モジュール) がオンになっていることを確認します。 これは通常、デバイス BIOS のセキュリティ設定にあります。 |
| 次のエラー メッセージが表示されます。 エラー: 'Admin' または 'Skype' という名前のローカル ユーザー アカウントが見つかりません |
認証されたMicrosoft Teams Rooms システム デバイスにユーザー アカウントが存在することを確認します。 |
| 上記で説明していないエラー状態メッセージが表示されます。 | インストール ログのコピーをMicrosoft Teamsシステム サポート エージェントに提供してください。 |