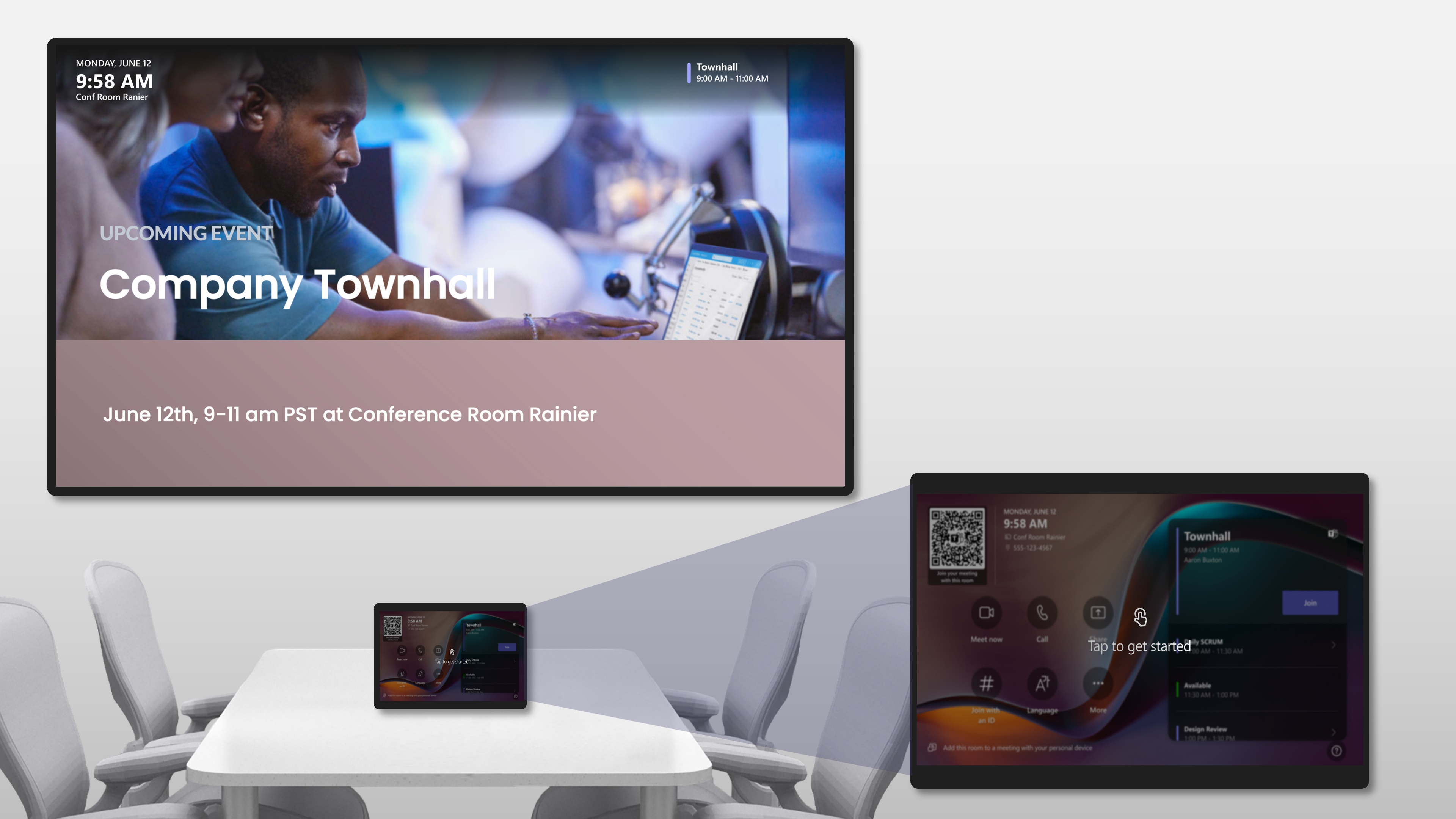Teams Roomsでデジタル サイネージを構成する
Microsoft Teams Rooms上のデジタル サイネージは、組織のコミュニケーションを会議スペースに拡大し、チームに通知、接続、関与できるようにします。 Teams Roomsデバイスが会議やプレゼンテーションに使用されていない場合は、動的なコンテンツや、ガイド方法、会社や組織のニュース、今後のイベントなどの関連情報をサイネージ モードで表示するように構成できます。 サイネージ モードをアクティブ化および非アクティブ化するタイミング (サイネージ モードがオペレーティング システムの画面タイムアウト設定に準拠するかどうかなど) を調整できます。 Teams Rooms デバイスがサイネージ モードの場合は、サイネージ コンテンツが会議室の前面ディスプレイに全画面表示で表示されます。 Teams Rooms バナーを表示して、会議室の情報と予定表のプレビューを、会議室の前面ディスプレイのサイネージ コンテンツと共に表示することができます。 サイネージ モード中にタッチ コンソールをタップすると、ユーザーはホーム画面にシームレスに戻ります。
前提条件
テナントのデジタル サイネージを構成するには、次のものが必要です。
- Windows デバイス上のTeams Roomsにインストールされている Windows バージョン 5.1 以降のTeams Rooms。
- Teams Rooms Proライセンスは、Windows デバイスでTeams Roomsにサインインしているリソース アカウントに割り当てられます。
- Teams Rooms Proデバイスの構成と管理のための管理ポータル アクセス。
サポートされていないクライアントと環境
現在、デジタル サイネージは、次のクライアントと環境ではまだ使用できません。
- Android 上のTeams Rooms (MTR-A)
- マルチテナント管理ポータル (MTMA)
- Government Community Cloud (GCC)
- Government Community Cloud High (GCC-H)
- 国防総省 (DoD)
セットアップと管理
Teams Rooms デバイスのデジタル サイネージを有効にするには、次の手順に従う必要があります。
- デジタル サイネージのアクセス許可を管理します。
- テナントのデジタル サイネージを有効にします。
- 必要に応じてネイティブサード パーティ統合を有効にするなど、テナントのサイネージ ソースを追加します。
- サポートされているサード パーティのコンテンツ管理システム (該当する場合) にルームを登録するルームにソースと設定を割り当てます。
Important
デジタル サイネージを有効にして設定する前に、プライバシーとコンプライアンスの要件を考慮してください。 詳細については、「 外部サイネージ ソースの追加 」を参照してください。 次のセクションでは、各手順を完了する方法について説明します。
手順 1 - デジタル サイネージのアクセス許可の管理
既定では、Microsoft 365 グローバル管理者とTeams Rooms Pro マネージャーには、デジタル サイネージ テナント管理とデジタル サイネージ ルーム管理アクセス許可があり、それぞれ次のアクションを実行できます。
Important
Microsoft では、アクセス許可が最も少ないロールを使用することをお勧めします。 アクセス許可の低いアカウントを使用すると、organizationのセキュリティが向上します。 グローバル管理者は高い特権を持つロールであり、既存のロールを使用できない場合の緊急シナリオに限定する必要があります。
デジタル サイネージ テナント 管理のアクセス許可
- テナントのデジタル サイネージを有効、無効、リセットします。
- サイネージ ソースを追加および削除します。
- テナント内の会議室や会議室グループにサイネージのソースと設定を割り当てます。
- テナントの既定のサイネージ ソースと設定を設定します。
デジタルサイネージ 室 管理許可
- ルームのデジタル サイネージを有効、無効、リセットします。
- 会議室のテナントに追加されたソースの一覧から既存のサイネージ ソースを選択します。
- 会議室のサイネージ設定を変更します。
Microsoft 365 Global Admins および Teams Rooms Pro Manager は、ロールベースのアクセス制御を使用して、デジタル サイネージ テナント管理またはデジタル サイネージ ルーム管理アクセス許可を持つ追加のユーザーを割り当てることができます。
Important
Microsoft では、アクセス許可が最も少ないロールを使用することをお勧めします。 アクセス許可の低いアカウントを使用すると、organizationのセキュリティが向上します。 グローバル管理者は高い特権を持つロールであり、既存のロールを使用できない場合の緊急シナリオに限定する必要があります。
- Teams Rooms Pro管理ポータルにサインイン>[設定>ロール] に移動し> [ロールの作成] を選択>ロールの一意の名前と説明を入力>[次へ] を選択します。
- [ロールのアクセス許可] で、[デジタル サイネージ テナント管理: 表示]、[変更]、[デジタル サイネージ ルームの管理]: [必要に応じて変更] を選択>>割り当ての名前と説明を入力> [次へ] を選択します。
- [ メンバーの割り当て] で、選択したアクセス許可を持つこのロールの一部となるユーザーまたはセキュリティ グループを検索または選択 > 、[ 次へ] を選択します。
- [ スコープの割り当て] で、このロールで管理できる会議室または会議室グループを検索または選択 > 、[ 次へ>新しいロールを追加します。
Important
デジタル サイネージテナント管理: 変更アクセス許可は、テナント内のすべての部屋にサイネージのソースと設定を適用する機能を付与します。 スコープの割り当て手順で指定した会議室または会議室グループは、 デジタル サイネージルーム管理 にのみ適用されます。アクセス許可の変更と、ウィザードで選択されているその他のアクセス許可。
手順 2 - デジタル サイネージを有効にする
テナントのデジタル サイネージを有効にするには、Teams Rooms Pro管理ポータルにサインイン>、[設定>デジタル サイネージ] に移動し>デジタル サイネージのテナント管理ページで [デジタル サイネージのオン] を切り替えます。
次に、サイネージ ソースを追加する必要があります。 テナントに複数のサイネージ ソースを追加し、部屋または部屋グループごとに異なるソースを割り当てることができます。 サポートされているサイネージ ソースには、サード パーティのデジタル サイネージ プロバイダーと Web URL が含まれます。 次の信頼できるサード パーティ製デジタル サイネージ プロバイダーとのネイティブ統合を利用できます。
注意
サポートされているサード パーティのコンテンツ管理システムをサイネージ ソースとして追加するには、プロバイダーに別のサブスクリプションが必要です。 価格とパッケージについては、プロバイダーに直接お問い合わせください。
手順 3 - 外部サイネージ ソースを追加する
サード パーティの統合を有効にするには、デジタル サイネージのテナント管理ページから [ソースの追加] を選択し>このソースの一意の名前と説明を入力> [次へ] を選択>サード パーティのシステムから取得する必要がある有効な統合 ID を入力>>[>検証]、[次へ>使用条件の確認] の順に選択>確認>[送信] を選択>を選択します。 サポートされている次のサード パーティ プロバイダーのセットアップ手順を以下に示します。
サポートされているサード パーティ プロバイダーを使用しない場合は、Web URL をサイネージ ソースとして設定できます。 Teams Rooms デバイスで Web アプリケーションが正常に読み込まれるようにするには、URL が次の要件を満たしている必要があります。
- 有効な Web URL 形式を持つ。
- "https" で始まります。
- リソース アカウントからの認証またはアクセス許可を必要とせずに、ブラウザーの InPrivate ウィンドウ内でアクセスできます。
- sandbox="allow-scripts allow-same-origin" 環境で実行される iframe 内で読み込まれます。 詳細については、「 CSP: frame-ancestors - HTTP |MDN (mozilla.org)。
サイネージ ソースとして Web URL を追加するには、デジタル サイネージ テナント管理ページから [ソースの追加] を選択し>このソースの一意の名前と説明を入力> [次へ] を選択>[カスタム] を選択>上の要件を満たす Web URL を入力>[次へ]、[使用条件の確認] の順に選択> [次へ] を選択 >>確認し、[送信] を選択>完了します。
注意
SharePoint と OneDrive for Business URL は、カスタム オプションではサポートされていません。
Important
テナントにサイネージ ソースを追加することで、お客様は、会議室に表示されるすべてのサイネージ コンテンツに対して完全な責任を負い、表示されるサイネージ コンテンツや、システムから外部サイネージ ソースに転送される可能性のあるデータに対して Microsoft が責任を負わないと認めます。 サポートされているサード パーティ プロバイダーは、サイネージ ソースとして割り当てられている特定の部屋の名前と電子メールを受け取り、シームレスな統合を可能にします。
手順 4 - サイネージのソースと設定を割り当てる
テナントのサイネージ ソースを追加したら、サイネージ ソースと設定を部屋に割り当てることができます。 信頼できるサード パーティ プロバイダーの 1 つをサイネージ ソースとしてルームに割り当てる場合、この手順では、その特定のルームをサード パーティのコンテンツ管理システムに自動的に登録します。 テナント レベルの複数の部屋または部屋グループ、または部屋レベルの個々の部屋に対して、サイネージのソースと設定を割り当てることができます。
- テナント レベル - デジタル サイネージ テナント管理ページから、 サイネージ ソースを選択>[部屋に割り当てる] を選択します>割り当てる事前選択されたソースを確認> [次へ] を選択>サイネージの設定を確認または変更>、[次へ] を選択>、選択したソースと設定を割り当てる会議室または会議室グループを選択>>構成が適用されるタイミングを選択>確認して完了します。[送信] を選択>。
- 部屋レベル - 特定の部屋の設定に移動します。 [会議室] に移動し>> [設定]、[デジタル サイネージ>デジタル サイネージ] の順に切り替え>>必要に応じてサイネージの設定を変更>テナントに追加されたソースからサイネージ ソースを選択>> [適用] を選択構成を適用するタイミングを選択> [送信] を選択します。
Important
設定を今すぐ適用するか、メンテナンス期間中に適用するかを選択した場合でも、設定を適用するには、ルームをオンラインで接続し、Teams Rooms アプリにサインインする必要があります。 ルームの再起動後、Teams Rooms Pro管理エージェントが接続されるまでに約 10 から 15 分かかります。
注意
設定アプリケーションの結果を見つけるには、[会議室] に移動し>[すべてエクスポート] を選択し、CSV ファイル内の会議室と設定をフィルター処理します。 設定が適用されると、ルームがサード パーティ プロバイダーに登録されるようになりました。 ルームで再生されるコンテンツは、サード パーティのコンテンツ管理システムから直接管理および更新できます。
先端
サイネージ コンテンツをデザインするときは、Teams Rooms バナーによって妨げられるのを防ぐために、画面の高さの上位 15% にテキストや画像を配置しないようにします。
警告
サード パーティサービスから会議室にサイネージ コンテンツが割り当てられていることを確認します。 会議室で利用できるサード パーティ サービスのサイネージ コンテンツがない場合、会議室の前面に空白の画面が表示されないように構成されている場合でも、サイネージ モードはアクティブになりません。
既定のソースと設定の変更
各部屋または部屋グループに一意の構成を割り当てることができますが、既定のソース、サイネージ モードのユーザー インターフェイス、表示期間など、テナントの既定のサイネージ設定を設定できます。 これを行うには、以下のようにします。
- サイネージ ソース - デジタル サイネージ テナント管理ページで、ソースを選択>[既定に設定] を選択します。
- サイネージ モードのユーザー インターフェイス - デジタル サイネージ テナント管理ページで、[基本設定] を選択し>必要に応じて [Teams Rooms バナーを表示] または [オフ] を切り替えます。 オンにすると、会議室名や予定表プレビューなどの会議室情報がサイネージ コンテンツと共に表示されます。 [オフ] をオンにすると、サイネージ モードで部屋の情報が非表示になります。
-
表示期間 - デジタル サイネージ テナント管理ページで、[基本設定] を選択します>
- アクティブ化タイマー - サイネージ モードがアクティブ化される前にデバイスがアイドル状態になっている分 (1 から 100 の間) を入力します。
- 非アクティブ化タイマー - サイネージ モードが非アクティブ化され、ホーム画面に戻ったときにスケジュールされた会議が開始されるまでの分数 (0 から 100 の間) を入力します。
- [画面のタイムアウト ] - デバイスが必要に応じて アイドル状態のときに、[画面のタイムアウトを許可する] または [オフ] を切り替えます。 [オン] をオンにすると、オペレーティング システムの画面タイムアウト設定に従います (つまり、サイネージ モードがアクティブ化されている場合に関係なく、画面ライトが消えます)。 [オフ] をオンにすると、オペレーティング システムの画面タイムアウト設定がバイパスされます (つまり、サイネージ モードがアクティブ化されている場合、画面はアイドル状態のデバイスで点灯したままです)。
注意
サイネージ プレイリストにビデオ コンテンツを追加した場合、ビデオ再生の基になるオペレーティング システムの動作により、画面のタイムアウト設定が一貫して適用されない可能性があります。
先端
サイネージ モードの可視性を最大化し、チームが会議室に入るときにサイネージ コンテンツを確認したり、会議室を通過したり、会議終了後に会議室に留めたりするには、アクティブ化タイマーと非アクティブ化タイマーを可能な限り小さい値に設定し、オペレーティング システムの画面タイムアウト タイマーを拡張するか、[ デバイスがアイドル状態のときに画面タイムアウトを許可する] をオフにして画面タイムアウト設定をバイパスします。
監視と分析情報 (近日公開予定)
サポートされているサード パーティのデジタル サイネージ プロバイダーを会議室のサイネージ ソースとして使用する場合は、表示信号を展開するときに、新しいデジタル サイネージの正常性信号を使用して、部屋のデジタル サイネージの正常性を積極的に監視できます。 デジタル サイネージの正常性信号を表示するには、[会議室] に移動し>特定の部屋を選択>[状態] を選択> [すべての信号を表示] を切り替え> [表示] を展開し>[デジタル サイネージ] を選択します。 または、[インシデント] に移動し>[表示] を展開し>[デジタルサイネージ] を選択します。
サード パーティのプレイヤーまたはサイネージ コンテンツに問題がある場合は、問題の説明と、問題を解決するために実行できるアクション (該当する場合) がメッセージに表示されます。 問題の性質に応じて、Teams Roomsエクスペリエンスは異なります。
- システム エラー (つまり、サーバー エラー、オフライン) または人的エラー (つまり、ルームに割り当てられたコンテンツなし、キャッシュされたコンテンツなし) が原因でルームで再生できるサイネージ コンテンツがない場合、サイネージ モードは次回のデバイス再起動時に問題が解決されるまで非アクティブのままです。 ルームはホーム画面に残り、ルームの前面にエラー メッセージや空の画面が表示されないようにします。 アラートは、Teams Rooms Pro管理ポータルとサード パーティのコンテンツ管理システムで必要に応じて提供されます。
- エラーが発生したにもかかわらず、会議室で再生できるサイネージ コンテンツ (キャッシュされたコンテンツ) がある場合、サイネージ モードはアクティブ化タイマーごとにアクティブ化を続けます。 該当するアラートは、Teams Rooms Pro管理ポータルまたはサード パーティのコンテンツ管理システムで引き続き提供されます。
注意
デジタル サイネージの正常性信号は、Web URL (カスタム オプション) サイネージ ソースを持つ部屋では使用できません。
ヘルプとサポート
有効な統合 ID の取得に関する問題、サード パーティのコンテンツ管理システムでのTeams Roomsデバイスの表示方法、会議室に表示されるサイネージ コンテンツに関する特定の問題については、サード パーティのプロバイダーにお問い合わせください。 基になる問題に Microsoft の注意が必要であるとデジタル サイネージ プロバイダーが判断した場合は、ユーザーに代わって問題を Microsoft にルーティングするか、Microsoft でチケットを直接開くようアドバイスすることができます。 Teams Rooms Pro管理ポータルを使用したデジタル サイネージ設定の構成に関するその他の問題については、Microsoft サポートにお問い合わせください。
既知の問題と制限事項
| 問題または制限事項 | 回避策 |
|---|---|
| サイネージ ソースに関係なく、デジタル サイネージの正常性シグナルは、Teams Rooms Pro管理ポータルでは使用できません。 | 回避策はありません。 ユーザーは、ルーム内のデジタル サイネージの問題のアラートを受け取るために問題を報告する必要があります。 |
| 設定を 適用するための [今すぐ適用 ] オプションが選択されていて、ルームが使用中の場合、ルームの中断を回避するために設定がすぐに適用されることはありません。 代わりに、メンテナンス期間中に設定の適用を再試行します。 | 設定がすぐに適用されない場合は、メンテナンス期間を待つか、会議室が使用されなくなったときに別の更新プログラムをプッシュして、メンテナンス期間中に適用されるようにスケジュールされた設定をオーバーライドできます。 |
| デジタル サイネージ設定の変更が [すべてエクスポート] レポートに表示されるまでに 2 時間の遅延があります。 | ルームのデジタル サイネージ設定ページに移動して、ルームの最新の設定を表示します。 |
| 場合によっては、Appspace チャネルをルームに割り当てると、部屋にサイネージ モードを読み込めませんでした。 | トラブルシューティングを行うには、影響を受ける会議室のTeams Rooms Pro管理ポータルで [Teams キャッシュの削除] オプションを選択して、デバイスのキャッシュをクリアするアクションを実行します。 問題が解決しない場合は、Appspace にお問い合わせください。 |
| Appspace を使用するデュアル ディスプレイを備えた部屋では、Appspace プレーヤーが初めて読み込まれたときに、いずれかのディスプレイに黒い画面が表示されることがあります。 | いずれかのデュアル ディスプレイに黒い画面が表示されたら、タッチ コンソールをタップしてサイネージ モードを終了します。 ルームがホーム画面に戻ると、次回サイネージ モードが読み込まれると、両方の画面にサイネージ モードが正しく表示されます。 |