Microsoft Teams で組織のアプリ ストアをカスタマイズする
organizationのアプリ ストアをカスタマイズして、会社のブランド化を反映できます。 ロゴ、カスタム背景、カスタム テキストの色を追加して、ユーザーにとってより魅力的にすることができます。 アプリ ストアで信頼できるロゴと配色を表示すると、ユーザーの信頼とユーザーの満足度が向上します。
Teams 管理センターでストアをカスタマイズするには、Teams アプリ>の[ストアのカスタマイズ] にアクセスします。
組織のロゴをカスタマイズする
organizationのロゴをアップロードできます。 選択したロゴは、[組織用に構築されたアプリ]> ページの Teams クライアントに表示されます。
[画像の選択] オプションを選択すると、任意のファイルをアップロードできます。 ロゴは、240 x 60 ピクセルのサイズであるか、そのサイズにスケーリングする必要があります。 ファイル サイズの制限は 5 MB です。 サポートされている形式は、.svg、.png、.jpg です。
Teams ストアのアプリ カタログの右上隅にロゴが表示されます。
背景色をカスタマイズする
ユーザーがテキストを明確に読むことができるように、背景にテキストとの十分なコントラストがあることを確認します。 バックグラウンドは、組織ヘッダー用に作成されたアプリ>の Teams クライアントに表示されます。
オプションは次のとおりです。
- Teams クライアントの既定の背景テーマを使用する
- 画像を選択します。 背景画像を選択するときは、任意のファイルをアップロードできます。 背景は 1212 x 100 ピクセルである必要があります。または、そのサイズにスケーリングされます。 イメージのファイル サイズは 5 MB 未満にする必要があります。 サポートされている形式は、.svg、.png、.jpg です。
- カスタム背景を選択します。 [カスタム色の選択] を選ぶと、カラー選択子が開きます。 カラー選択子のスケールを調整して、目的の色を選択します。
背景画像または色は、Teams アプリ カタログのトップ バナーの背景として使用されます。
名前のテキストの色をカスタマイズする
ユーザーがorganizationの名前を明確に読み取ることができるように、背景と比較してテキストの色と十分なコントラストを指定します。 テキストは、組織ヘッダー用に作成されたアプリ>の Teams クライアントに表示されます。
[カスタム色の選択] を選ぶと、カラー選択子が開きます。 カラー選択子のスケールを調整して、目的の色を選択します。
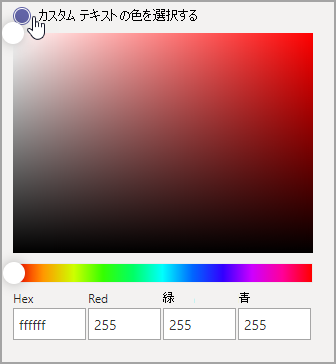
チーム アプリ ストアのカスタマイズを完了する
アプリ ストアの外観をカスタマイズする場合は、[ プレビュー ] を選択して、カスタマイズしたアプリ ストアの表現を表示します。 [ 保存] を選択 して変更を保存します。