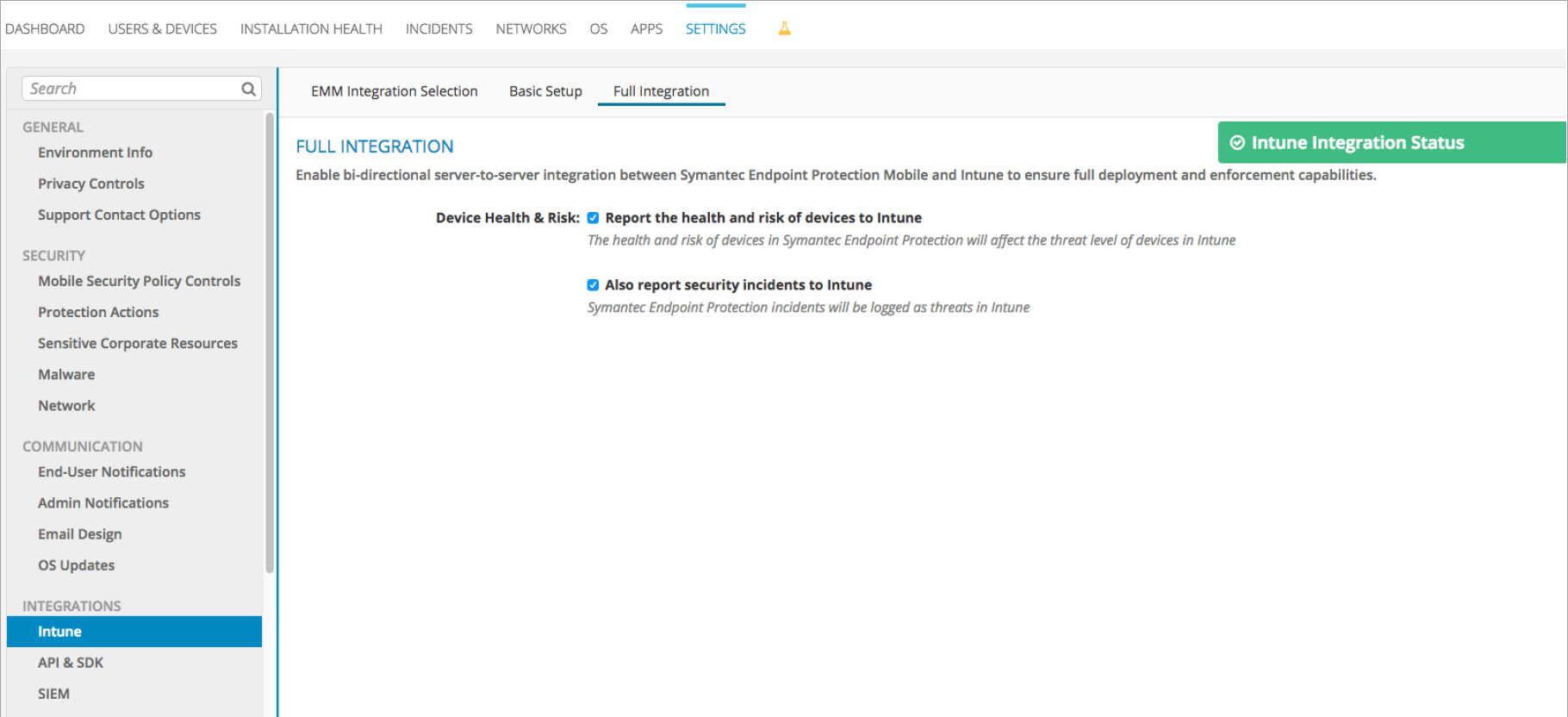Symantec Endpoint Protection Mobile と Intune の統合を設定する
Symantec Endpoint Protection Mobile (SEP Mobile) ソリューションと Intune を統合するには、以下の手順のようにします。 シングル サインオン機能を持つには、MICROSOFT ENTRA ID P1 に SEP Mobile アプリを追加する必要があります。
注:
この Mobile Threat Defense ベンダーは、未登録のデバイスではサポートされていません。
はじめに
Intuneと SEP Mobile の統合に使用されるMicrosoft Entra アカウント
- SEP Mobile Basic のセットアップ プロセスを開始する前に、Symantec Endpoint Protection Mobile Management コンソールでMicrosoft Entra アカウントが適切に構成されていることを確認します。
- 統合を実行するには、Microsoft Entra アカウントがグローバル管理者アカウントである必要があります。
ネットワークのセットアップ
SEP Mobile のセットアップと統合できるようにネットワークが適切に構成されていることを確認するには、Symantec のインストール後の SEP Manager の構成に関する記事を参照してください。
完全統合と読み取り専用
SEP Mobile では、Intune との統合に 2 つのモードがあります。
-
読み取り専用統合 (基本セットアップ):Microsoft Entra IDからデバイスのみをインベントリし、Symantec Endpoint Protection Mobile Management コンソールに設定します。
- [Intuneするデバイスの正常性とリスクを報告する] ボックスと [Intuneにセキュリティ インシデントを報告する] ボックスの両方が Symantec Endpoint Protection Mobile Management コンソールで選択されていない場合、統合は読み取り専用であるため、Intuneのデバイスの状態 (準拠または非準拠) は変更されません。
- 完全統合: リスクのあるデバイスとセキュリティ インシデントの詳細を Intune に報告することを SEP Mobile に許可します。両方のクラウド サービス間に双方向の通信が作成されます。
SEP Mobile アプリは、Microsoft Entra IDとIntuneでどのように使用されますか?
iOS アプリ:エンド ユーザーが iOS/iPadOS アプリを使用してMicrosoft Entra IDにサインインできるようにします。
Android アプリ:エンド ユーザーが Android アプリを使用してMicrosoft Entra IDにサインインできるようにします。
管理アプリ:これは SEP Mobile Microsoft Entra マルチテナント アプリであり、Intuneとのサービス間通信を可能にします。
Intune と SEP Mobile の間に読み取り専用の統合を設定するには
重要
SEP Mobile 管理者の資格情報は、Microsoft Entraの有効なユーザーに属する電子メール アカウントで構成されている必要があります。そうしないと、ログインは失敗します。 SEP Mobile では、Microsoft Entra IDを使用して、シングル サインオン (SSO) を使用して管理者を認証します。
[SEP Mobile admin credentials]\(SEP Mobile 管理者資格情報\) を入力し、[Continue]\(続行\) を選びます。
[Settings]\(設定\) に進み、[Intune Integration]\(Intune との統合\) で [Basic Setup]\(基本セットアップ\) を選びます。
[iOS アプリ] の横にある [Entra ID] を選択します。
サインイン ページが開いたら、Intune資格情報を入力し、[同意] を選択します。
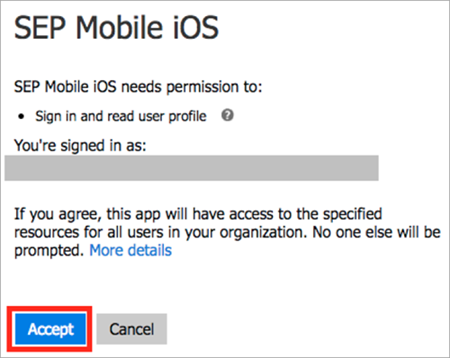
アプリがMicrosoft Entraに追加されると、アプリが正常に追加されたことを示す表示が表示されます。
SEP Mobile Android アプリと Management アプリについて、同じ手順を繰り返します。
SEP Mobile にMicrosoft Entra セキュリティ グループを追加する
SEP Mobile を実行しているすべてのデバイスを含むMicrosoft Entra セキュリティ グループを追加する必要があります。
SEP Mobile を実行しているデバイスのセキュリティ グループをすべて入力し、変更を保存します。

SEP Mobile は、Mobile Threat Defense サービスを実行しているデバイスをMicrosoft Entraセキュリティ グループと同期します。
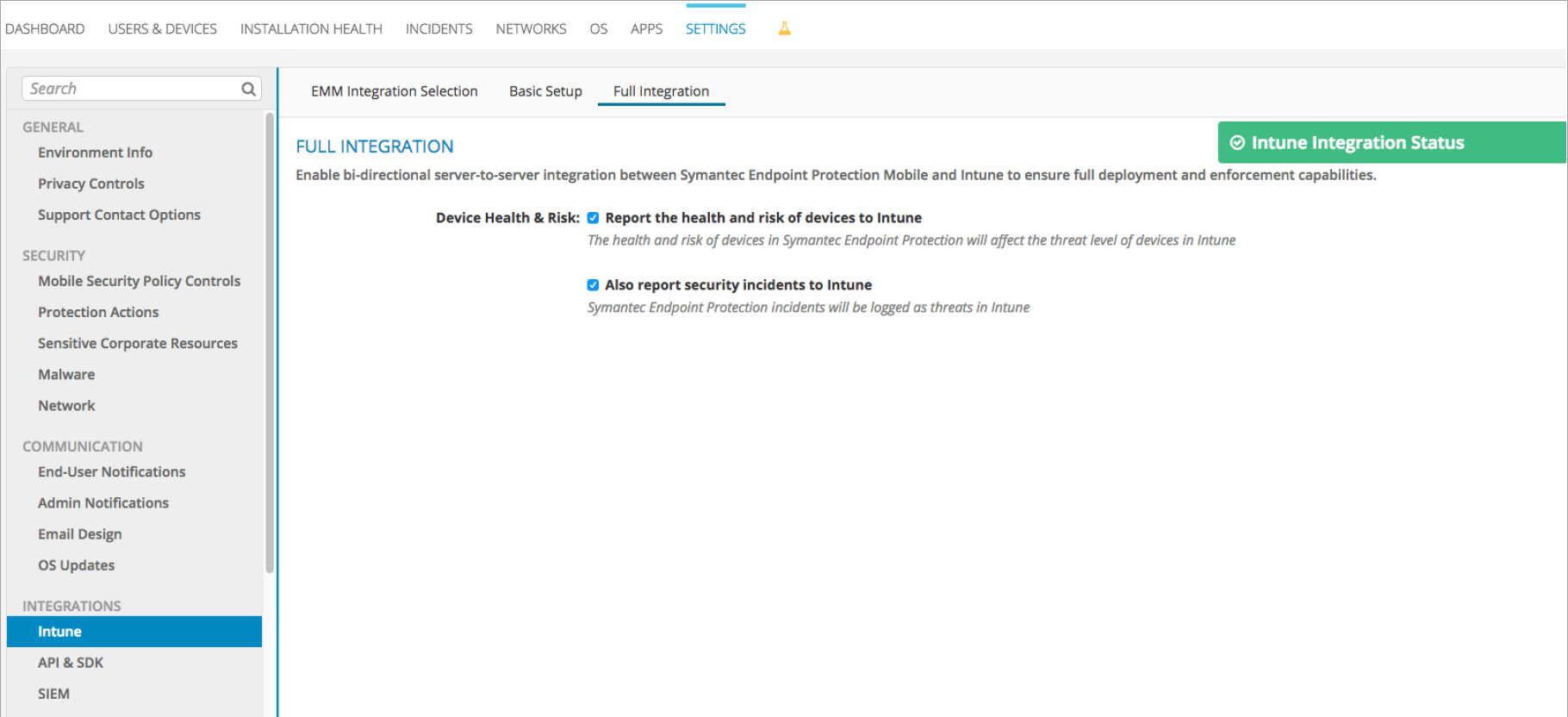
Intune と SEP Mobile の間に完全統合を設定するには
Microsoft Entraでディレクトリ ID を取得する
Azure portal にサインインし
[Microsoft Entra ID] を選択します。
[ プロパティ ] タブを選択します。
[テナント ID] の横にあるコピー アイコンを選択し、安全な場所に貼り付けます。 この識別子は、後の手順で必要になります。
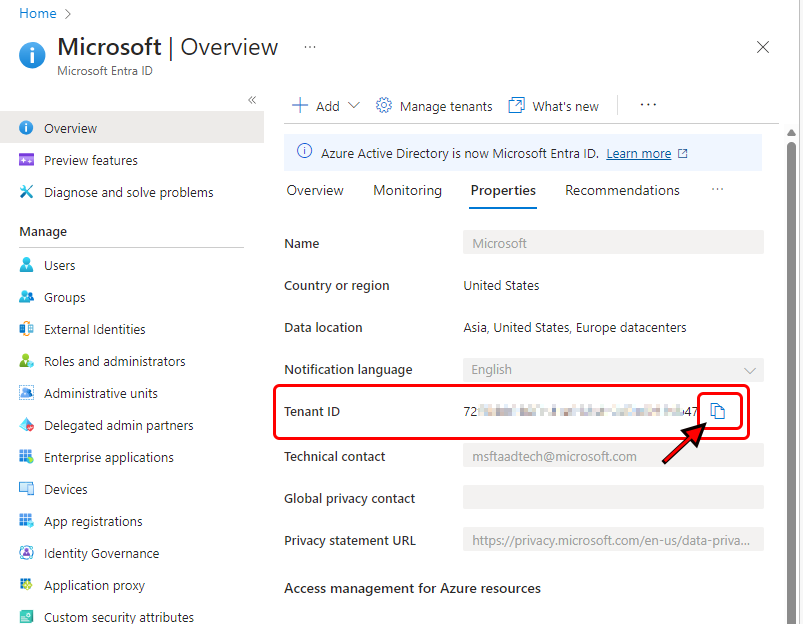
(省略可能) SEP Mobile アプリの実行に必要なデバイスに専用のセキュリティ グループを作成する
Azure portal の [管理] で [ユーザーとグループ] を選んでから、[すべてのグループ] を選びます。
[追加] ボタンをクリックします。 グループの [名前] を入力します。 [メンバーシップの種類] で、[割り当て済み] を選びます。
[メンバー] ブレードでグループのメンバーを選んでから、[選択] ボタンを選びます。
[グループ] ブレードで、[作成] を選びます。
Symantec Endpoint Protection Mobile と Intune の統合を設定する
[SEP Mobile admin credentials]\(SEP Mobile 管理者資格情報\) を入力し、[Continue]\(続行\) を選びます。
[Settings]\(設定\)>[Integrations]\(統合\)>[Intune]>[EMM Integration Selection]\(EMM 統合の選択\) セクションの順に移動します。
[ディレクトリ ID] ボックスに、前のセクションMicrosoft Entra IDからコピーしたテナント ID を貼り付け、設定を保存します。
[Settings]\(設定\)>[Integrations]\(統合\)>[Intune]>[Basic Setup]\(基本セットアップ\) セクションの順に移動します。
[iOS アプリ] の横にある [Microsoft Entraに追加] ボタンを選択します。
ディレクトリを管理する Microsoft 365 アカウントのMicrosoft Entra資格情報を使用してサインインします。
[同意] ボタンを選択して、SEP Mobile iOS/iPadOS アプリをMicrosoft Entraに追加します。
![[同意する] ボタンの画像](media/skycure-mtd-connector-integration/symantec-portal-basic-accept.png)
Android アプリと Management アプリについても同じプロセスを繰り返します。
SEP Mobile アプリを実行する必要があるすべてのユーザー グループを選びます (前に作成したセキュリティ グループなど)。

選択したグループのデバイスが SEP Mobile によって同期され、Intune への情報の報告が始まります。 このデータは、[Full Integration]\(完全統合\) セクションで見ることができます。 [Settings]\(設定\)>[Integrations]\(統合\)>[Intune]>[Full Integration]\(完全統合\) セクションの順に移動します。