Microsoft Store & Intune
ビジネス向け Microsoft Storeの廃止に伴い、Windows パッケージ マネージャーやその他の機能強化を活用して、Intuneで新しく改善された Microsoft Store アプリ管理エクスペリエンスを利用できます。 詳細については、「Windows 上の Microsoft Store との統合をIntuneするための更新プログラム」を参照してください。
モバイル デバイス管理 (MDM) ソリューションを使用すると、IT 管理者は、organization内のマネージド HoloLens 2 デバイスにアプリを配布して自動インストールできます。 HoloLens 2デバイスは、MDM ソリューションとして Microsoft Intune で最適に動作します。
次の手順では、WinGet を使用してHoloLens 2アプリ パッケージをダウンロードし、そのアプリ パッケージをIntuneを使用してマネージド HoloLens 2 デバイスに配布する方法について説明します。
注:
WinGet が Microsoft Store アプリのダウンロードのサポートを追加する前に、これらのアプリはビジネス向け Microsoft Storeからダウンロードされました。 Microsoft は、ビジネス向け Microsoft Storeを廃止する計画を発表しました。 ビジネス向け Microsoft Storeを使用してアプリ パッケージをダウンロードする方法については、「ビジネス向け Microsoft Store & Intune」を参照してください。
手順 1: アプリ パッケージをダウンロードする
Intuneを使用してアプリをHoloLens 2デバイスに配布する準備をするには、まずアプリ パッケージをダウンロードする (またはアプリ ベンダーからアプリ パッケージを直接取得する) 必要があります。
最新バージョンの WinGet があることを確認します。
- PC でコマンド プロンプトを開き、「」と入力します。
winget -v- バージョンが
1.8.1791以上の場合は、次の手順に進みます。 - バージョンが
1.8.1791より低い場合は、「winget upgrade winget」と入力して WinGet を最新バージョンに更新します - WinGet が見つからない場合は、 WinGet をインストールします。
- バージョンが
- PC でコマンド プロンプトを開き、「」と入力します。
WinGet を使用してアプリを検索します。
- PC でコマンド プロンプトを開き、「
winget search "<app name>"」と入力します。 たとえば、 Holographic Remoting Player をダウンロードする場合は、「winget search "holographic remoting player"」と入力します。 - 検索結果で、探しているアプリ ("msstore" のソースが必要) を見つけて、そのパッケージ ID を書き留めます。 Holographic Remoting Player の場合、パッケージ ID は、
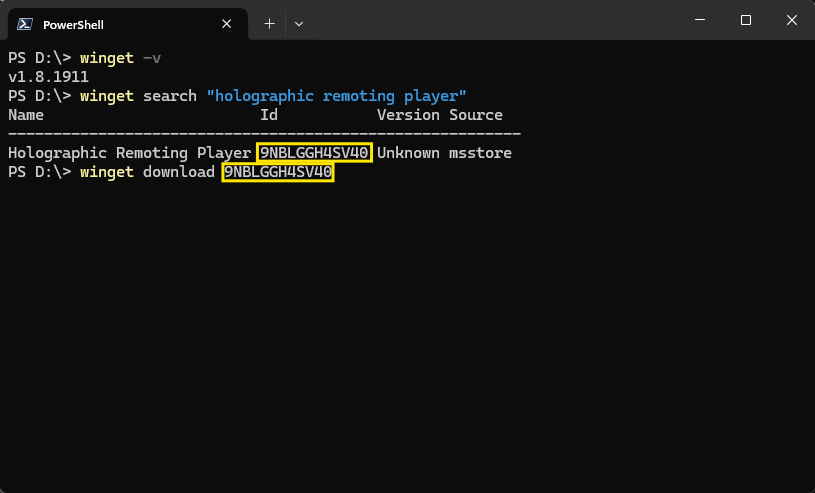
- PC でコマンド プロンプトを開き、「
WinGet を使用してアプリ パッケージをダウンロードする
- PC でコマンド プロンプトを開き、「
winget download <package ID>」と入力します。ここで、package IDは前の手順で見つけたパッケージ ID です。 たとえば、Holographic Remoting Player をダウンロードする場合は、「winget download 9NBLGGH4SV40」と入力します。-
downloadコマンドで使用できるさまざまなパラメーターがあります。たとえば、ダウンロードしたパッケージを保存する場所を制御する-dがあります (既定では、ダウンロード ディレクトリに移動します)。 パラメーターの完全な一覧については、「 download コマンド (winget)」を参照してください。 - オフライン環境にアプリをデプロイする場合は、オフライン ライセンスが必要です。 オフライン ライセンスを取得するには、Microsoft Entra アカウントにMicrosoft Entra テナントへの管理者アクセス権が必要です。
--skip-licenseスイッチ (winget download <app ID> --skip-license) を使用して、オフライン ライセンスの取得をスキップします。
-
- 既定では、
winget downloadコマンドは、メイン アプリ パッケージと依存関係をダウンロードします。winget downloadコマンドの出力のダウンロード場所に注意してください。
注:
探しているアプリをオフラインでダウンロードできない場合、ダウンロードが失敗する可能性があります。 オフライン アプリ pacakge (appx) ファイルを要求するには、アプリ ベンダーに問い合わせる必要があります。
アプリ開発者の場合のみ
アプリのオフライン ダウンロードを有効にするには、 切断された (オフライン) ライセンスを許可します。
- PC でコマンド プロンプトを開き、「
注:
Dynamics 365 GuidesとDynamics 365 Remote Assistは、HoloLens 2 デバイスにプレインストールされます。 管理対象デバイスのセットアップに Windows Autopilot を使用する場合、これらのアプリはデバイスのセットアップ中に自動的に最新バージョンに更新されます。
手順 2: アプリ パッケージを HoloLens 2 デバイスに配布する
手順 1 からアプリ パッケージ ファイルをダウンロードしたら、Intuneを使用して、HoloLens 2 デバイスにインストールする基幹業務アプリとして配布できます。
注:
ストアの自動更新は引き続き機能します。 Intuneを使用した初期インストールのみが基幹業務アプリとして使用されます。 発行元がアプリを更新すると、アプリは引き続き更新されます。
アプリの種類を選択します。
- Microsoft Intune 管理センターにサインインします。
- [アプリ]>[すべてのアプリ]>[追加] の順に選択します。
- [ アプリの種類の選択 ] ウィンドウの [ その他 のアプリの種類] で、[ 基幹業務アプリ] を選択します。
- [選択] をクリックします。 [ アプリの追加] ステップが表示されます。
アプリ パッケージ ファイルを選択します。
- [ アプリの追加 ] ウィンドウで、[ アプリ パッケージ ファイルの選択] をクリックします。
- [ アプリ パッケージ ファイル ] ウィンドウで、[参照] ボタンを選択します。 次に、拡張子が.appxのアプリ パッケージ ファイルを選択 します。
- 完了したら、[アプリ パッケージ ファイル] ウィンドウで [OK] を選択してアプリを追加します。
アプリ情報を設定する:
[ アプリ情報 ] ページで、アプリの詳細を追加します。 選択したアプリによっては、このウィンドウの値の一部が自動的に入力される場合があります。
- [名前]: 会社のポータルに表示されるアプリの名前を入力します。 使用するアプリ名はすべて一意にします。 同じアプリ名が 2 つ存在する場合、いずれか 1 つのアプリのみが会社のポータルに表示されます。
- [説明]: アプリの説明を入力します。 説明はポータル サイトに表示されます。
- [発行元]: アプリの発行元の名前を入力します。
- アプリのインストール コンテキスト: このアプリに関連付けるインストール コンテキストを選択します。 デュアル モード アプリの場合は、このアプリの目的のコンテキストを選択します。 他のすべてのアプリの場合、これはパッケージに基づいて事前に選択されており、変更することはできません。
- [カテゴリ]: 1 つまたは複数の組み込みアプリ カテゴリを選択するか、作成したカテゴリを選択します。 カテゴリを使用すると、ユーザーがポータル サイトを参照するときにアプリを見つけやすくなります。
- [会社のポータルでおすすめアプリとして表示します]: ユーザーがアプリを参照するときに、ポータル サイトのメイン ページでアプリを目立つように表示します。
- [情報 URL]: 必要に応じて、このアプリに関する情報を含む Web サイトの URL を入力します。 この URL はポータル サイトに表示されます。
- [プライバシー URL]: 必要に応じて、このアプリのプライバシー情報を含む Web サイトの URL を入力します。 この URL はポータル サイトに表示されます。
- [開発者]: 必要に応じて、アプリ開発者の名前を入力します。
- [所有者]: 必要に応じて、このアプリの所有者の名前を入力します。 たとえば、「人事部」と入力します。
- [メモ]: このアプリに関連付けるメモを入力します。
- ロゴ: アプリに関連付けられているアイコンをアップロードします。 このアイコンは、ユーザーが会社のポータルを参照するときに、アプリと一緒に表示されます。
[次へ] をクリックして [スコープ タグ] ページを表示します。
スコープ タグを選択します (省略可能):スコープ タグを使用して、Intuneでクライアント アプリ情報を表示できるユーザーを決定できます。 スコープ タグの詳細については、「 分散型 IT にロールベースのアクセス制御とスコープ タグを使用する」を参照してください。
- [スコープ タグを選択] をクリックして、必要に応じてアプリのスコープ タグを追加します。
- [次へ] を選択して [割り当て] ページを表示します。
割り当て:
- アプリの [必要な グループの割り当て] を選択します。 詳細については、「ユーザーとデバイスを整理するためのグループを追加する」と「Microsoft Intune を使用してアプリをグループに割り当てる」を参照してください。
- [次へ] をクリックして、[確認と作成] ページを表示します。
確認と作成:
- アプリに対して入力した値と設定を確認します。
- 完了したら、[作成] をクリックしてアプリをIntuneに追加します。 基幹業務アプリの [概要 ] ブレードが表示されます。
次の手順:
作成したアプリがアプリの一覧に表示されます。 一覧から、選択したグループにアプリを割り当てることができます。 ヘルプについては、「 アプリをグループに割り当てる方法」を参照してください。
ヒント
Advanced Recovery Companion (ARC) や Windows Configuration Designer (WCD) などのアプリを使用する場合のオフライン アプリの配布について詳しくは、こちらをご覧ください。
アプリ更新プログラムのスマート再試行
- Windows Holographic バージョン 21H2 で導入されました。
このポリシーを使用すると、IT 管理者は定期的または 1 回限りの日付を設定して、アプリの使用中のために更新が失敗したアプリを再起動できます。 これらは、スケジュールされた時刻やサインインなど、いくつかの異なるトリガーに基づいて設定できます。 このポリシーの使用方法の詳細については、 ApplicationManagement/ScheduleForceRestartForUpdateFailures を参照してください。