他の種類の IMAP メールボックスを Microsoft 365 または Office 365 に移行する
Microsoft 365 または Office 365 を展開するプロセスの一環として、ユーザー メールボックスの内容をインターネット メール アクセス プロトコル (IMAP) メール サービスから Microsoft 365 または Office 365 に移行できます。
一般的な IMAP 移行に使用できる PowerShell コマンドをお探しですか? 「PowerShell を使用して Microsoft 365 または Office 365 への IMAP 移行を実行する」を参照してください。
IMAP メールボックスの移行タスク
IMAP メールボックスの移行を開始する準備ができたら、実行するタスクは次の通りです。
注:
- ソースメール環境から IMAP メールボックスを移行する前に、Microsoft 365 または Office 365 でユーザーを作成する必要があります。 各ユーザーには、IMAP 移行の対象となる Microsoft 365 または Office 365 メールボックスが必要です。
- IMAP メール環境でメール ドメインを使用していて、Microsoft 365 または Office 365 のメール ドメインも使用する場合は、Microsoft 365 または Office 365 でユーザーを作成する前に、承認済みドメインとしてドメインを Microsoft 365 または Office 365 に追加する必要があります。 手順については、「 Microsoft 365 にドメインを追加する」を参照してください。
- 中国で 21Vianet が運営する Office 365 を使用している場合は、「 Microsoft 365 にドメインを追加する」を参照してください。
- ユーザーを追加するには、「 ユーザーを個別または一括で追加する」を参照してください。
手順 1: 使用中のメール サーバーの氏名を確認する
Microsoft 365 または Office 365 には、メールボックスの移行元となるメール サーバーの名前が必要です。 メール システム名を取得するさまざまな方法があります。 最も簡単な方法は、メール システムに接続されているメール クライアントを使用します。 このタスクでは、Outlook on the web (旧称 Outlook Web App) を使用して、システム名を取得する方法について説明します。 メール クライアントがここで説明されていない場合は、ソース メール システムのサポートにお問い合わせください。
Outlook on the web を使用して、ソース メール サーバー名を取得します。
Outlook on the web のメールボックスを開きます。
ツール バーで、[ 設定]
![[Microsoft 365] または [Office 365 の設定] ボタンを選択します](../../exchangeonline/mailbox-migration/media/a9a59c0f-2e67-4cbf-9438-af273b0d552b.png) 。
。[ すべての設定を検索 ] ボックスに「pop」と入力し、結果で [ POP] と [IMAP] を選択します。
POP および IMAP 設定で、IMAP サーバー名がIMAP 設定 セクション内に記載されています。
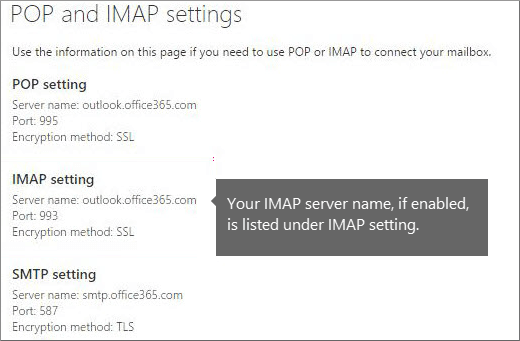
Microsoft 365 または Office 365 での IMAP 接続の詳細については、「 POP と IMAP アカウントの設定」を参照してください。
手順 2: 移行対象メールボックスのリストを作成する
ユーザー メールボックスを Microsoft 365 または Office 365 に移行する前に、ユーザー メールボックスにアクセスする必要があります。 該当のメールボックスを作成する手順は、メールボックスへのアクセス方法によって異なります。
各ユーザーのメールボックスのパスワードを知っている、またはご自分が把握する新しいパスワードにリセットする必要があるか、のどちらかです。 ユーザーのパスワードを知っている場合にユーザーのメールボックスのリストを作成する、またはパスワードをリセットするの手順に従ってください。
ソース メール システムでは、メールボックス管理者資格情報を使用してユーザーのメールボックスにアクセスできるので、パスワードを知っていたりリセットしたりする必要はありません。 アクセス用の管理者資格情報を使用してユーザーのメールボックスのリストを作成するの手順に従って、ユーザーのメールボックスへのアクセス方法を確認してください。
ユーザーのパスワードを知っている場合にユーザーのメールボックスのリストを作成するか、または、パスワードをリセットする
このタスクでは、Microsoft 365 または Office 365 に移行するメールボックスの一覧を含む移行ファイルを作成します。 移行ファイルを作成する一番簡単な方法であるため、説明では Excel を使用します。 Excel 2013、Excel 2010、または Excel 2007 を使用できます。
移行ファイルを作成するときは、移行対象の各メールボックスのパスワードを知っている必要があります。 この説明ではユーザーのパスワードが不明であると仮定しているため、移行中にすべてのメールボックスに (パスワードをリセットして) 一時パスワードを割り当てる必要があります。
すべてのメールボックスを一度に移行する必要はありません。 必要に応じて、数回に分けて実行できます。 50,000 個まで (1 行で 1 ユーザー) のメールボックスを移行ファイルに含めることができ、ファイルの大きさは 10 MB 程度になります。
詳細については、「IMAP 移行バッチ用の CSV ファイル」を参照してください。
ソース メール システム (移行元のシステム) に入り、移行対象メールボックスのリストを表示させます。
できれば正確な手順を説明したいのですが、メール システムには多くの種類があるため、ユーザーが自分でその方法を見つける必要があります。 メールボックスのリストが見つかったら、このウィンドウを開いたままにしておきます。
Microsoft 365 管理センターに移動します。
[ユーザー>アクティブ なユーザー] に移動します。 [ ユーザー名] の列を注意して見ます。 この情報をすぐに使用します。 管理センターも開いたままにしておきます。
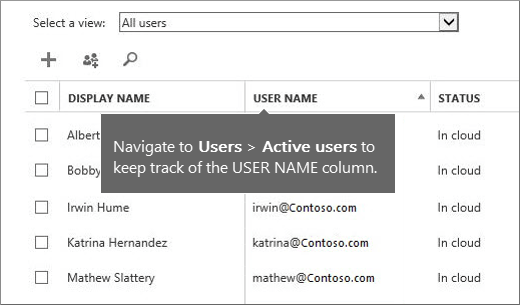
Excel を起動します。
次のスクリーンショットをテンプレートとして使い、Excel で移行ファイルを作成します。 行 1 の見出しから始めます。 画像のとおりに入力し、スペースが入らないようにしてください。 見出しの名前は次のとおりです。
セル A1 の EmailAddress
セル B1 の UserName
セル C1 の Password
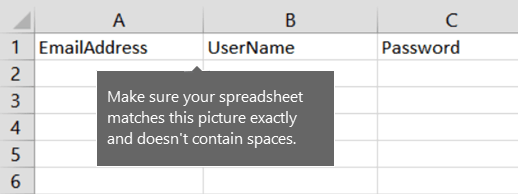
次に、移行するメールボックスごとにメール アドレス、ユーザー名、パスワードを入力します。 1 行に 1 つのメールボックスを入力します。
列 A は、Microsoft 365 または Office 365 メールボックスのメール アドレスです。 これは、Microsoft 365 管理センターの [ユーザー>アクティブ なユーザー] の下の [ユーザー名] 列に表示されます。
列 B は、ソース メール システム上のユーザーのメールボックスのサインイン名 (たとえば、 alberta@contoso.com) です。
注:
多くの電子メール システムが、メール アドレス全体をサインイン名として使用しています。 また、Microsoft 365 または Office 365 とソース メール システムで同じドメインを使用している場合は、列 A と B が同一になる場合があります。
列 C はユーザーのメールボックスのパスワードです。
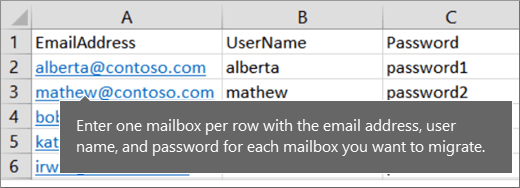
ユーザーのパスワードが不明な場合は、自分がわかるパスワードにリセットして、それらのパスワードを移行ファイルに入力する必要があります。 この方法はユーザーにとっては不便ですが、ソース メール システムでスーパーユーザー資格情報の使用がサポートされていない場合は他に方法がありません。
ユーザーがソース メール システムにアクセスできるようにする場合は、移行が終わってからソース メール システムに対する新しいパスワードをユーザーに配信することができます。 新しいパスワードの配信については、移行が完了した後に対応します。
パスワードをリセットして、新しいパスワードを移行ファイルに記入します。 正確な手順は、ソース メール システムによって異なります。 ユーザーのメール アカウントを表示させると、多くの場合、パスワードをリセットするオプションが見つかります。
CSV ファイル形式としてファイルを保存して、Excel を閉じます。
![Excel の [CSV として保存] オプションを表示します。](../../exchangeonline/mailbox-migration/media/025d3a52-bffc-4924-88cb-31fa7a259533.png)
アクセス用の管理者資格情報を使用してユーザーのメールボックスのリストを作成する
このタスクでは、Microsoft 365 または Office 365 に移行するメールボックスの一覧を含む移行ファイルを作成します。 移行ファイルを作成する最も簡単な方法は、Excel を使用することです。そのため、次の手順では Excel を使用します。 Excel 2013、Excel 2010、または Excel 2007 を使用できます。
このタスクで移行ファイルを作成するときは、特殊な形式でメールボックスの管理者資格情報とユーザー名を入力します。 これで、ユーザーのパスワードを知らなくても、またはリセットしなくても、ユーザーのメールボックスにアクセスできます。 ここでは Exchange、Dovecot、Mirapoint IMAP サーバーで使われる形式を示します。 ソース メール システムがこのリスト上になく、正しい形式が分からない場合でも、ユーザーのパスワードをリセットするというオプションがあります。 このタスクをスキップして、ユーザーのパスワードを知っている場合にユーザーのメールボックスのリストを作成するか、またはパスワードをリセットするに移動してください。
すべてのメールボックスを一度に移行する必要はありません。 必要に応じて、数回に分けて移行できます。 50,000 個まで (1 行で 1 ユーザー) のメールボックスを移行ファイルに含めることができ、ファイルの大きさは 10 MB 程度になります。
ソース メール システム (移行元のシステム) に入り、移行対象メールボックスのリストを表示させます。 できれば正確な手順を説明したいのですが、メール システムには多くの種類があるため、ユーザーが自分でその方法を見つける必要があります。 メールボックスのリストが見つかったら、このウィンドウを開いたままにして見られるようにします。
Microsoft 365 管理センターに移動します。
[ユーザー>アクティブ なユーザー] に移動します。 [ ユーザー名] の列を注意して見ます。 この情報をすぐに使用します。 Microsoft 365 管理センター ページも開いたままにしておきます。
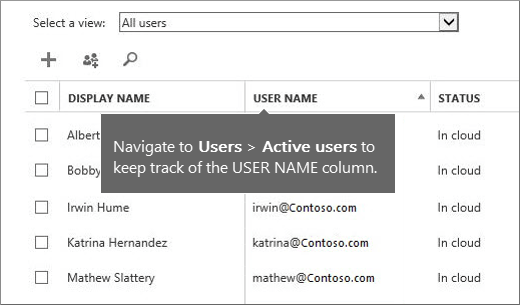
Excel を起動します。
次のスクリーンショットをテンプレートとして使い、Excel で移行ファイルを作成します。 行 1 の見出しから始めます。 スクリーンショットのとおりに入力し、スペースが入らないようにしてください。 見出しの名前は次のとおりです。
セル A1 の EmailAddress
セル B1 の UserName
セル C1 の Password
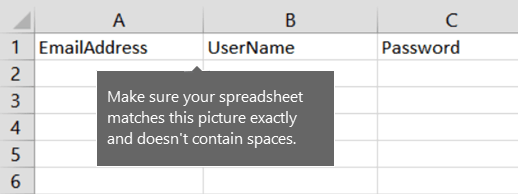
次に、移行するメールボックスごとにメール アドレス、ユーザー名、パスワードを入力します。 1 行に 1 つのメールボックスを入力します。
列 A は、ユーザーの Microsoft 365 または Office 365 メールボックスのメール アドレスです。 これは、Microsoft 365 管理センターの [ユーザー>アクティブなユーザー] の下の [ユーザー名] 列に表示されます。
列 B はソース メール システムに固有な、メールボックス管理者名とユーザー名の組み合わせです。 書式についての説明は、 さまざまな IMAP サーバーのメールボックス管理者資格情報を書式設定するを参照してください。
列 C はメールボックス管理者アカウントのパスワードです。
ファイルを CSV ファイル タイプで保存してから、Excel を閉じます。
さまざまな IMAP サーバーのメールボックス管理者資格情報を書式設定する
移行ファイルで、 ユーザー名列の各セルは、2 つの名前の組み合わせで構成されています: メールが移行されるユーザーのユーザー名とメールボックスの管理者アカウントのユーザー名。 メールボックス管理者資格情報でサポートされる形式では、ソース メール システムによって異なります。 ソース メール システムのいくつかの種類の形式を以下に示します。
Microsoft Exchange
Exchange の IMAP 実装からメールを移行する場合、移行ファイルのUserName の Domain/Admin_UserName/User_UserName フォーマットを使用します。
たとえば、Exchange for アルバータ グリーン、ボビー オーバービー、アーウィン ヒューム、Mathew Slater からメールを移行するとします。 メールボックス管理者アカウントがあり、ユーザー名は 管理者 で、パスワードは P@ssw0rd。 移行ファイルは次のようになります。
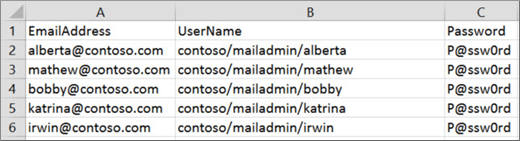
Dovecot
Simple Authentication and Security Layer (SASL) をサポートする Dovecot IMAP サーバーなどのソース メール システムでは、 User_UserName*Admin_UserName形式を使用します。 たとえば、メールボックス管理者の資格情報 管理者 と P@ssw0rdを使用して、Dovecot IMAP サーバーからメールを移行しているとします。 移行ファイルは次のようになります。
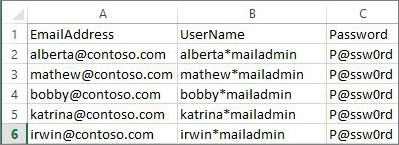
Mirapoint
Mirapoint Message Server からメールを移行する場合、 #ユーザー@ドメイン#管理者_ユーザー名# の書式を使用します。 メールボックス管理者の資格情報 管理者 と P@ssw0rdを使用してメールを移行するとします。 移行ファイルは次のようになります。
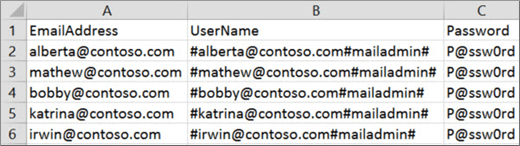
Courier IMAP と Oracle IMAP
Courier IMAP や Oracle IMAP などの一部のソース メール システムでは、メールボックス管理者の資格情報を使用してメールボックスを Microsoft 365 または Office 365 に移行できません。 代わりに、ソース メール システムで仮想共有フォルダーを使用するように設定できます。 仮想共有フォルダーを使うと、メールボックス管理者資格情報を使用して、ソース メール システムにあるユーザーのメールボックスにアクセスすることができます。 Courier IMAP の仮想共有フォルダーの構成方法の詳細については、「共有フォルダー」を参照してください。
移行元の電子メール システムで仮想共有フォルダーをセットアップしてからメールボックスを移行するには、オプション属性 UserRoot を移行ファイルに含める必要があります。 この属性は、ソース メール システムの仮想共有フォルダー構造での各ユーザーのメールボックスの場所を指定するものです。 たとえば、順のメールボックスへのパスは /users/jun です。
UserRoot 属性が含まれる移行ファイルの例を示します。
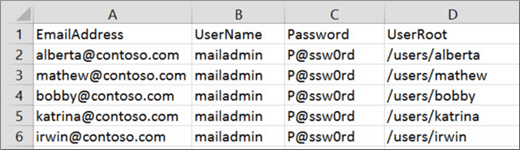
手順 3: Microsoft 365 または Office 365 をメール システムに接続する
メールを正常に移行するには、Microsoft 365 または Office 365 がソースメール システムに接続して通信する必要があります。 これを行うために、Microsoft 365 または Office 365 は移行エンドポイントを使用します。 これは、接続の作成に使われる設定を表す技術的な用語です。 このタスクでは移行エンドポイントを作成します。
Exchange 管理センターで、[移行] に移動 します。
ページ の 右上隅にある [エンドポイント] をクリックします。
[エンドポイント] ページで、[
 追加] アイコンをクリックします。新しい移行エンドポイントを作成します。
追加] アイコンをクリックします。新しい移行エンドポイントを作成します。[ エンドポイントの追加] ページで、移行の種類として [IMAP ] を選択します。
次のフィールドに適切な情報を入力します。
- 移行エンドポイント名: 一意のエンドポイント名 (Test5-endpoint など) を入力します
- IMAP サーバー: ソース電子メール サーバーのメッセージング サーバー名 (imap.contoso.com など) を入力します。
- その他の情報は既定の設定のままにします。ほとんどの場合はその設定で問題ありません。
[作成] をクリックします。
移行エンドポイントが正常に作成されました。
手順 4: EAC を使用して移行バッチを作成し、メールボックスを移行する
メールを正常に移行するには、Microsoft 365 または Office 365 がソースメール システムに接続して通信する必要があります。 これを行うために、Microsoft 365 または Office 365 は移行エンドポイントを使用します。 これは、接続の作成に使われる設定を表す技術的な用語です。 このタスクでは、移行エンドポイントと移行バッチを作成します。
Exchange 管理センターで、[移行] に移動 します。
[ 移行バッチの追加] をクリックします。
[ 移行バッチの追加] ページで、移行バッチの名前 (スペースまたは特殊文字なし) を入力し、移行の種類としてドロップダウンで [ Exchange Online に移行 ] を選択します。 完了したら、[ 次へ ] をクリックします。
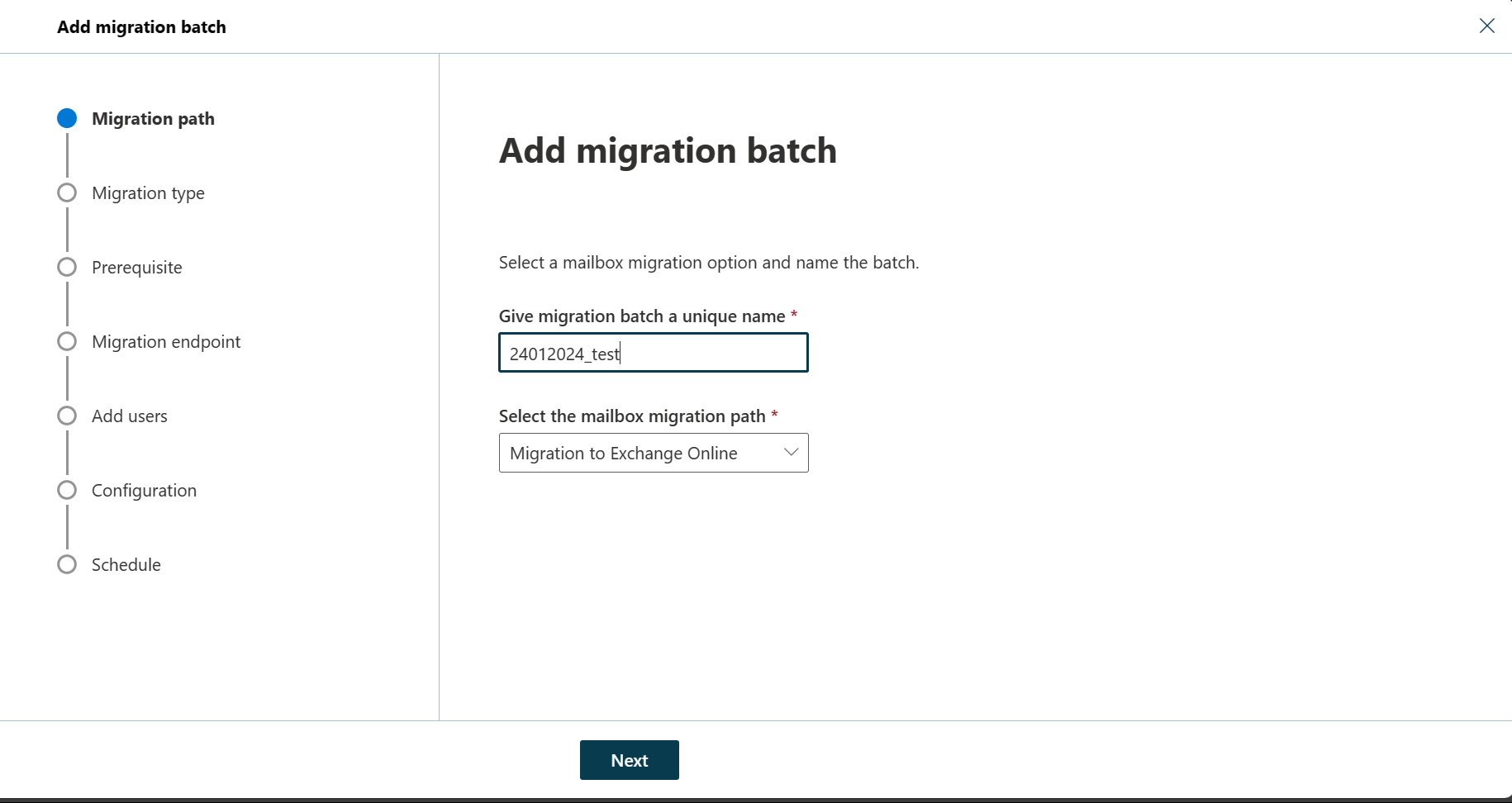
[ 移行の種類の選択] ページで、移行の種類 として [IMAP 移行 ] を選択し、[ 次へ] をクリックします。
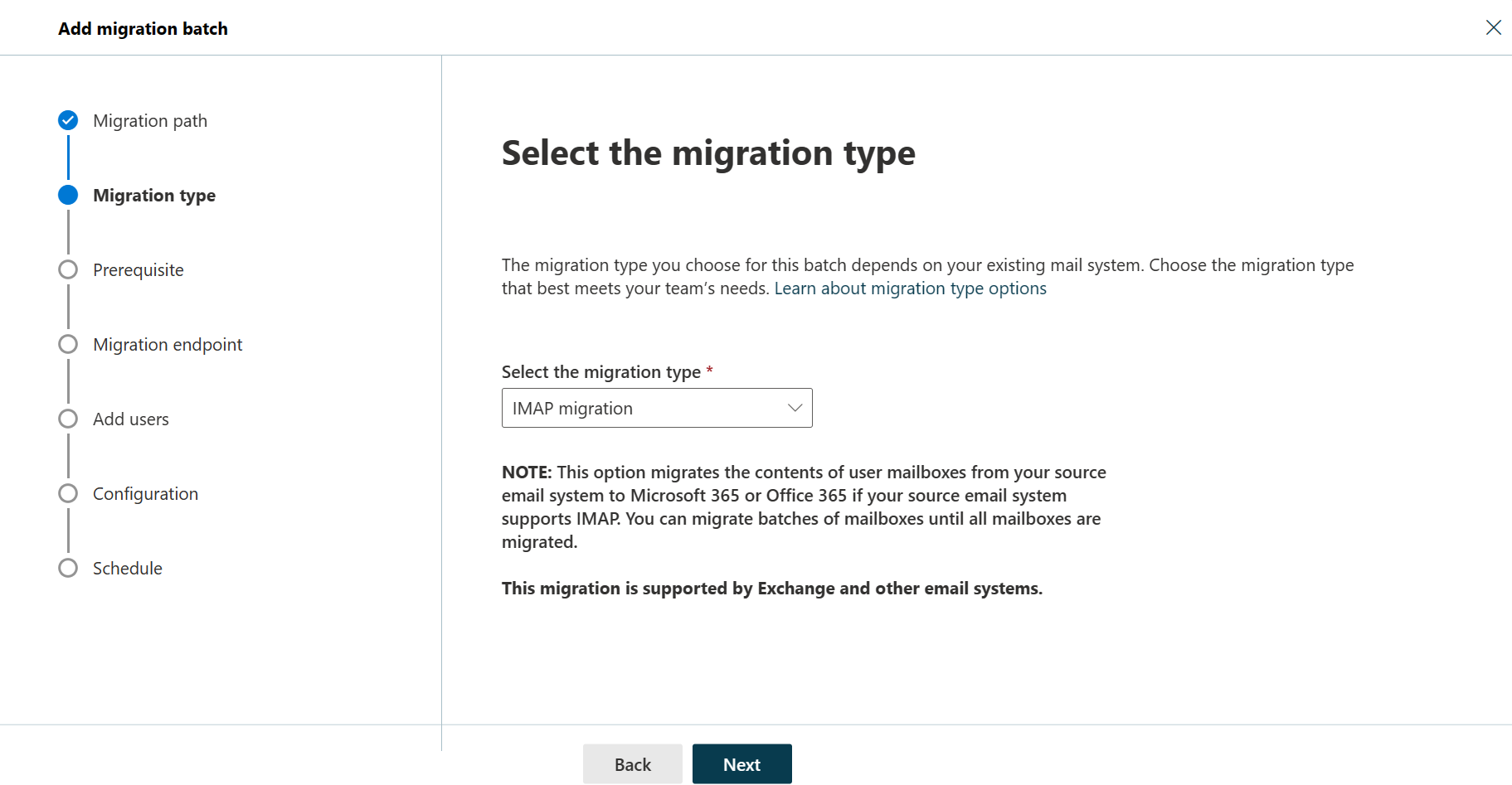
[ IMAP 移行の前提条件] ページで、すべての前提条件が完了しているかどうかを確認し、[ 次へ] をクリックします。
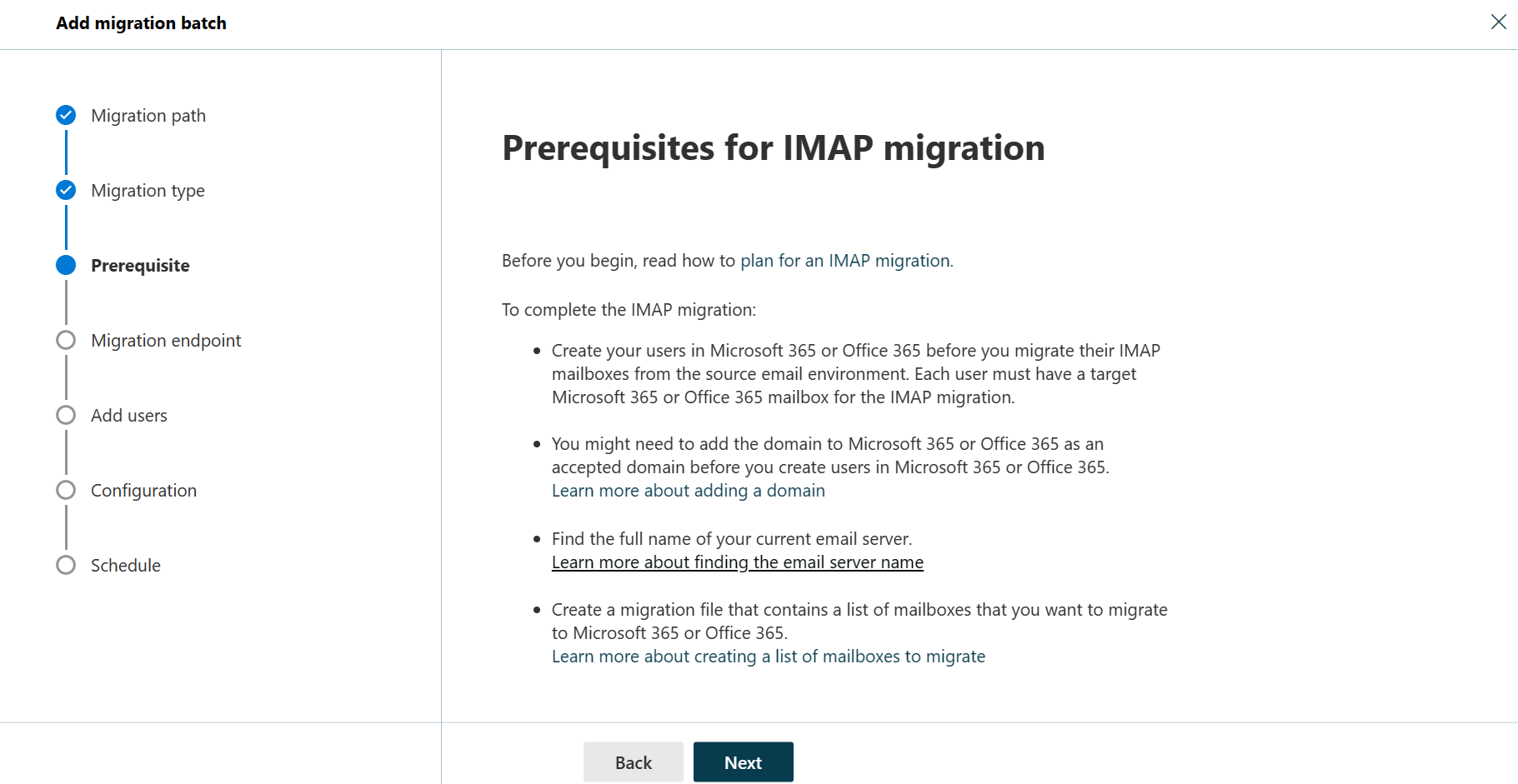
[ 移行エンドポイントの設定 ] ページで、ドロップダウン リストから移行エンドポイントを選択し、[ 次へ] をクリックします。
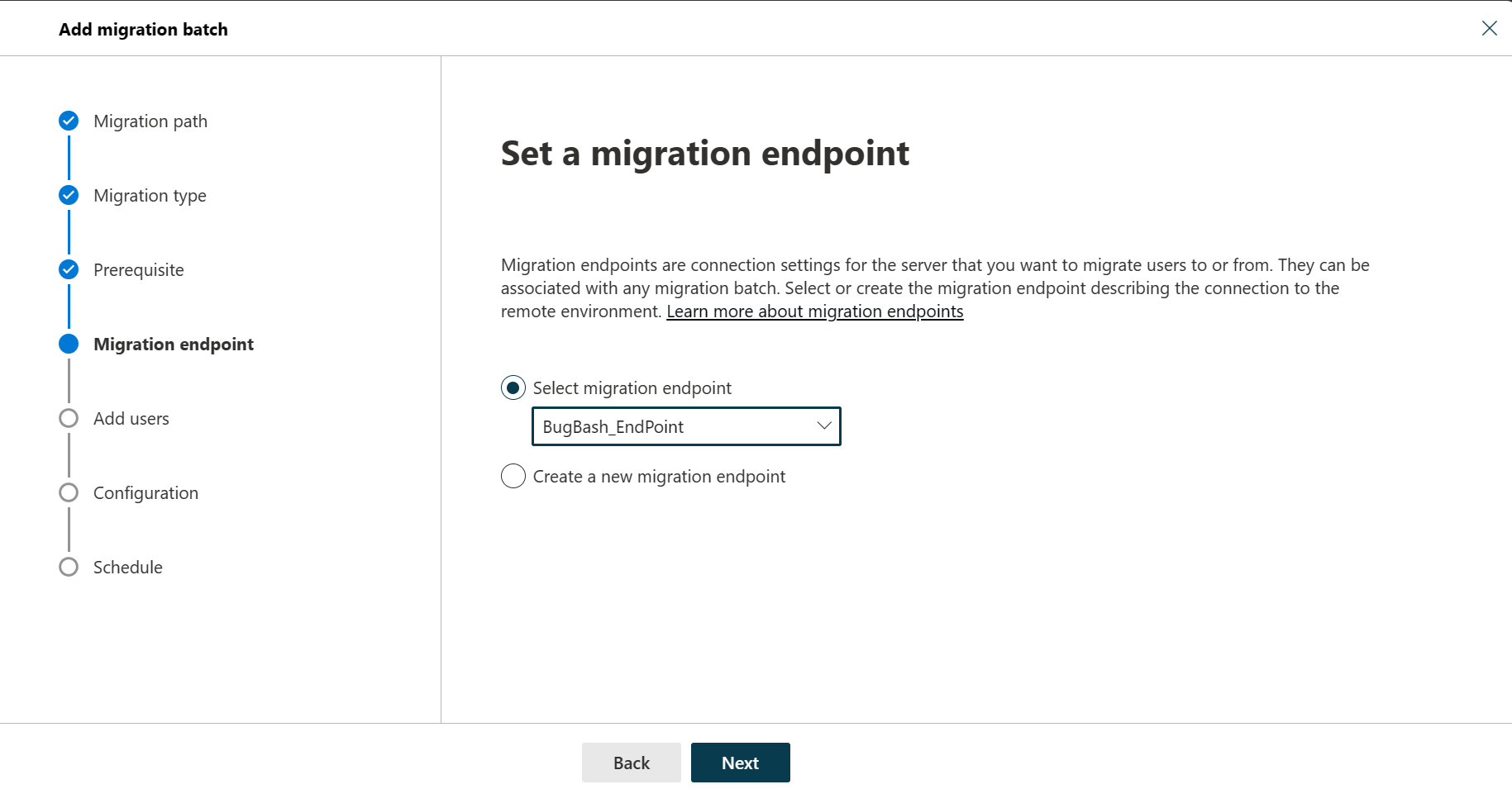
[ ユーザー メールボックスの追加] ページで 、
- 指定されたリンクを使用して、ヘッダーのみを含む CSV ファイルまたはサンプル ユーザー情報を含む CSV ファイルをダウンロードします。
- Excel または他の同様のアプリでダウンロードしたファイルを開き、移行する必要があるユーザーの情報を追加します
- [ CSV ファイルのインポート] をクリックし、ユーザーの情報を含むファイルをアップロードします
完了したら、[ 次へ] をクリックします。
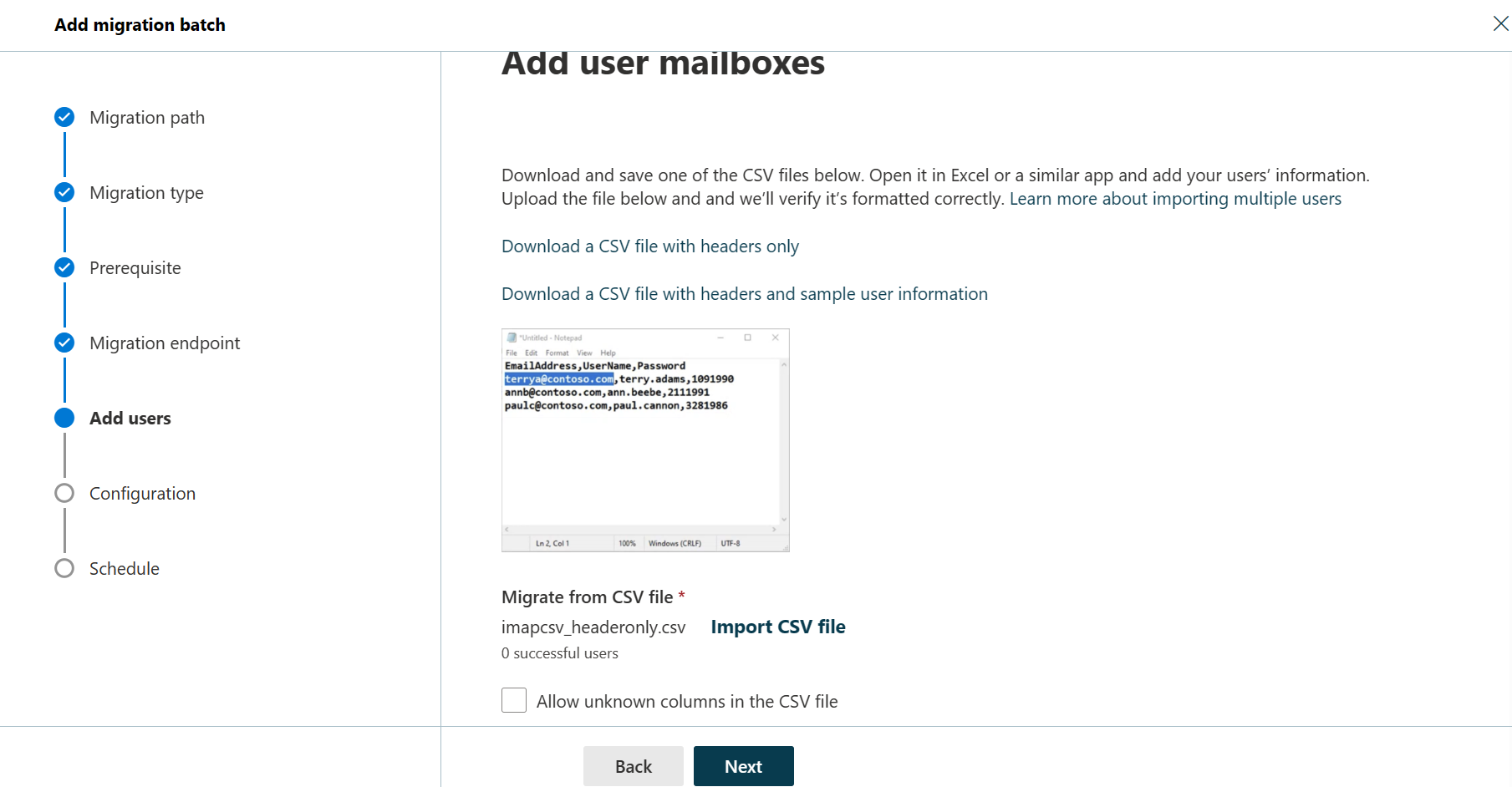
[ 構成設定の選択 ] ページで、 移行フィルター オプション (存在する場合) を使用して例外または包含を構成し、[ 次へ] をクリックします。
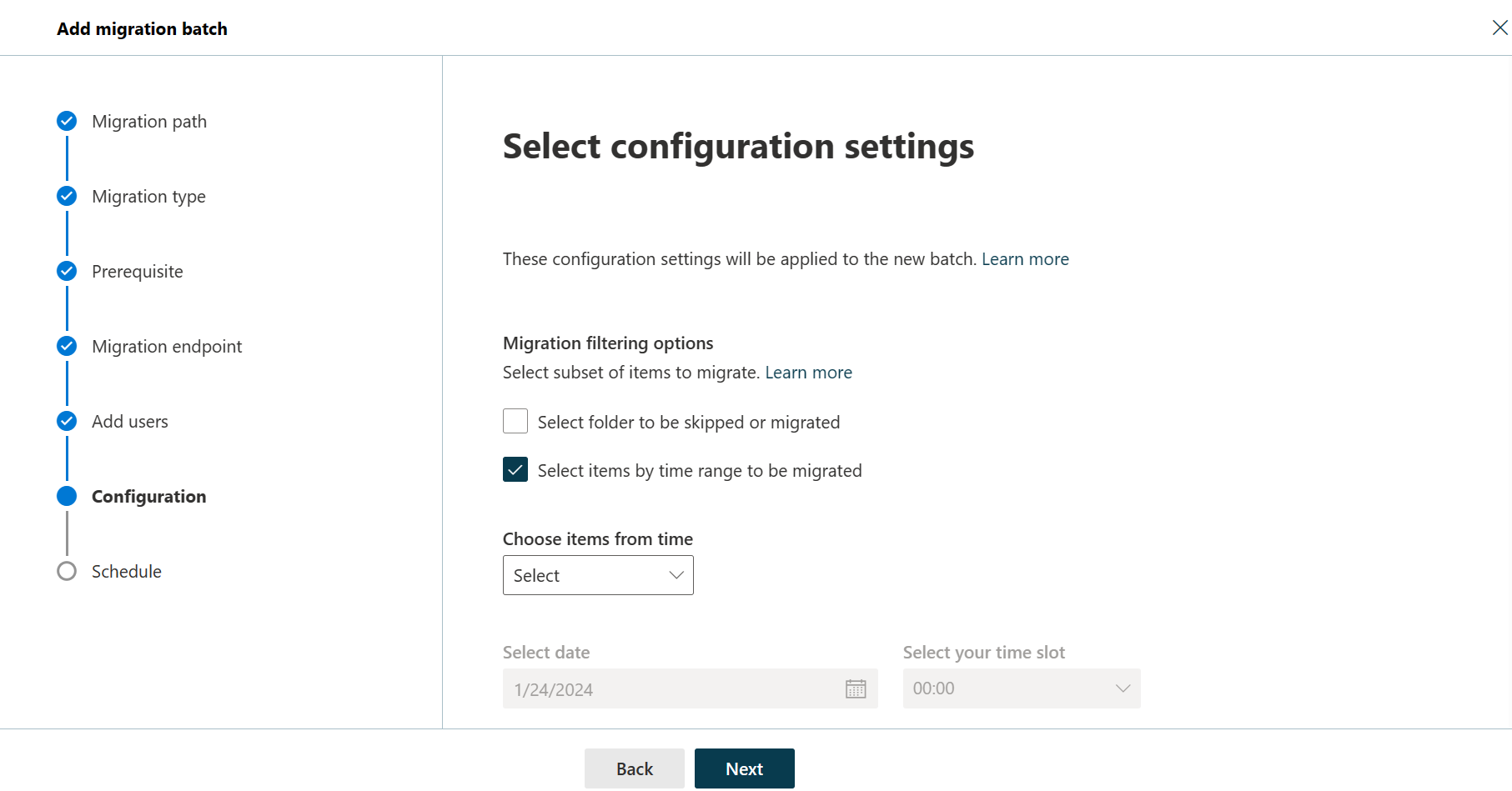
[ バッチ移行のスケジュール] ページで、レポート作成と移行の開始および終了のバッチ モードに必要なオプションを選択します。
[ 保存] を クリックし、[ 完了] をクリックします。
このタスクが完了したことを確認する
Exchange 管理センターで、[移行] に移動し、 移行バッチを選択し、詳細ウィンドウの [移行の詳細] の [ 詳細の表示] をクリックします。 詳細については、「移行ユーザー状態レポート」を参照してください。
このステップ タスクが失敗した場合は、関連付けられているメールボックスの状態レポートで特定のエラーを確認し、移行ファイルの EmailAddress 列に正しい Microsoft 365 または Office 365 のメール アドレスがあることを再確認します。
Microsoft 365 または Office 365 へのメールボックスの移行が成功したことを確認する
メールボックスを移行したユーザーに、次のタスクを完了してもらいます:
職場または学校のアカウントを使用して、Microsoft 365 または Office 365 にサインインします。 一時パスワードを使ってください。
パスワードを更新し、タイムゾーンを設定します。 予定表とメール設定が正しくなるように、正しいタイムゾーンを設定することが重要です。
Outlook on the web が開いたら、別の Microsoft 365 または Office 365 ユーザーにメール メッセージを送信して、メールを送信できることを確認します。
[Outlook] を選んで、メール メッセージとフォルダーがすべて含まれていることを確認します。
オプション: メールの遅延を減らす
このタスクは省略できます。 このタスクを実行する必要はありませんが、スキップすると、新しい Microsoft 365 または Office 365 メールボックスにメールが表示され始めるのに時間がかかる場合があります。
別の組織の人からメールが送信される場合、送信元のメール システムでメールの送信先が毎回確認されるわけではありません。 その代わりに、送信を行うユーザーのシステムは、Time to Live (TTL) と呼ばれる DNS サーバーの設定に基づいて、送信先の電子メール システムの場所を保存します。 TTL の有効期限が切れる前にメール システムの場所を変更した場合、その場所が変更されたことを把握する前に、最初に古い場所でメールを送信しようとします。 これは、メール配信の遅延の原因になる可能性があります。 これを避ける 1 つの方法は、DNS サーバーが組織外のサーバーに知らせる TTL の設定を短くすることです。 これにより、他の組織が電子メール システムの場所を更新する頻度が高くなります。
3,600 秒 (1 時間) 以下などの短い間隔は、ほとんどの電子メール システムが 1 時間ごとに更新された場所を要求することを意味します。 電子メールの移行を開始する前に、少なくともこの低い値で間隔を設定することをお勧めします。 これにより、電子メールを送信するすべてのシステムは、変更に十分対応することができます。 そして、最終的に Microsoft 365 または Office 365 に切り替える時、TTL を長い間隔に戻すことができます。
TTL の設定を変更する場所は、使用しているメール システムのメール エクスチェンジャー レコード、別名 MX レコードです。 このレコードは一般向け DNS システム上に存在します。 MX レコードが複数ある場合は、各レコードの値を 3,600 以下に変更する必要があります。
このタスクは省略しても構いません。 新しい Microsoft 365 または Office 365 メールボックスにメールが表示されるまでに時間がかかる場合がありますが、そこに到達します。
DNS 設定の構成に関するヘルプが必要な場合は、「 DNS レコードを追加してドメインに接続する」に進んでください。 中国で 21Vianet が運営する Office 365 を使用している場合は、DNS レコードを管理するときに、代わりに「Office 365 の DNS レコードを作成する」の記事を参照してください。
手順 5: メールを Microsoft 365 または Office 365 に直接ルーティングする
電子メール システムでは、電子メールを配信する場所を知るために、MX レコードと呼ばれる DNS レコードを使用します。 メール移行プロセスの間、MX レコードはソース メール システムをポイントしているままでした。 Microsoft 365 または Office 365 への電子メールの移行が完了したので、Microsoft 365 または Office 365 で MX レコードを指定する必要があります。 これにより、メールが Microsoft 365 または Office 365 メールボックスに確実に配信されます。 MX レコードを移動すると、準備ができ次第古いメール システムをオフにすることもできます。
多くの DNS プロバイダーの場合、MX レコードを変更するための具体的な手順については、「 ドメインに接続するための DNS レコードの追加」を参照してください。 中国で 21Vianet が運営する Office 365 を使用している場合は、DNS レコードを管理するときに、代わりに「Office 365 の DNS レコードを作成する」の記事を参照してください。 DNS プロバイダーが含まれていない場合、または一般的な指示を理解する場合は、一般的な MX レコードの手順も提供されています。「 ドメインに接続するための DNS レコードの追加」、または中国の Office 365 については、「ドメインを 接続するための DNS レコードの追加」の記事を参照してください。
顧客やパートナーのメール システムで変更済みの MX レコードが認識されるようになるまで、最大 72 時間かかる可能性があります。 少なくとも 72 時間経ってから、次のタスクに進み、メールの同期を停止してくださし。
手順 6: メールの同期を中止する
このタスク中に、MX レコードを変更しました。 次に、すべてのメールが Microsoft 365 または Office 365 にルーティングされていることを確認し、移行バッチを削除します。 これにより、ソース メール システムと Microsoft 365 または Office 365 の間の同期が停止します。 実行する前に、次の点を確認してください。
ユーザーは、メール専用に Microsoft 365 または Office 365 を使用しています。 移行バッチを削除した後、移行元のメール システムのメールボックスに送信されたメールは、Microsoft 365 または Office 365 にコピーされません。 つまり、ユーザーはそのメールを受け取ることができないので、ユーザーがすべて新しいシステムに入っていることを確認してください。
移行バッチは少なくとも 72 時間実行してから、削除するようにします。 このようにすると、以下の 2 つのことをより確実にすることができます。
ソース メール システムと Microsoft 365 または Office 365 メールボックスは、少なくとも 1 回同期されました (1 日 1 回同期されます)。
顧客とパートナーのメール システムは、MX レコードの変更を認識し、Microsoft 365 または Office 365 メールボックスにメールを適切に送信するようになりました。
移行バッチを削除すると、移行サービスによって移行バッチに関連するすべてのレコードが消去され、移行ダッシュボードから削除されます。
移行バッチを削除する
Exchange 管理センターで、[移行] に移動し、バッチを選択し、[削除] をクリックします。 移行バッチは一覧に表示されなくなりました。
関連項目
IMAP メールボックスを Microsoft 365 または Office 365 に移行する