Microsoft Edge でサイドバーを管理する
この記事では、Microsoft Edge のサイドバーについて説明し、管理者がorganizationでこの機能を管理するために使用できる手順について説明します。
注
Microsoft 365 管理センターの専用の簡略化された管理ツールである Microsoft Edge 管理サービスが、現在ロールアウト中です。 詳しくはこちらをご覧ください。
サイドバーの概要
ユーザーの数が増えるにつれて、ブラウザーは作業が行われる場所となっています。 アプリのジャグリングからタブの切り替えに移行すると、ワークフローに Web ベースのツールが定着するため、生産性へのリスクが高まります。 Microsoft Edge のサイドバーを使用すると、エンタープライズ ユーザーはワークフローを維持しながら、必要な生産性ツールにアクセスできます。
グループ ポリシーを使用してサイドバーを管理する
管理者には、organizationでサイドバーを展開および管理するためのいくつかのポリシー オプションがあります。 次のポリシーは、サイドバーとサイドバーによって参照される個々のアプリに適用できます。
| ポリシー名 | キャプション |
|---|---|
| HubsSidebarEnabled | ハブ サイドバーの表示 |
| EdgeOpenInSidebarEnabled | サイドバーで開くを有効にする |
| EdgeSidebarCustomizeEnabled | サイドバーのカスタマイズを有効にする |
| EdgeSidebarAppUrlHostBlockList | Microsoft Edge サイドバーで開くことができないアプリを制御する |
| ExtensionInstallBlockList | インストールできない拡張機能を制御する |
| ExtensionInstallAllowList | 特定の拡張機能のインストールを許可する |
| ExtensionInstallForceList | 警告なしにインストールする拡張機能を制御する |
注
サイドバーを管理するための拡張機能固有のポリシーの再利用は意図的であり、柔軟性を高めるために意図されています。 ブラウザーの edge://sidebar-internals に移動して、個々のサイドバー アプリに関連付けられている拡張機能 ID を見つけます。
グループ ポリシーでサイドバーを許可またはブロックする
HubsSidebarEnabled ポリシーを使用して、organizationでサイドバーを許可するかブロックするかを制御できます。 サイドバーをブロックすると、すべてのサイドバー アプリが有効になることが自動的にブロックされます。 Microsoft Edge 116 以降では、このポリシーはプログレッシブ Web Apps (PWA) のサイドバーを許可またはブロックします。
- グループ ポリシー エディターを開き、[ 管理用テンプレート>Microsoft Edge ] に移動し、[ ハブサイドバーの表示] を選択します。
- サイドバーとすべてのサイドバー アプリをブロックするには、[無効] を選択 します。
- サイドバーを許可するには、[ 有効] を選択します。 ブラウザーを再起動すると、新しい設定が影響を受けます。
サイドバーをブロックすると、ツール バー (Microsoft Edge 111 以降) に表示される新しい Discover アプリへのアクセスが削除されることに注意してください。
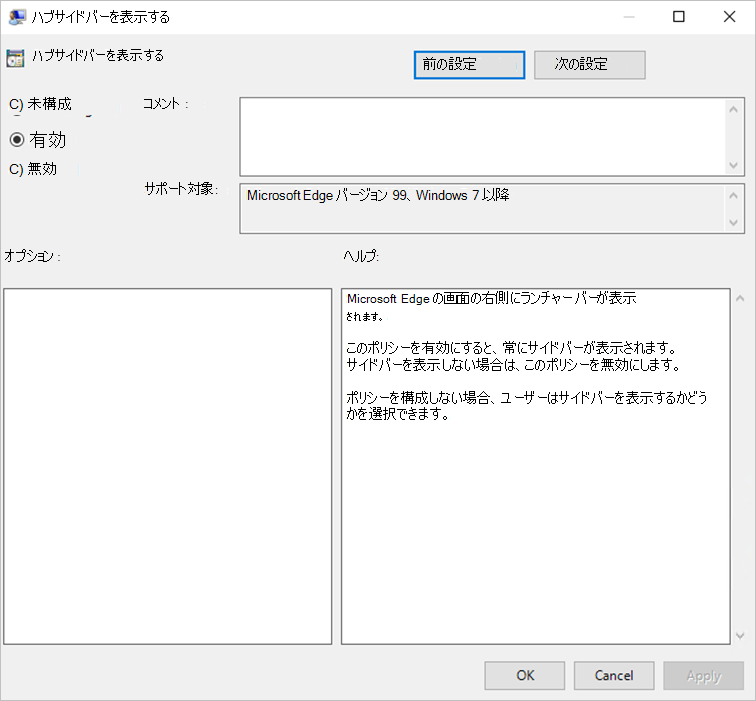
サイドバーで Web サイトまたはアプリを開く
EdgeOpenInSidebarEnabled ポリシーを使用して、サイドバーで Web サイトまたはアプリを開くことができます。 このポリシーが有効になっている場合、ユーザーは [設定] で[サイドバーで開く] を選択できます。
![[設定] で [サイドバーで開く] を選択します。](media/microsoft-edge-sidebar/select-open-in-sidebar.png)
このポリシーを構成するためのガイドとして、次の手順を使用します。
- グループ ポリシー エディターを開き、[ 管理用テンプレート>Microsoft Edge ] に移動し、[ サイドバーで開くを有効にする] を選択します。
- このポリシーは既定で 有効になっています 。 ユーザーがサイドバーをカスタマイズできるようにするには、追加のアクションは必要ありません。 変更は、ブラウザーの再起動後に有効になります。
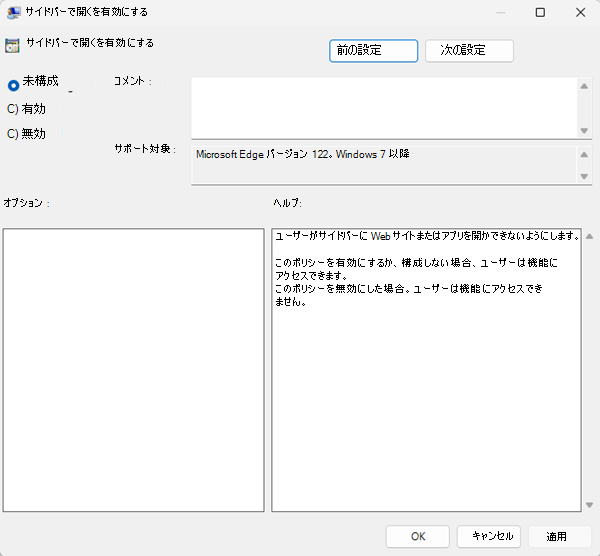
サイドバーをカスタマイズする
EdgeSidebarCustomizeEnabled ポリシーを使用すると、ユーザーがアプリを追加または削除してサイドバーをカスタマイズできます。 このポリシーが有効になっている場合、ユーザーはプラス記号 (+) をマウスオーバーして、[ カスタマイズ] をクリックできます。
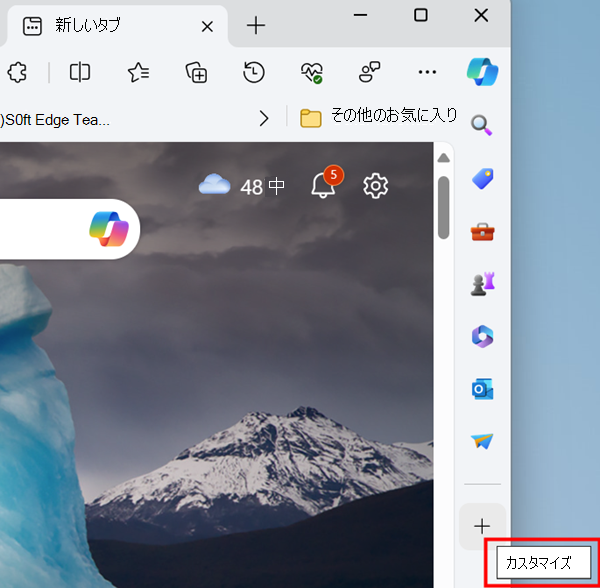
このポリシーを構成するためのガイドとして、次の手順を使用します。
- グループ ポリシー エディターを開き、[ 管理用テンプレート>Microsoft Edge ] に移動し、[サイドバーの カスタマイズを有効にする] を選択します。
- このポリシーは既定で 有効になっています 。 ユーザーがサイドバーをカスタマイズできるようにするには、追加のアクションは必要ありません。 変更は、ブラウザーの再起動後に有効になります。
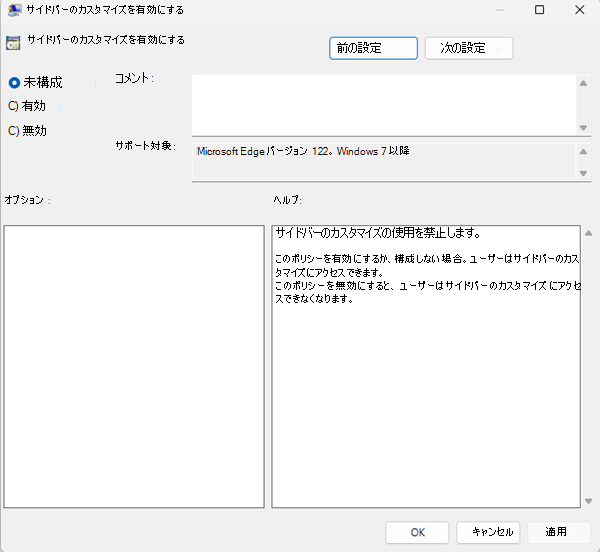
特定のサイドバー アプリをブロックする (非推奨)
注
これは、Microsoft Edge 107 以降に適用されます。 Microsoft Edge 127 以降では、代わりに URL を使用してブロック サイドバー アプリを使用 することをお勧めします。
ExtensionInstallBlockList ポリシーを使用して、ブロックされるサイドバー アプリを制御できます。
サイドバー アプリをブロックするガイドとして、次の手順を使用します。
- グループ ポリシー管理エディターを開き、[ 管理用テンプレート>Microsoft Edge>Extensions ] に移動し、[ インストールできない拡張機能を制御する] を選択します。
- [有効] を選択します。
- [表示] をクリックします。
- ブロックするサイドバー アプリの拡張 ID を入力します。
- サイドバー アプリの拡張機能 ID は、
edge://sidebar-internals。 - サイドバー内部 JSON ファイルには、各アプリの
extension_idパラメーターを含むすべてのサイドバー アプリのマニフェストが含まれています。 これらの値を使用して、ポリシーを構成できます。 - 複数の ID を追加する場合は、ID ごとに個別の行を使用します。
- サイドバー アプリの拡張機能 ID は、
- すべてのサイドバー アプリをブロックするには、「 グループ - ポリシーでサイドバーを許可またはブロックする」を参照してください。 HubsSidebarEnabled ポリシーを無効にすると、既定ですべてのサイドバー アプリがブロックされます。
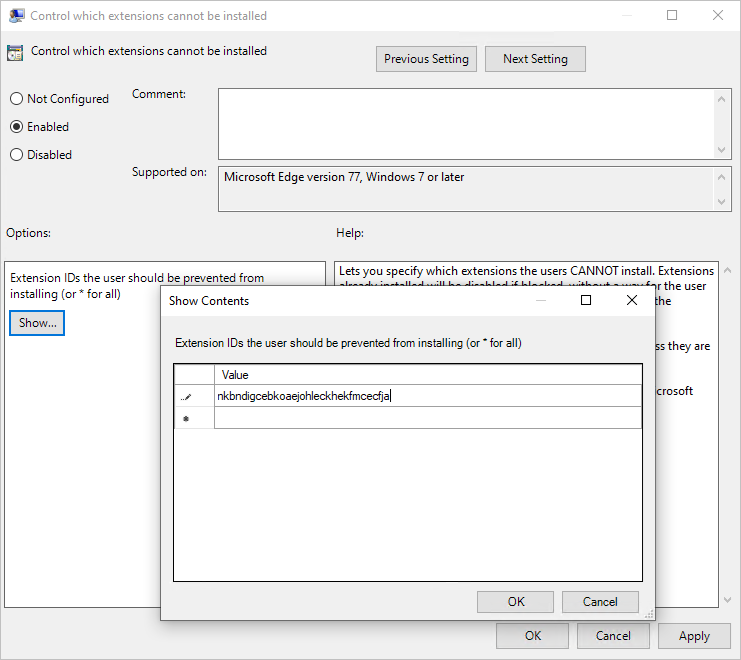
URL を使用した検索を除くサイドバー アプリをブロックする
注
これは、Microsoft Edge 127 以降に適用されます。
EdgeSidebarAppUrlHostBlockList ポリシーを使用して、検索アプリを除く、ブロックされるサイドバー アプリを制御できます。 検索アプリをブロックするには、「 検索アプリをブロックする」を参照してください。
アプリの URL
組み込みの Edge アプリには、Copilot、ショッピング、ツール、ゲーム、Microsoft Office、Outlook、Drop、Eco ツリー、Image Creator、OneNote、Designerなどがあります。
これらの URL は、 edge://sidebar-internalsにあります。 サイドバー内部 JSON ファイルには、組み込みのサイドバー アプリ用のマニフェストが含まれています。これには、各アプリの "target": {"url": "xyz"} パラメーターが含まれます。 これらの値を使用して、ポリシーを構成できます。
注
外部 Web サイト (google.com、youtube.com、tiktok.com など) の場合は、サイト URL を入力します。
サイドバーで開くことができないアプリを構成するためのガイドとして、次の手順を使用します。
- グループ ポリシー管理エディターを開き、[ 管理用テンプレート>Microsoft Edge ] に移動し、[ Microsoft Edge サイドバーで開くことができないアプリを制御する] を選択します。
- [有効] を選択します。
- [表示] をクリックします。
- ブロックするサイドバー アプリの URL または URL パターンを入力します。 有効な URL パターンの詳細については、「 URL リスト ベースのポリシーのフィルター形式」を参照してください。
- URL の入力が完了したら、[ OK] をクリックします 。
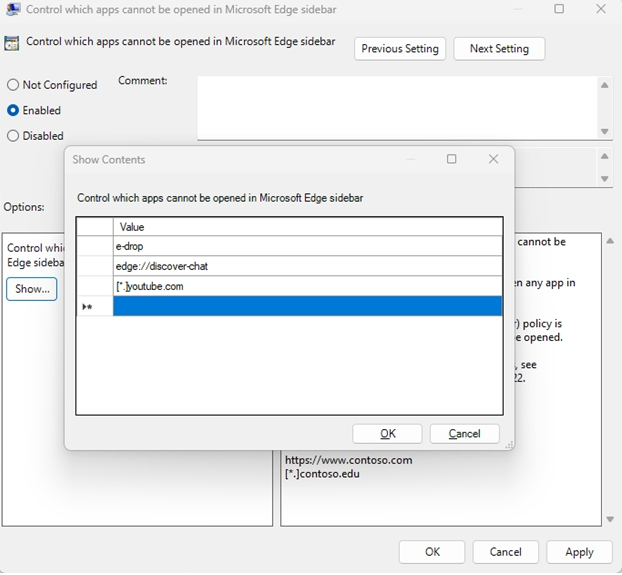
検索アプリをブロックする
注
これは、Microsoft Edge 127 以降に適用されます。
検索アプリには URL がありません。 ExtensionInstallBlockList ポリシーを使用して検索アプリを制御することしかできません。
検索アプリをブロックするガイドとして、次の手順を使用します。
- グループ ポリシー管理エディターを開き、[ 管理用テンプレート>Microsoft Edge>Extensions] に移動します。
- [ インストールできない拡張機能を制御する] を選択します。
- [有効] を選択します。
- [表示] をクリックします。
- ブロックする検索アプリの 拡張機能 ID を 入力し、[OK] をクリック します。
- 次のスクリーンショットに示す検索アプリ のextension_idは jbleckejnaboogigodiafflhkajdmpcl です。
- [
edge://sidebar-internals] に移動して、検索アプリの拡張機能 ID を見つけることもできます。 - サイドバー内部 JSON ファイルには、各アプリの extension_id パラメーターを含むすべてのサイドバー アプリのマニフェストが含まれています。 これらの値を使用して、ポリシーを構成できます。
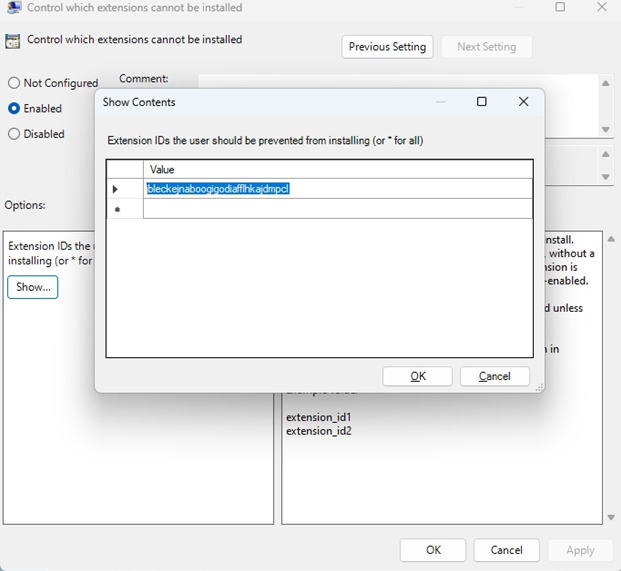
すべてのサイドバー アプリをブロックする
注
これは、Microsoft Edge 127 以降に適用されます。
すべてのサイドバー アプリをブロックするには、2 つのオプションがあります。
最初のオプションは、 HubsSidebarEnabled ポリシーを無効にして、既定ですべてのサイドバー アプリをブロックすることです。 詳細については、「 グループ ポリシーでサイドバーを許可またはブロックする」を参照してください。
2 つ目のオプションは、 EdgeSidebarAppUrlHostBlockList ポリシーを * として設定して、検索を除くすべてのサイドバー アプリをブロックすることです。 このポリシーを構成するガイドとして、次の手順を使用します。
- グループ ポリシー管理エディターを開き、[ 管理用テンプレート>Microsoft Edge ] に移動し、[ Microsoft Edge サイドバーで開くことができないアプリを制御する] を選択します。
- [有効] を選択します。
- [表示] をクリックします。
- 検索以外のすべてのサイドバー アプリをブロックするには、「 * 」と入力し、[ OK] をクリックします。 検索のブロックの詳細については、「 検索アプリをブロックする」を参照してください。
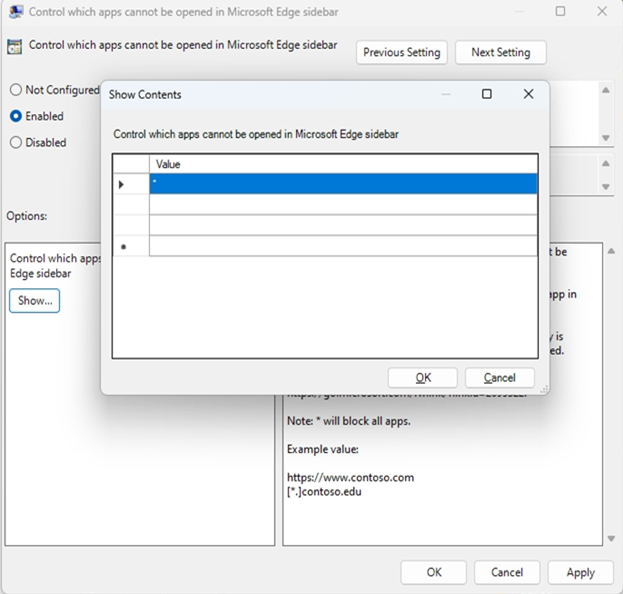
特定のサイドバー アプリを許可する (非推奨)
注
これは、Microsoft Edge 107 以降に適用されます。 Microsoft Edge 131 以降では、URL を使用した 検索以外の特定のサイドバー アプリを許可するを使用することをお勧めします。
ExtensionInstallBlocklist ポリシーと ExtensionInstallAllowlist ポリシーを使用すると、サイドバー アプリの残りの部分をブロックしながら、特定のサイドバー アプリを許可できます。 ブロックリストから特定のサイドバー アプリを除外するには、次の手順をガイドとして使用します。
グループ ポリシー管理エディターを開き、[ 管理用テンプレート>Microsoft Edge>Extensions ] に移動し、[有効にできない拡張機能を制御する] を選択します。
[有効] を選択します。
[表示] をクリックします。
「 *」と入力します。
グループ ポリシーを使用して、有効にできない拡張機能を確認します。
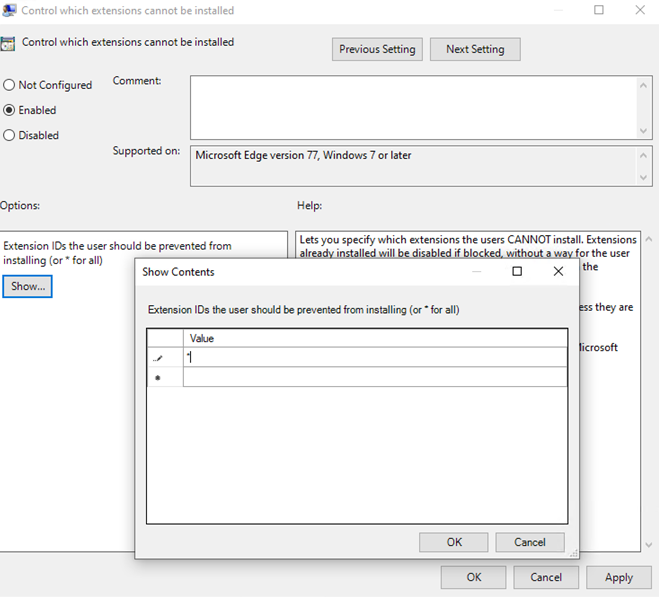
グループ ポリシー管理エディターで、[ 管理用テンプレート>Microsoft Edge>Extensions ] に移動し、[特定の拡張機能のインストールを許可する] を選択します。
許可するサイドバー アプリの 拡張機能 ID を 入力します。
- サイドバー アプリの拡張機能 ID は、Microsoft Edge のオムニボックスから
edge://sidebar-internalsします。 - 結果のマニフェスト (JSON ファイルにエクスポートできます) には、各アプリの
extension_idパラメーターを含むすべてのサイドバー アプリが一覧表示されます。 これらの値を使用して、ポリシーを構成できます。 - 複数の ID を追加する場合は、ID ごとに個別の行を使用します。
- サイドバー アプリの拡張機能 ID は、Microsoft Edge のオムニボックスから
その後、ユーザーは、許可されたサイドバー アプリを有効または無効にできます。 サイドバー アプリを強制的に有効にするには、 ExtensionInstallForcelist ポリシーに関する情報を含む次のセクションを参照してください。
グループ ポリシーを使用して、特定の拡張機能のインストールを許可します。
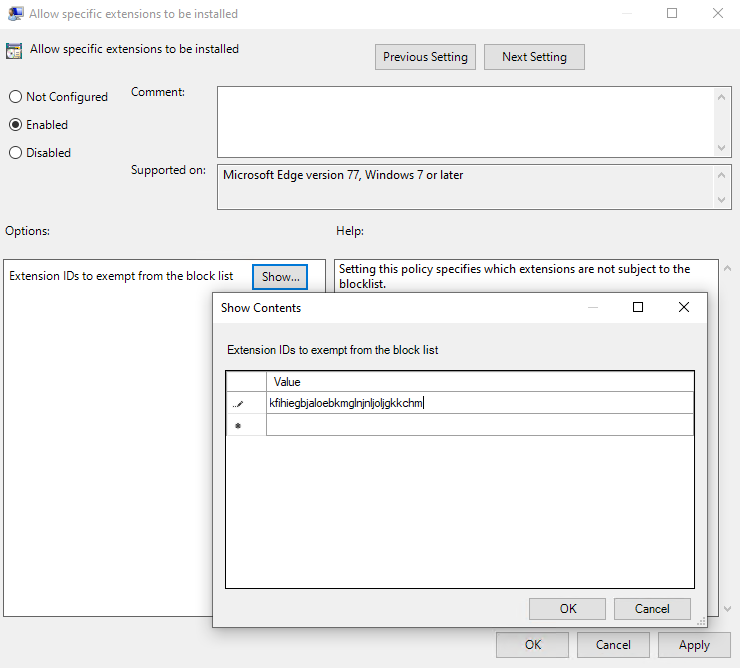
URL を使用した検索を除く特定のサイドバー アプリを許可する
注
これは、Microsoft Edge 131 以降に適用されます。
EdgeSidebarAppUrlHostBlockList、ExtensionInstallBlocklist、EdgeSidebarAppUrlHostAllowlist ポリシーを使用して、サイドバー アプリの残りの部分をブロックしながら、特定のサイドバー アプリ (検索アプリを除く) を許可できます。 検索アプリを許可するには、「 検索アプリを許可する」を参照してください。
ブロックリストから特定のサイドバー アプリを除外するには、次の手順をガイドとして使用します。
[すべてのサイドバー アプリをブロックする] の 2 番目のオプションに従って、すべてのサイドバー アプリをブロックします。
グループ ポリシー管理エディターで、 管理用テンプレート>Microsoft Edge>Extensions に移動し、[Microsoft Edge サイドバーで特定のアプリを開くことを許可する] を選択します。
[有効] を選択します。
[表示] をクリックします。
許可するサイドバー アプリの URL または URL パターンを入力します。 有効な URL パターンの詳細については、「 URL リスト ベースのポリシーのフィルター形式」を参照してください。
URL の入力が完了したら、[ OK] をクリックします 。 たとえば、[ *.]次 のスクリーンショットの youtube.com。
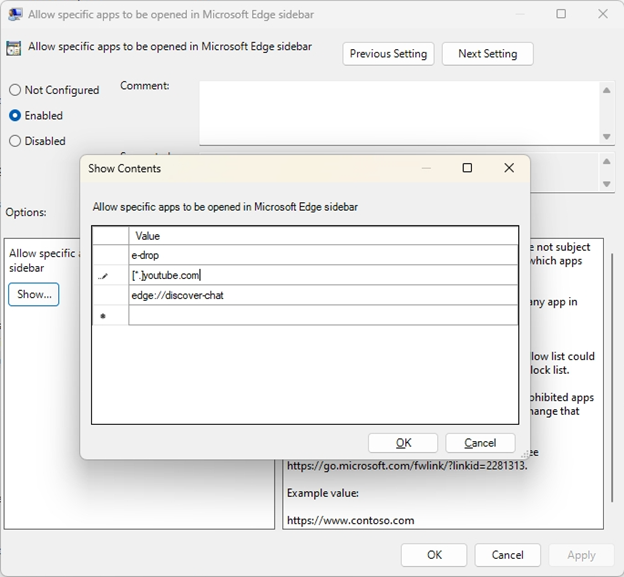
検索アプリを許可する
注
これは、Microsoft Edge 131 以降に適用されます。
検索アプリには URL がありません。 ExtensionInstallAllowlist ポリシーを使用して、EdgeSidebarAppUrlHostBlockList ポリシーと ExtensionInstallBlocklist ポリシーを使用してサイドバー アプリの残りの部分をブロックしながら、検索アプリを許可することしかできません。
検索アプリを許可するガイドとして、次の手順を使用します。
[すべてのサイドバー アプリをブロックする] の 2 番目のオプションに従って、すべてのサイドバー アプリをブロックします。
グループ ポリシー管理エディターを開き、[ 管理用テンプレート>Microsoft Edge>Extensions] に移動します。
[特定の拡張機能のインストールを許可する] を選択します。
[有効] を選択します。
[表示] をクリックします。
ブロックする検索アプリの 拡張機能 ID を 入力し、[OK] をクリック します。 次の点に注意してください。
- 次のスクリーンショットに示されている検索アプリ拡張機能 ID (
extension_idパラメーター) は"jbleckejnaboogigodiafflhkajdmpcl" です。 - [ edge://sidebar-internals] に移動して、検索アプリの拡張機能 ID を見つけることもできます。
- サイドバー内部 JSON ファイルには、各アプリの
extension_idパラメーターを含むすべてのサイドバー アプリのマニフェストが含まれています。 これらの値を使用して、ポリシーを構成できます。
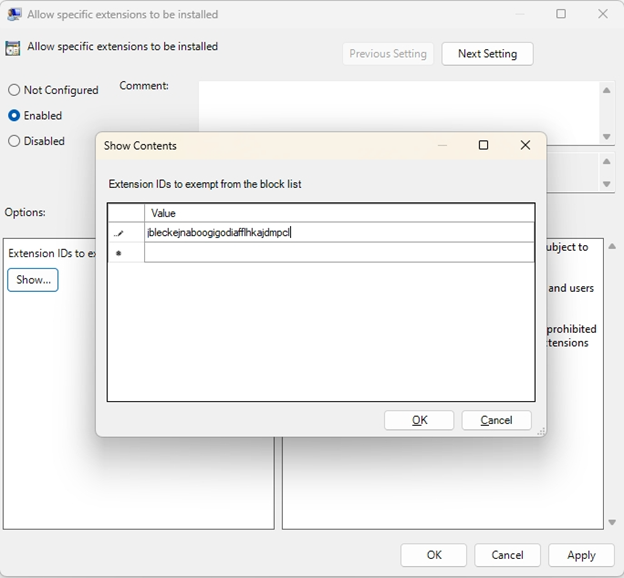
- 次のスクリーンショットに示されている検索アプリ拡張機能 ID (
特定のサイドバー アプリを強制的に有効にする
ExtensionInstallForceList ポリシーを使用して、organizationのユーザーが無効にできない特定のサイドバー アプリを有効にします。 サイドバー アプリを強制的に有効にするには、次の手順をガイドとして使用します。
- グループ ポリシー エディターで、[管理用テンプレート>Microsoft Edge>Extensions] に移動し、[サイレント モードでインストールする拡張機能を制御する] を選択します。
- [有効] を選択します。
- [表示] をクリックします。
- 強制的に有効にするサイドバー アプリの拡張 ID を入力します。
サイドバー アプリは、ユーザーの操作を必要とせずに、サイレント モードで有効になります。 ユーザーはサイドバーからこのアプリを削除できません。 この設定は、有効になっているブロックリスト ポリシーを上書きします。