Azure Virtual Desktop に接続する場合に Windows 用リモート デスクトップ クライアントの機能を使う
ヒント
シームレスなエクスペリエンスを確保するために、Windows App をダウンロードすることをお勧めします。 Windows App は、Azure Virtual Desktop、Windows 365、および Microsoft Dev Box 上のあらゆるデバイスまたはアプリに安全に接続するためのゲートウェイです。 詳細については、「Windows App とは」を参照してください。
重要
Windows 用 Azure Virtual Desktop ストア アプリは現在プレビュー段階です。 ベータ版、プレビュー版、または一般提供としてまだリリースされていない Azure の機能に適用される法律条項については、「Microsoft Azure プレビューの追加使用条件」を参照してください。
リモート デスクトップ クライアントを使用して Azure Virtual Desktop に接続した後は、その機能の使用方法を把握することが重要です。 この記事では、Windows 用リモート デスクトップ クライアントで使用できる機能の使用方法について説明します。 Azure Virtual Desktop に接続する方法については、「Windows 用リモート デスクトップ クライアントを使って Azure Virtual Desktop に接続する」を参照してください。
Windows 用リモート デスクトップ クライアントには 3 つのバージョンがあります。これらはすべて、Azure Virtual Desktop への接続をサポートしています:
- MSI インストーラーとしてスタンドアロン ダウンロード。 これは、Windows 用リモート デスクトップ クライアントの最も一般的なバージョンです。
- Microsoft Store の Azure Virtual Desktop アプリ。 これは、Windows 用リモート デスクトップ クライアントのプレビュー バージョンです。
- Microsoft Store のリモート デスクトップ アプリ。 このバージョンは開発されなくなりました。
すべてのリモート デスクトップ クライアントの一覧については、リモート デスクトップ クライアントの概要に関する記事を参照してください。 クライアント間の違いの詳細については、リモート デスクトップ クライアントの比較に関する記事を参照してください。
注意
管理者は任意で、Azure Virtual Desktop でこれらの設定の一部 (たとえば、ローカル デバイスとリモート セッションの間でコピーと貼り付けができるようにするなど) をオーバーライドできます。 これらの設定の一部が無効になっている場合は、管理者にお問い合わせください。
ワークスペースの更新またはサブスクライブ解除、または詳細の表示
以下では、使用している Windows 用リモート デスクトップ クライアントのバージョンのタブを選択してください。
ワークスペースを更新またはサブスクライブ解除する、または詳細を表示するには:
デバイスでリモート デスクトップ アプリケーションを開きます。
ワークスペース名の右側にある 3 つの点を選ぶと、[詳細]、[更新]、[サブスクライブ解除] のオプションがあるメニューが表示されます。
- [詳細] を選ぶと、ワークスペースに関する次のような詳細が表示されます。
- ワークスペースの名前。
- サブスクライブに使われている URL とユーザー名。
- デスクトップとアプリの数。
- 最終更新日時。
- 前回の更新の状態。
- [更新] を選ぶと、管理者が提供する最新のデスクトップとアプリと、それらの設定を確実に取得できます。
- [サブスクライブ解除] を選ぶと、リモート デスクトップ クライアントからワークスペースを削除できます。
- [詳細] を選ぶと、ワークスペースに関する次のような詳細が表示されます。
ユーザー アカウント
以下では、使用している Windows 用リモート デスクトップ クライアントのバージョンのタブを選択してください。
ユーザー アカウントを管理する
ユーザー アカウントを保存してワークスペースに関連付けると、サインイン資格情報が自動的に使われるため、接続手順を簡略化できます。 保存したアカウントを編集することや、使わなくなったアカウントを削除することもできます。
ユーザー アカウントは、Windows の "資格情報マネージャー" に "汎用資格情報" として格納され、管理されます。
ユーザー アカウントを保存するには:
デバイスでリモート デスクトップ アプリを開きます。
いずれかのアイコンをダブルクリックして、Azure Virtual Desktop へのセッションを開始します。 ユーザー アカウントのパスワードの再入力を求められたら、パスワードを入力し、[このアカウントを記憶する] チェックボックスをオンにして [OK] を選びます。
保存したユーザー アカウントを編集および削除するには:
コントロール パネルから [資格情報マネージャー] を開きます。 [スタート] メニューを検索して資格情報マネージャーを開くこともできます。
[Windows 資格情報] を選びます。
[汎用資格情報] で、保存したユーザー アカウントを見つけて、その詳細を展開します。 先頭に RDPClient が付いています。
ユーザー アカウントを編集するには、[編集] を選びます。 ユーザー名とパスワードを更新できます。 完了したら [保存] を選びます。
ユーザー アカウントを削除するには、[削除] を選び、削除することを確認します。
表示設定
以下では、使用している Windows 用リモート デスクトップ クライアントのバージョンのタブを選択してください。
各リモート デスクトップの表示設定
管理者が指定したものとは異なるディスプレイの設定を使う場合、カスタム設定を構成できます。
デバイスでリモート デスクトップ アプリケーションを開きます。
デスクトップ接続の名前 (たとえば SessionDesktop) を右クリックし、[設定] を選びます。
[既定の設定を使用する] をオフに切り替えます。
[ディスプレイ] タブでは次のオプションから選択できます。
ディスプレイの構成 説明 すべてのディスプレイ デスクトップにすべてのディスプレイを自動的に使います。 複数のディスプレイを使っている場合は、それらすべてが使われます。
制限については、リモート デスクトップ クライアントの機能の比較に関する記事を参照してください。Single display (シングル ディスプレイ) リモート デスクトップにはシングル ディスプレイのみが使われます。 ディスプレイの選択 選んだディスプレイのみがリモート デスクトップに使われます。 上の表の各ディスプレイ構成には、独自の設定があります。 各設定の詳細については、次の表を参考にしてください。
設定 ディスプレイの構成 説明 Single display when in windowed mode (ウィンドウ モードの場合はシングル ディスプレイ) すべてのディスプレイ
ディスプレイの選択全画面表示ではなく、ウィンドウ モードで実行する場合にのみ、シングル ディスプレイを使ってください。 Start in full screen (全画面表示で開始) Single display (シングル ディスプレイ) デスクトップは全画面表示で表示されます。 Fit session to window (セッションをウィンドウ サイズに合わせる) すべてのディスプレイ
Single display (シングル ディスプレイ)
ディスプレイの選択ウィンドウ サイズを変更すると、デスクトップの拡大縮小は新しいウィンドウ サイズに合わせて自動的に調整されます。 解像度は変わりません。 Update the resolution on resize (サイズの変更時に解像度を更新する) Single display (シングル ディスプレイ) ウィンドウ サイズを変更すると、デスクトップの解像度もそれに合わせて自動的に変更されます。
これを無効にすると、[解像度] の新しいオプションが表示され、定義済みの解像度一覧から選択できます。Choose which display to use for this session (このセッションで使うディスプレイを選択する) ディスプレイの選択 使うディスプレイを選びます。 選択したすべてのディスプレイは、互いに隣接している必要があります。 Maximize to current displays (現在のディスプレイに合わせて最大化) ディスプレイの選択 この設定で選んだディスプレイではない場合でも、リモート デスクトップはウィンドウが表示されている現在のディスプレイに全画面表示します。 これをオフにすると、ウィンドウが表示されている現在のディスプレイに関係なく、リモート デスクトップは同じディスプレイを全画面表示します。 ウィンドウが複数のディスプレイに複製されている場合、リモート デスクトップを最大化すると、それらのディスプレイが使われます。
入力方法
デスクトップやアプリの制御には、タッチ入力、組み込みまたは外付けの PC キーボード、トラックパッド、マウスを使用できます。 以下では、使用している Windows 用リモート デスクトップ クライアントのバージョンのタブを選択してください。
リモート セッションでタッチ ジェスチャやマウス モードを使用する
タッチ ジェスチャを使って、リモート セッションでマウス アクションをレプリケートできます。 Azure Virtual Desktop を使用して Windows 10 以降に接続する場合は、ネイティブの Windows タッチおよびマルチタッチ ジェスチャがサポートされます。
次の表は、どのマウス操作がどのジェスチャにマップされるかを示しています。
| マウス操作 | ジェスチャ |
|---|---|
| 左クリック | 1 本の指でタップする |
| 右ボタンのクリック | 1 本の指でタップして押したままにする |
| 左クリックしてドラッグ | 1 本の指でダブルタップから長押しして、ドラッグする |
| 右ボタンのクリック | 2 本の指でタップする |
| 右クリックしてドラッグ | 2 本の指でダブルタップから長押しして、ドラッグする |
| マウス ホイール | 2 本の指で長押しして、上または下にドラッグする |
| ズーム | 2 本の指を使用し、ピンチして縮小し、指を開いて拡大する |
キーボード
機能の一部を使うために、いくつかのキーボード ショートカットが用意されています。 その中には、リモート デスクトップ クライアントのセッションの表示方法を制御するためのものがあります。 これらのボタンの役割は、次のとおりです。
| キーの組み合わせ | 説明 |
|---|---|
| Ctrl+Alt+Home | 全画面表示モードで接続バーがピン留めされていない場合に、接続バーをアクティブにします。 |
| Ctrl+Alt+Pause | クライアントを全画面表示モードとウィンドウ モードの間で切り替えます。 |
コピーには Ctrl+C キー、元に戻すには Ctrl+Z キーなど、最も一般的な Windows キーボード ショートカットは、Azure Virtual Desktop を使う場合も同じです。 リモート デスクトップまたはウィンドウ モードのアプリを使用している場合は、異なるキーボード ショートカットがいくつかあるため、Windows は Azure Virtual Desktop またはローカル デバイスでそれらを使用するタイミングを認識します。 これらのボタンの役割は、次のとおりです。
| Windows ショートカット | Azure Virtual Desktop のキーボード ショートカット | 説明 |
|---|---|---|
| Ctrl+Alt+Delete | Ctrl+Alt+End | [Windows セキュリティ] ダイアログ ボックスを表示します。 全画面表示モードでも適用されます。 |
| Alt+Tab | Alt+Page Up | プログラムを左から右に切り替えます。 |
| Alt+Shift+Tab | ALT+PAGE DOWN | プログラムを右から左に切り替えます。 |
| Windows キー、または Ctrl+ESC |
Alt+Home | [スタート] メニューを表示します。 |
| Alt+Space | Alt+Delete | システム メニューを表示します。 |
| Print Screen | Ctrl+Alt++ (プラス記号) | リモート セッション全体のスナップショットを作成し、クリップボードに配置します。 |
| Alt+Print Screen | Ctrl+Alt+- (マイナス記号) | リモート セッションのアクティブ ウィンドウのスナップショットを作成し、クリップボードに配置します。 |
注意
入れ子になったリモート デスクトップまたは RemoteApp セッションを使用する場合、キーボード ショートカットは機能しません。
キーボード言語
既定で、リモート デスクトップとアプリには、Windows PC と同じキーボード言語 ("ロケール" とも呼ばれます) が使われます。 たとえば、Windows PC で [英語 (英国)] に en-GB を使っている場合、リモート セッションの Windows でもそれが使われます。
「Windows で表示言語の設定を管理する」の手順に従って、リモート セッションで使うキーボード言語を手動で設定できます。 キーボードの変更を有効にするには、状況に応じて現在使っているアプリケーションを終了し、再起動する必要があります。
リダイレクト
以下では、使用している Windows 用リモート デスクトップ クライアントのバージョンのタブを選択してください。
フォルダー リダイレクト
リモート デスクトップ クライアントを使うと、リモート セッションでローカル フォルダーを使用できるようになります。 これは "フォルダーのリダイレクト" と呼ばれます。 つまり、リモート セッションで Windows PC からファイルを開くことや、Windows PC にファイルを保存することができます。 リダイレクトされたフォルダーは、エクスプローラーでネットワーク ドライブとして表示されます。
Windows 用リモート デスクトップ クライアントを使ってフォルダーのリダイレクトを構成することはできません。 この動作は、管理者が Azure Virtual Desktop で構成します。 既定では、すべてのローカル ドライブはリモート セッションにリダイレクトされます。
デバイス、オーディオ、クリップボードをリダイレクトする
リモート デスクトップ クライアントにより、ローカル クリップボードとローカル デバイスをリモート セッションで使用できます。また、そこでテキスト、画像、ファイルをコピーし、貼り付けることができます。 また、リモート セッションのオーディオをローカル デバイスにリダイレクトすることもできます。 ただし、Windows 用リモート デスクトップ クライアントを使ってリダイレクトを構成することはできません。 この動作は、管理者が Azure Virtual Desktop で構成します。 リダイレクトできるデバイスとリソースの一部を次の一覧に示します。 詳細な一覧については、「Azure Virtual Desktop に接続する場合のリモート デスクトップ クライアントの機能の比較」を参照してください。
- プリンター
- USB デバイス
- オーディオ出力
- スマート カード
- クリップボードのトピック
- マイク
- カメラ
アプリの表示モード
以下では、使用している Windows 用リモート デスクトップ クライアントのバージョンのタブを選択してください。
リモート デスクトップ クライアントをライト モードまたはダーク モードで表示することや、システムのモードに合わせるように構成することができます。
デバイスでリモート デスクトップ アプリケーションを開きます。
[設定] を選択します。
[アプリ モード] で、[ライト]、[ダーク]、または [システム モードを使用する] を選びます。 変更はすぐに適用されます。
Views
リモート デスクトップとアプリは、タイル表示 (既定値) またはリスト表示のいずれかで表示できます。
デバイスでリモート デスクトップ アプリケーションを開きます。
リスト ビューに切り替える場合は、[タイル] を選び、[リスト ビュー] を選びます。
タイル ビューに切り替える場合は、[タイル] を選び、[タイル ビュー] を選びます。
クライアントを更新する
以下では、使用している Windows 用リモート デスクトップ クライアントのバージョンのタブを選択してください。
管理者が通知を無効にしていない限り、既定では、新しいバージョンのクライアントが利用可能になるたびに通知されます。 通知は、クライアントと Windows アクション センターに表示されます。 クライアントを更新するには、通知を選択するだけで済みます。
また、クライアントの新しい更新プログラムを手動で検索することもできます。
デバイスでリモート デスクトップ アプリケーションを開きます。
右上隅にある 3 つの点を選んでメニューを表示し、[バージョン情報] を選びます。 クライアントにより、自動的に更新プログラムが検索されます。
利用可能な更新プログラムがある場合は、 [更新プログラムのインストール] をタップしてクライアントを更新します。 クライアントが既に最新の状態である場合、緑色のチェックボックスと "最新の状態です" というメッセージが表示されます。
ヒント
管理者は、更新プログラムに関する通知や更新プログラムがインストールされるタイミングを制御できます。 詳しくは、「動作を更新する」をご覧ください。
Insider リリースを有効にする
以下では、使用している Windows 用リモート デスクトップ クライアントのバージョンのタブを選択してください。
Windows 用リモート デスクトップ クライアントのリリース前の新しいビルドのテストにご協力いただける場合は、Insider リリースをダウンロードしてください。 Insider リリースを使用して、一般提供される前にユーザーに対して新しいバージョンを検証できます。
注意
運用環境には Insider リリースを使わないでください。
Insider リリースを使うようにクライアントを構成すると、Insider リリースはリモート デスクトップ クライアントで使用できるようになります。 Insider リリースを使うようにクライアントを構成するには:
次のレジストリ キーと値を追加します。
- キー: HKLM\Software\Microsoft\MSRDC\Policies
- 型: REG_SZ
- 名前: ReleaseRing
- データ: insider
これは PowerShell で行うことができます。 ローカル デバイスで、管理者として PowerShell を開き、次のコマンドを実行します。
New-Item -Path "HKLM:\SOFTWARE\Microsoft\MSRDC\Policies" -Force New-ItemProperty -Path "HKLM:\SOFTWARE\Microsoft\MSRDC\Policies" -Name ReleaseRing -PropertyType String -Value insider -Forceローカル デバイスを再起動します。
リモート デスクトップ クライアントを開きます。 左上隅のタイトルは、リモート デスクトップ (Insider) になるはずです。
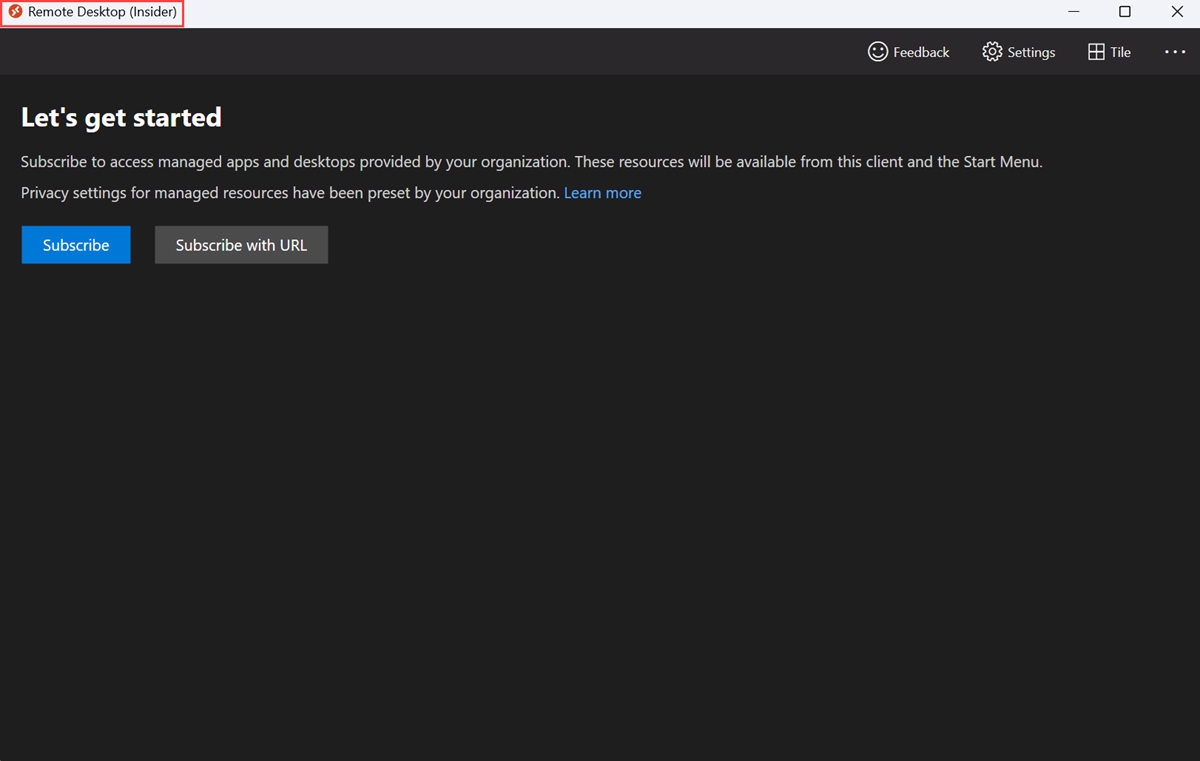
Insider リリースを使うようにリモート デスクトップ クライアントを既に構成している場合は、通常の方法で更新を確認することで、最新の Insider リリースを入手できるようになります。 詳細については、「クライアントを更新する」を参照してください。
管理者の管理
エンタープライズ配置
企業内にリモート デスクトップ クライアントをデプロイするには、コマンド ラインから msiexec を使用して MSI ファイルをインストールします。 管理者としてコマンド プロンプトから関連するコマンドを実行することで、デバイスごとまたはユーザーごとにクライアントをインストールできます。
デバイスごとのインストール:
msiexec /i <path to the MSI> /qn ALLUSERS=1ユーザーごとのインストール:
msiexec /i <path to the MSI> /qn ALLUSERS=2 MSIINSTALLPERUSER=1
重要
Intune または Configuration Manager を使用してリモート デスクトップ クライアントをユーザーごとにデプロイする場合は、スクリプトを使用する必要があります。 詳細については、「Intune または Configuration Manager を使用して、ユーザーごとに Windows 用リモート デスクトップ クライアントをインストールする方法」を参照してください。
動作を更新する
更新プログラムに関する通知や更新プログラムがインストールされるタイミングを制御できます。 クライアントの更新の動作は、次の 2 つの要因によって決まります。
アプリが現在のユーザーのみに対してインストールされているか、またはマシン上のすべてのユーザー対してインストールされているかどうか
次のレジストリ キーの値:
- キー: HKLM\Software\Microsoft\MSRDC\Policies
- 型: REG_DWORD
- 名前: AutomaticUpdates
リモート デスクトップ クライアントには、次の 3 つの更新方法が用意されています。
通知ベースの更新。クライアントにより、クライアント UI またはタスク バーのポップアップ メッセージに通知が表示されます。 ユーザーは、通知を選択してクライアントを更新できます。
終了時のサイレント更新。ユーザーがリモート デスクトップ クライアントを閉じた後に、クライアントが自動更新します。
サイレント バックグラウンド更新。バックグラウンド プロセスにより 1 日に数回更新プログラムがチェックされ、新しい更新プログラムが入手可能な場合、クライアントが更新されます。
ユーザーの中断を回避するために、サイレント更新は、クライアントを開いていたり、リモート接続をアクティブにしていたり、自動更新を無効にしている場合は発生しません。 サイレント バックグラウンド更新の発生中にクライアントが実行されている場合は、更新プログラムが入手可能であることを通知するメッセージがクライアントにより表示されます。
AutomaticUpdates レジストリ キーには、次の値のいずれかを設定できます。
| 値 | 更新動作 (ユーザーごとのインストール) | 更新動作 (マシンごとのインストール) |
|---|---|---|
| 0 | 通知を無効にし、自動更新をオフにする。 | 通知を無効にし、自動更新をオフにする。 |
| 1 | 通知ベースの更新。 | 通知ベースの更新。 |
| 2 (既定値) | アプリ実行中の通知ベースの更新。 それ以外の場合は、クローズ時サイレントおよびバックグラウンドの更新。 | 通知ベースの更新。 サイレント更新メカニズムはサポートされていません。ユーザーがクライアント デバイスに対する管理者アクセス権限を持っていない可能性があるためです。 |
ワークスペースにサブスクライブする URI
Windows 用リモート デスクトップ クライアントは、ms-rd および ms-avd (プレビュー) Uniform Resource Identifier (URI) スキームをサポートしています。 これにより、特定のコマンド、パラメーター、および値を使用してリモート デスクトップ クライアントを呼び出し、Azure Virtual Desktop とともに使用することができます。 たとえば、ワークスペースにサブスクライブする、または特定のデスクトップか RemoteApp に接続することができます。
詳細および使用可能なコマンドについては、「Azure Virtual Desktop 用リモート デスクトップ クライアントでの Uniform Resource Identifier スキーム」を参照してください
フィードバックの提供
Windows 用リモート デスクトップ クライアントに関するフィードバックを送信するには、次の画像に示すように、クライアント アプリでスマイル マークの絵文字のようなボタンを選びます。 これで、フィードバック Hub が開きます。
![]()
お客様に最適なサポートを提供するために、可能なかぎり詳細な情報を送っていただく必要があります。 詳細な説明だけでなく、スクリーンショットを添付する、ファイルを添付する、または記録を作成することができます。 有用なフィードバックを提供する方法の詳細については、「フィードバック」を参照してください。
次のステップ
リモート デスクトップ クライアントで問題が発生した場合は、「リモート デスクトップ クライアントのトラブルシューティング」を参照してください。
ワークスペースの更新またはサブスクライブ解除、または詳細の表示
ワークスペースを更新またはサブスクライブ解除する、または詳細を表示するには:
ご使用のデバイスで Azure Virtual Desktop アプリを開きます。
ワークスペース名の右側にある 3 つの点を選ぶと、[詳細]、[更新]、[サブスクライブ解除] のオプションがあるメニューが表示されます。
- [詳細] を選ぶと、ワークスペースに関する次のような詳細が表示されます。
- ワークスペースの名前。
- サブスクライブに使われている URL とユーザー名。
- デスクトップとアプリの数。
- 最終更新日時。
- 前回の更新の状態。
- [更新] を選ぶと、管理者が提供する最新のデスクトップとアプリと、それらの設定を確実に取得できます。
- [サブスクリプションの解除] を選ぶと、Azure Virtual Desktop アプリからワークスペースが削除されます。
- [詳細] を選ぶと、ワークスペースに関する次のような詳細が表示されます。
デスクトップとアプリケーションをスタート メニューにピン留めする
Azure Virtual Desktop デスクトップとアプリケーションを見つけて起動しやすくするために、ローカル デバイスのスタート メニューにピン留めできます。
ご使用のデバイスで Azure Virtual Desktop アプリを開きます。
デスクトップまたはアプリケーションを右クリックし、[スタート メニューにピン留めする] を選択し、プロンプトを確認します。
ユーザー アカウント
ユーザー アカウントを管理する
ユーザー アカウントを保存してワークスペースに関連付けると、サインイン資格情報が自動的に使われるため、接続手順を簡略化できます。 保存したアカウントを編集することや、使わなくなったアカウントを削除することもできます。
ユーザー アカウントは、Windows の "資格情報マネージャー" に "汎用資格情報" として格納され、管理されます。
ユーザー アカウントを保存するには:
ご使用のデバイスで Azure Virtual Desktop アプリを開きます。
いずれかのアイコンをダブルクリックして、Azure Virtual Desktop へのセッションを開始します。 ユーザー アカウントのパスワードの再入力を求められたら、パスワードを入力し、[このアカウントを記憶する] チェックボックスをオンにして [OK] を選びます。
保存したユーザー アカウントを編集および削除するには:
コントロール パネルから [資格情報マネージャー] を開きます。 [スタート] メニューを検索して資格情報マネージャーを開くこともできます。
[Windows 資格情報] を選びます。
[汎用資格情報] で、保存したユーザー アカウントを見つけて、その詳細を展開します。 先頭に RDPClient が付いています。
ユーザー アカウントを編集するには、[編集] を選びます。 ユーザー名とパスワードを更新できます。 完了したら [保存] を選びます。
ユーザー アカウントを削除するには、[削除] を選び、削除することを確認します。
表示設定
各リモート デスクトップの表示設定
管理者が指定したものとは異なるディスプレイの設定を使う場合、カスタム設定を構成できます。
ご使用のデバイスで Azure Virtual Desktop アプリを開きます。
デスクトップまたはアプリの名前 (たとえば SessionDesktop) を右クリックし、[設定] を選びます。
[既定の設定を使用する] をオフに切り替えます。
[ディスプレイ] タブでは次のオプションから選択できます。
ディスプレイの構成 説明 すべてのディスプレイ デスクトップにすべてのディスプレイを自動的に使います。 複数のディスプレイを使っている場合は、それらすべてが使われます。
制限については、リモート デスクトップ クライアントの機能の比較に関する記事を参照してください。Single display (シングル ディスプレイ) リモート デスクトップにはシングル ディスプレイのみが使われます。 ディスプレイの選択 選んだディスプレイのみがリモート デスクトップに使われます。 上の表の各ディスプレイ構成には、独自の設定があります。 各設定の詳細については、次の表を参考にしてください。
設定 ディスプレイの構成 説明 Single display when in windowed mode (ウィンドウ モードの場合はシングル ディスプレイ) すべてのディスプレイ
ディスプレイの選択全画面表示ではなく、ウィンドウ モードで実行する場合にのみ、シングル ディスプレイを使ってください。 Start in full screen (全画面表示で開始) Single display (シングル ディスプレイ) デスクトップは全画面表示で表示されます。 Fit session to window (セッションをウィンドウ サイズに合わせる) すべてのディスプレイ
Single display (シングル ディスプレイ)
ディスプレイの選択ウィンドウ サイズを変更すると、デスクトップの拡大縮小は新しいウィンドウ サイズに合わせて自動的に調整されます。 解像度は変わりません。 Update the resolution on resize (サイズの変更時に解像度を更新する) Single display (シングル ディスプレイ) ウィンドウ サイズを変更すると、デスクトップの解像度もそれに合わせて自動的に変更されます。
これを無効にすると、[解像度] の新しいオプションが表示され、定義済みの解像度一覧から選択できます。Choose which display to use for this session (このセッションで使うディスプレイを選択する) ディスプレイの選択 使うディスプレイを選びます。 選択したすべてのディスプレイは、互いに隣接している必要があります。 Maximize to current displays (現在のディスプレイに合わせて最大化) ディスプレイの選択 この設定で選んだディスプレイではない場合でも、リモート デスクトップはウィンドウが表示されている現在のディスプレイに全画面表示します。 これをオフにすると、ウィンドウが表示されている現在のディスプレイに関係なく、リモート デスクトップは同じディスプレイを全画面表示します。 ウィンドウが複数のディスプレイに複製されている場合、リモート デスクトップを最大化すると、それらのディスプレイが使われます。
入力方法
デスクトップやアプリの制御には、タッチ入力、組み込みまたは外付けの PC キーボード、トラックパッド、マウスを使用できます。
リモート セッションでタッチ ジェスチャやマウス モードを使用する
タッチ ジェスチャを使って、リモート セッションでマウス アクションをレプリケートできます。 Azure Virtual Desktop を使用して Windows 10 以降に接続する場合は、ネイティブの Windows タッチおよびマルチタッチ ジェスチャがサポートされます。
次の表は、どのマウス操作がどのジェスチャにマップされるかを示しています。
| マウス操作 | ジェスチャ |
|---|---|
| 左クリック | 1 本の指でタップする |
| 右ボタンのクリック | 1 本の指でタップして押したままにする |
| 左クリックしてドラッグ | 1 本の指でダブルタップから長押しして、ドラッグする |
| 右ボタンのクリック | 2 本の指でタップする |
| 右クリックしてドラッグ | 2 本の指でダブルタップから長押しして、ドラッグする |
| マウス ホイール | 2 本の指で長押しして、上または下にドラッグする |
| ズーム | 2 本の指を使用し、ピンチして縮小し、指を開いて拡大する |
キーボード
機能の一部を使うために、いくつかのキーボード ショートカットが用意されています。 その中には、Azure Virtual Desktop Store アプリでのセッションの表示方法を制御するためのものがあります。 これらのボタンの役割は、次のとおりです。
| キーの組み合わせ | 説明 |
|---|---|
| Ctrl+Alt+Home | 全画面表示モードで接続バーがピン留めされていない場合に、接続バーをアクティブにします。 |
| Ctrl+Alt+Pause | クライアントを全画面表示モードとウィンドウ モードの間で切り替えます。 |
コピーには Ctrl+C キー、元に戻すには Ctrl+Z キーなど、最も一般的な Windows キーボード ショートカットは、Azure Virtual Desktop を使う場合も同じです。 リモート デスクトップまたはウィンドウ モードのアプリを使用している場合は、異なるキーボード ショートカットがいくつかあるため、Windows は Azure Virtual Desktop またはローカル デバイスでそれらを使用するタイミングを認識します。 これらのボタンの役割は、次のとおりです。
| Windows ショートカット | Azure Virtual Desktop のキーボード ショートカット | 説明 |
|---|---|---|
| Ctrl+Alt+Delete | Ctrl+Alt+End | [Windows セキュリティ] ダイアログ ボックスを表示します。 全画面表示モードでも適用されます。 |
| Alt+Tab | Alt+Page Up | プログラムを左から右に切り替えます。 |
| Alt+Shift+Tab | ALT+PAGE DOWN | プログラムを右から左に切り替えます。 |
| Windows キー、または Ctrl+ESC |
Alt+Home | [スタート] メニューを表示します。 |
| Alt+Space | Alt+Delete | システム メニューを表示します。 |
| Print Screen | Ctrl+Alt++ (プラス記号) | リモート セッション全体のスナップショットを作成し、クリップボードに配置します。 |
| Alt+Print Screen | Ctrl+Alt+- (マイナス記号) | リモート セッションのアクティブ ウィンドウのスナップショットを作成し、クリップボードに配置します。 |
注意
入れ子になったリモート デスクトップまたは RemoteApp セッションを使用する場合、キーボード ショートカットは機能しません。
キーボード言語
既定で、リモート デスクトップとアプリには、Windows PC と同じキーボード言語 ("ロケール" とも呼ばれます) が使われます。 たとえば、Windows PC で [英語 (英国)] に en-GB を使っている場合、リモート セッションの Windows でもそれが使われます。
「Windows で表示言語の設定を管理する」の手順に従って、リモート セッションで使うキーボード言語を手動で設定できます。 キーボードの変更を有効にするには、状況に応じて現在使っているアプリケーションを終了し、再起動する必要があります。
リダイレクト
フォルダー リダイレクト
Azure Virtual Desktop Store アプリを使うと、リモート セッションでローカル フォルダーを使用できるようになります。 これは "フォルダーのリダイレクト" と呼ばれます。 つまり、リモート セッションで Windows PC からファイルを開くことや、Windows PC にファイルを保存することができます。 リダイレクトされたフォルダーは、エクスプローラーでネットワーク ドライブとして表示されます。
フォルダー リダイレクトは、Azure Virtual Desktop アプリを使用して構成することはできません。 この動作は、管理者が Azure Virtual Desktop で構成します。 既定では、すべてのローカル ドライブはリモート セッションにリダイレクトされます。
デバイス、オーディオ、クリップボードをリダイレクトする
Azure Virtual Desktop Store アプリにより、ローカル クリップボードとローカル デバイスをリモート セッションで使用できます。そこでテキスト、画像、ファイルをコピーし、貼り付けることができます。 また、リモート セッションのオーディオをローカル デバイスにリダイレクトすることもできます。 ただし、リダイレクトは、Azure Virtual Desktop アプリを使用して構成することはできません。 この動作は、管理者が Azure Virtual Desktop で構成します。 リダイレクトできるデバイスとリソースの一部を次の一覧に示します。 詳細な一覧については、「Azure Virtual Desktop に接続する場合のリモート デスクトップ クライアントの機能の比較」を参照してください。
- プリンター
- USB デバイス
- オーディオ出力
- スマート カード
- クリップボードのトピック
- マイク
- カメラ
Azure Virtual Desktop アプリを更新する
Azure Virtual Desktop Store アプリの更新は、Microsoft Store で入手できます。 アプリを介して更新プログラムを直接チェックすることもできます。
アプリを使用して更新プログラムをチェックするには、次のようにします。
ご使用のデバイスで Azure Virtual Desktop アプリを開きます。
アプリの右上隅にある 3 つの点を選んでメニューを表示し、[バージョン情報] を選びます。
[App Update] (アプリの更新) セクションで、各リンクを選択して Microsoft Store を開くと、利用可能になった更新プログラムをインストールするダイアログが表示されます。
いずれかのアプリの更新プログラムが利用可能な場合は、[更新] を選択します。 アプリは任意の順序で更新できます。
更新プログラムのインストール中に、Azure Virtual Desktop Store アプリが閉じる場合があります。 更新が完了したら、アプリを再度開き、中断したところから続行できます。 Microsoft Store で更新プログラムを取得する方法の詳細については、「Microsoft Store で アプリやゲームの更新プログラムを取得する」および「アプリの自動更新を有効にする」を参照してください。
アプリの表示モード
Azure Virtual Desktop Store アプリをライト モードまたはダーク モードで表示することや、システムのモードに合わせるように構成することができます。
ご使用のデバイスで Azure Virtual Desktop アプリを開きます。
[設定] を選択します。
[アプリ モード] で、[ライト]、[ダーク]、または [システム モードを使用する] を選びます。 変更はすぐに適用されます。
Views
リモート デスクトップとアプリは、タイル表示 (既定値) またはリスト表示のいずれかで表示できます。
ご使用のデバイスで Azure Virtual Desktop アプリを開きます。
リスト ビューに切り替える場合は、[タイル] を選び、[リスト ビュー] を選びます。
タイル ビューに切り替える場合は、[タイル] を選び、[タイル ビュー] を選びます。
Insider リリースを有効にする
Azure Virtual Desktop アプリのリリース前の新しいビルドのテストにご協力いただける場合は、Insider リリースをダウンロードしてください。 Insider リリースを使用して、一般提供される前にユーザーに対して新しいバージョンを検証できます。
注意
運用環境には Insider リリースを使わないでください。
Insider リリースを使うようにアプリを構成すると、Azure Virtual Desktop Store アプリで Insider リリースを使用できるようになります。 Insider リリースを使うようにアプリを構成するには、次のようにします。
ご使用のデバイスで Azure Virtual Desktop アプリを開きます。
アプリの右上隅にある 3 つの点を選んでメニューを表示します。
[Join the insider group] (Insider グループに参加する) を選択し、アプリが構成されるのを待ちます。
ローカル デバイスを再起動します。
Azure Virtual Desktop アプリを開きます。 左上隅のタイトルが、Azure Virtual Desktop (Insider) になるはずです。
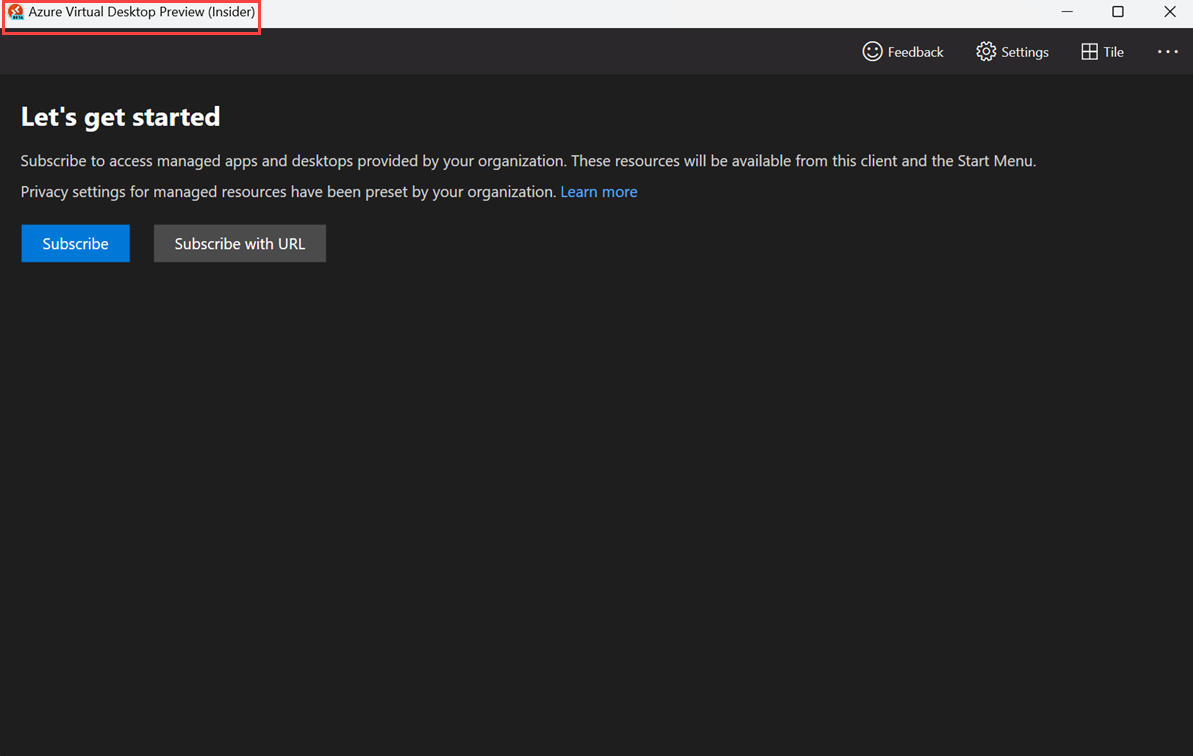
Insider リリースを使うように Azure Virtual Desktop Store アプリを既に構成している場合は、通常の方法で更新を確認することで、最新の Insider リリースを入手できるようになります。 詳しくは、「Azure Virtual Desktop アプリを更新する」をご覧ください。
管理者の管理
エンタープライズ配置
Azure Virtual Desktop Store アプリを企業でデプロイする場合、Microsoft Intune または Configuration Manager を使用できます。 詳細については、次を参照してください。
ワークスペースにサブスクライブする URI
Azure Virtual Desktop Store アプリでは、Azure Virtual Desktop で使用する特定のコマンド、パラメーター、および値を使用してリモート デスクトップ クライアントを呼び出すための Uniform Resource Identifier (URI) がサポートされています。 たとえば、ワークスペースにサブスクライブする、または特定のデスクトップか RemoteApp に接続することができます。
詳細については、「Azure Virtual Desktop 用リモート デスクトップ クライアントでの Uniform Resource Identifier スキーム」を参照してください。
Azure Virtual Desktop (HostApp)
Azure Virtual Desktop (HostApp) は、Azure Virtual Desktop 開発者が Azure Virtual Desktop リソースへのリモート デスクトップ接続のデプロイと管理に使用できる定義済みのユーザー インターフェイスと API のセットを含むプラットフォーム コンポーネントです。 別のアプリケーションが正常に動作するためにデバイス上でこのアプリケーションが必要な場合は、Azure Virtual Desktop アプリによって自動的にダウンロードされます。 ユーザーの操作は必要ありません。
Azure Virtual Desktop (HostApp) の目的は、Microsoft Store 内で Azure Virtual Desktop Store アプリにコア機能を提供することです。 これは、ホステッド アプリ モデルと呼ばれます。 詳細については、「ホステッド アプリ モデル」を参照してください。
フィードバックの提供
Azure Virtual Desktop アプリに関するフィードバックを送信するには、次の画像に示すように、アプリでスマイル マークの絵文字のようなボタンを選びます。 これで、フィードバック Hub が開きます。
![]()
お客様に最適なサポートを提供するために、可能なかぎり詳細な情報を送っていただく必要があります。 詳細な説明だけでなく、スクリーンショットを添付する、ファイルを添付する、または記録を作成することができます。 有用なフィードバックを提供する方法の詳細については、「フィードバック」を参照してください。
次のステップ
Azure Virtual Desktop アプリで問題が発生した場合は、Azure Virtual Desktop アプリのトラブルシューティングに関する記事を参照してください。
ワークスペースの更新またはサブスクライブ解除、または詳細の表示
ワークスペースを更新またはサブスクライブ解除する、または詳細を表示するには:
デバイスでリモート デスクトップ アプリを開きます。
ワークスペース名の右側にある 3 つの点を選ぶと、[詳細]、[更新]、[サブスクライブ解除] のオプションがあるメニューが表示されます。
- [詳細] を選ぶと、ワークスペースに関する次のような詳細が表示されます。
- ワークスペースの名前。
- サブスクライブに使われている URL とユーザー名。
- デスクトップとアプリの数。
- 最終更新日時。
- 前回の更新の状態。
- [更新] を選ぶと、管理者が提供する最新のデスクトップとアプリと、それらの設定を確実に取得できます。
- [サブスクリプションの解除] を選ぶと、リモート デスクトップ アプリからワークスペースが削除されます。
- [詳細] を選ぶと、ワークスペースに関する次のような詳細が表示されます。
デスクトップとアプリケーションをスタート メニューにピン留めする
Azure Virtual Desktop デスクトップとアプリケーションを見つけて起動しやすくするために、ローカル デバイスのスタート メニューにピン留めできます。
デバイスでリモート デスクトップ アプリを開きます。
デスクトップまたはアプリケーションを右クリックし、[スタート画面にピン留め] を選択し、プロンプトを確認します。
ユーザー アカウント
ユーザー資格情報をワークスペースに追加する
ユーザー アカウントを保存してワークスペースに関連付けると、サインイン資格情報が自動的に使われるため、接続手順を簡略化できます。
デバイスでリモート デスクトップ アプリを開き、[ワークスペース] を選びます。
いずれかのアイコンを選択して、Azure Virtual Desktop へのセッションを開始します。
アカウントを選ぶように求められたら、[ユーザー アカウント] の + を選んで新しいアカウントを追加するか、以前に追加したアカウントを選びます。
アカウントの追加を選んだ場合は、ユーザー名、パスワードと、必要に応じてフレンドリ名を入力し、[追加] を選びます。
[保存] を選び、[接続] を選びます。
ユーザー アカウントを管理する
ユーザー アカウントを保存してワークスペースに関連付けると、サインイン資格情報が自動的に使われるため、接続手順を簡略化できます。 保存したアカウントを編集することや、使わなくなったアカウントを削除することもできます。
ユーザー アカウントを保存するには:
デバイスでリモート デスクトップ アプリを開きます。
[設定] を選択します。
[ユーザー アカウント] の横にある + (プラス) アイコンを選びます。
ユーザー名、パスワードと、必要に応じて表示名を入力し、[保存] を選びます。 「ユーザー資格情報をワークスペースに追加する」の手順に従って、このアカウントをワークスペースに追加できます。
使わなくなったアカウントを削除するには:
デバイスでリモート デスクトップ アプリを開きます。
[設定] を選択します。
ドロップダウン リストから削除するユーザー アカウントを選び、[編集] (鉛筆アイコン) を選びます。
[アカウントの削除] を選び、ユーザー アカウントを削除することを確認します。
リモート セッションで使うユーザー アカウントを変更するには、ワークスペースを削除して、再度追加する必要があります。
表示設定
管理者が指定したものとは異なるディスプレイの設定を使う場合、カスタム設定を構成できます。 表示設定はすべてのワークスペースに適用されます。
デバイスでリモート デスクトップ アプリを開きます。
[設定] を選択します。
次の設定を構成できます。
設定 値 Start connections in full screen (全画面表示で接続を開始する) [オン] または [オフ] Start each connection in a new window (新しいウィンドウで各接続を開始する) [オン] または [オフ] When resizing the app (アプリのサイズを変更するタイミング) - Stretch the content, preserving aspect ratio (縦横比を維持してコンテンツを引き伸ばす)
- Stretch the content (コンテンツを引き伸ばす)
- スクロール バーを表示するPrevent the screen from timing out (画面がタイムアウトしないようにする) [オン] または [オフ]
接続バーとコマンド メニュー
Azure Virtual Desktop に接続すると、上部に接続バーというバーが表示されます。 ここから、虫眼鏡アイコンで表されるズーム コントロールやその他のオプションにすばやくアクセスできます。 接続バーは、ディスプレイの上端をタップしてドラッグすることで、任意の場所に移動することができます。
接続バーの 3 つの点のアイコンをクリックするとコマンド メニューが表示されます。ここから次のことを実行できます。
- リモート セッションの接続を切断する。
- 全画面表示とウィンドウを切り替える。
- 直接タッチとマウス入力を切り替える。
入力方法
デスクトップやアプリの制御には、タッチ入力、組み込みまたは外付けの PC キーボード、トラックパッド、マウスを使用できます。
リモート セッションでタッチ ジェスチャやマウス モードを使用する
タッチ ジェスチャを使って、リモート セッションでマウス アクションをレプリケートできます。 次の 2 つのマウス モードを使用できます。
- ダイレクト タッチ: 画面をタップすると、その位置をマウスでクリックした場合と同じ状態になります。 マウス ポインターは画面に表示されません。
- マウス ポインター: マウス ポインターが画面に表示されます。 画面をタップして指を動かすと、マウス ポインターが動きます。
Azure Virtual Desktop を使用して Windows 10 以降に接続する場合は、ネイティブな Windows タッチおよびマルチタッチ ジェスチャがダイレクト タッチ モードでサポートされます。
次の表は、特定のマウス モードで、どのマウス操作がどのジェスチャにマップされるかを示しています。
| [マウス モード] | マウス操作 | ジェスチャ |
|---|---|---|
| 直接タッチ | 左クリック | 1 本の指でタップする |
| 直接タッチ | 右ボタンのクリック | 1 本の指でタップして押したままにする |
| マウス ポインター | 左クリック | 1 本の指でタップする |
| マウス ポインター | 左クリックしてドラッグ | 1 本の指でダブルタップから長押しして、ドラッグする |
| マウス ポインター | 右ボタンのクリック | 2 本の指でタップする |
| マウス ポインター | 右クリックしてドラッグ | 2 本の指でダブルタップから長押しして、ドラッグする |
| マウス ポインター | マウス ホイール | 2 本の指で長押しして、上または下にドラッグする |
| マウス ポインター | ズーム | 2 本の指を使用し、ピンチして縮小し、指を開いて拡大する |
キーボード
機能の一部を使うために、いくつかのキーボード ショートカットが用意されています。 コピーには Ctrl+C キー、元に戻すには Ctrl+Z キーなど、最も一般的な Windows キーボード ショートカットは、Azure Virtual Desktop を使う場合も同じです。 異なるキーボード ショートカットもあるため、Windows で、Azure Virtual Desktop またはローカル デバイスでそれらがいつ使用されるかが把握されています。 これらのボタンの役割は、次のとおりです。
| Windows ショートカット | Azure Virtual Desktop のキーボード ショートカット | 説明 |
|---|---|---|
| Ctrl+Alt+Delete | Ctrl+Alt+End | [Windows セキュリティ] ダイアログ ボックスを表示します。 |
リモート セッションにキーボード コマンドを送信するかどうかについて、リモート デスクトップ アプリを構成できます。
デバイスでリモート デスクトップ アプリを開きます。
[設定] を選択します。
[Use keyboard commands with] (キーボード コマンドを使用する) で、次のいずれかを選びます。
- My local PC only (ローカル PC のみ)。
- My remote session when it's in full screen (全画面表示の場合はリモート セッション) ("既定値")。
- My remote session when it's in use. (使用中の場合はリモート セッション)。
キーボード言語
既定で、リモート デスクトップとアプリには、Windows PC と同じキーボード言語 ("ロケール" とも呼ばれます) が使われます。 たとえば、Windows PC で [英語 (英国)] に en-GB を使っている場合、リモート セッションの Windows でもそれが使われます。
「Windows で表示言語の設定を管理する」の手順に従って、リモート セッションで使うキーボード言語を手動で設定できます。 キーボードの変更を有効にするには、状況に応じて現在使っているアプリを閉じて、再起動することが必要になる場合があります。
リダイレクト
リモート デスクトップ アプリでは、ローカル クリップボードとマイクをリモート セッションで使用できます。また、そこでテキスト、画像、ファイルをコピーし、貼り付けることができます。 また、リモート セッションのオーディオをローカル デバイスにリダイレクトすることもできます。 ただし、Windows 用リモート デスクトップ アプリを使ってリダイレクトを構成することはできません。 この動作は、管理者が Azure Virtual Desktop で構成します。
アプリの更新
リモート デスクトップ アプリの更新プログラムは、Microsoft Store を通じて配信されます。 Microsoft Store を使って更新プログラムを確認し、ダウンロードします。
アプリの表示モード
リモート デスクトップ アプリをライト モードまたはダーク モードで表示することや、システムのモードに合わせるように構成することができます。
デバイスでリモート デスクトップ アプリを開きます。
[設定] を選択します。
[テーマ設定] で、[ライト]、[ダーク]、または [システム設定を使用する] を選びます。 アプリを再起動して変更を適用します。
[スタート] メニューにピン留めする
リモート デスクトップをローカル デバイスの [スタート] メニューにピン留めして、起動を簡単にすることができます。
デバイスでリモート デスクトップ アプリを開きます。
リソースを右クリックし、[スタートにピン留めする] を選びます。
ワークスペースにサブスクライブする管理リンク
Windows 用リモート デスクトップ アプリは、ms-rd Uniform Resource Identifier (URI) スキームをサポートしています。 このため、ユーザーは、リモート デスクトップ アプリでワークスペースを手動で追加するのではなく、ワークスペースに自動的にサブスクライブできるリンクを使用できます。
リンクを使ってワークスペースにサブスクライブするには:
Web ブラウザーで次のリンクを開きます:
ms-rd:subscribe?url=https://rdweb.wvd.microsoft.com。[This site is trying to open Remote Desktop] (このサイトはリモート デスクトップを開こうとしています) というプロンプトが表示されたら、[開く] を選びます。 リモート デスクトップ アプリが開き、自動的にサインインのプロンプトが表示されます。
お使いのユーザー アカウントを入力し、[サインイン] を選びます。 数秒後、管理者によって使用できるように設定されたデスクトップとアプリケーションがワークスペースに表示されます。
フィードバックの提供
Windows 用リモート デスクトップ アプリに関するフィードバックを送信するには、次の画像に示すように、アプリでスマイル マークの絵文字のようなボタンを選びます。 これで、フィードバック Hub が開きます。
![]()
お客様に最適なサポートを提供するために、可能なかぎり詳細な情報を送っていただく必要があります。 詳細な説明だけでなく、スクリーンショットを添付する、ファイルを添付する、または記録を作成することができます。 有用なフィードバックを提供する方法の詳細については、「フィードバック」を参照してください。
次のステップ
Windows 用リモート デスクトップ アプリで問題が発生した場合は、「Windows 用リモート デスクトップ アプリのトラブルシューティング」を参照してください。