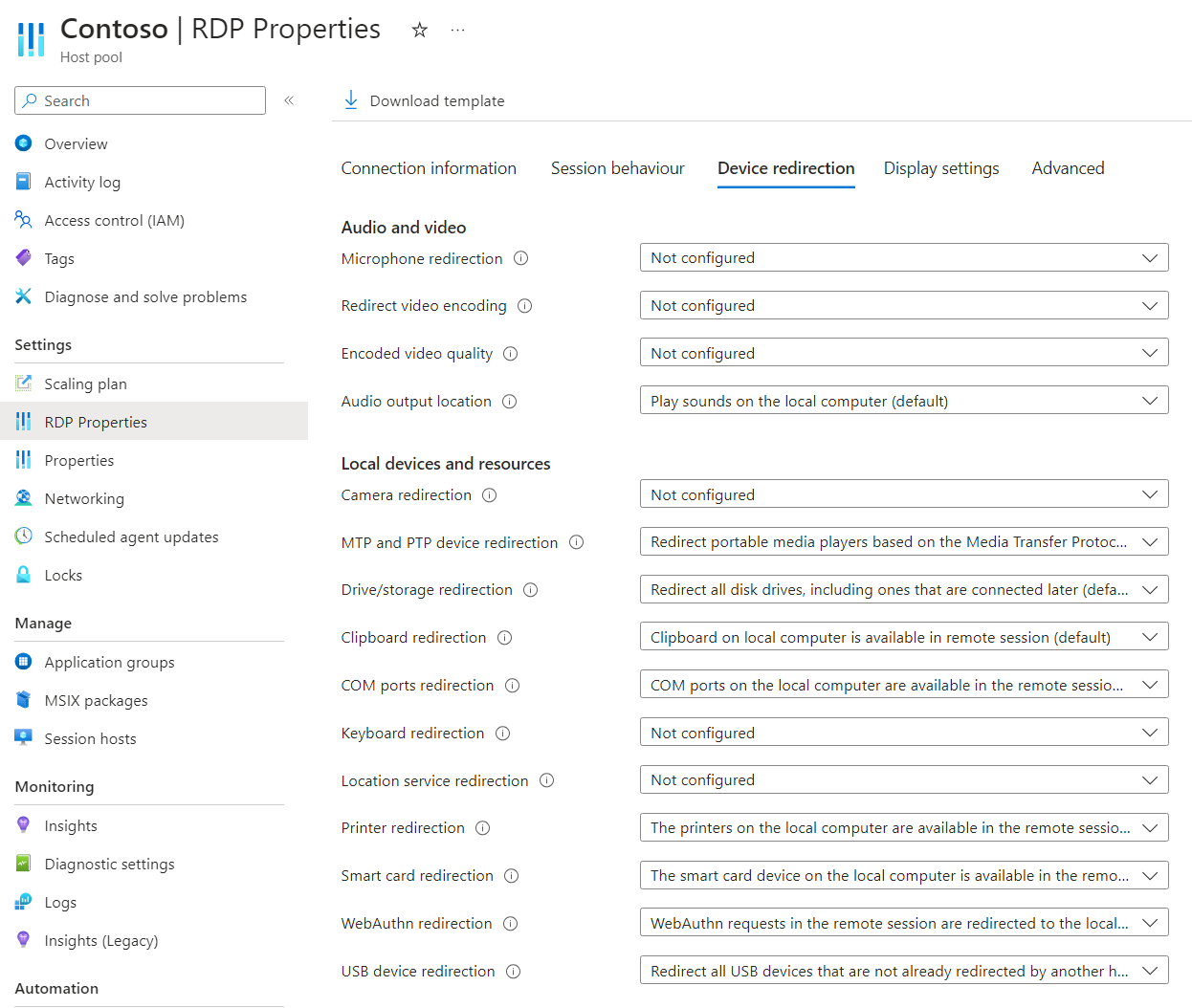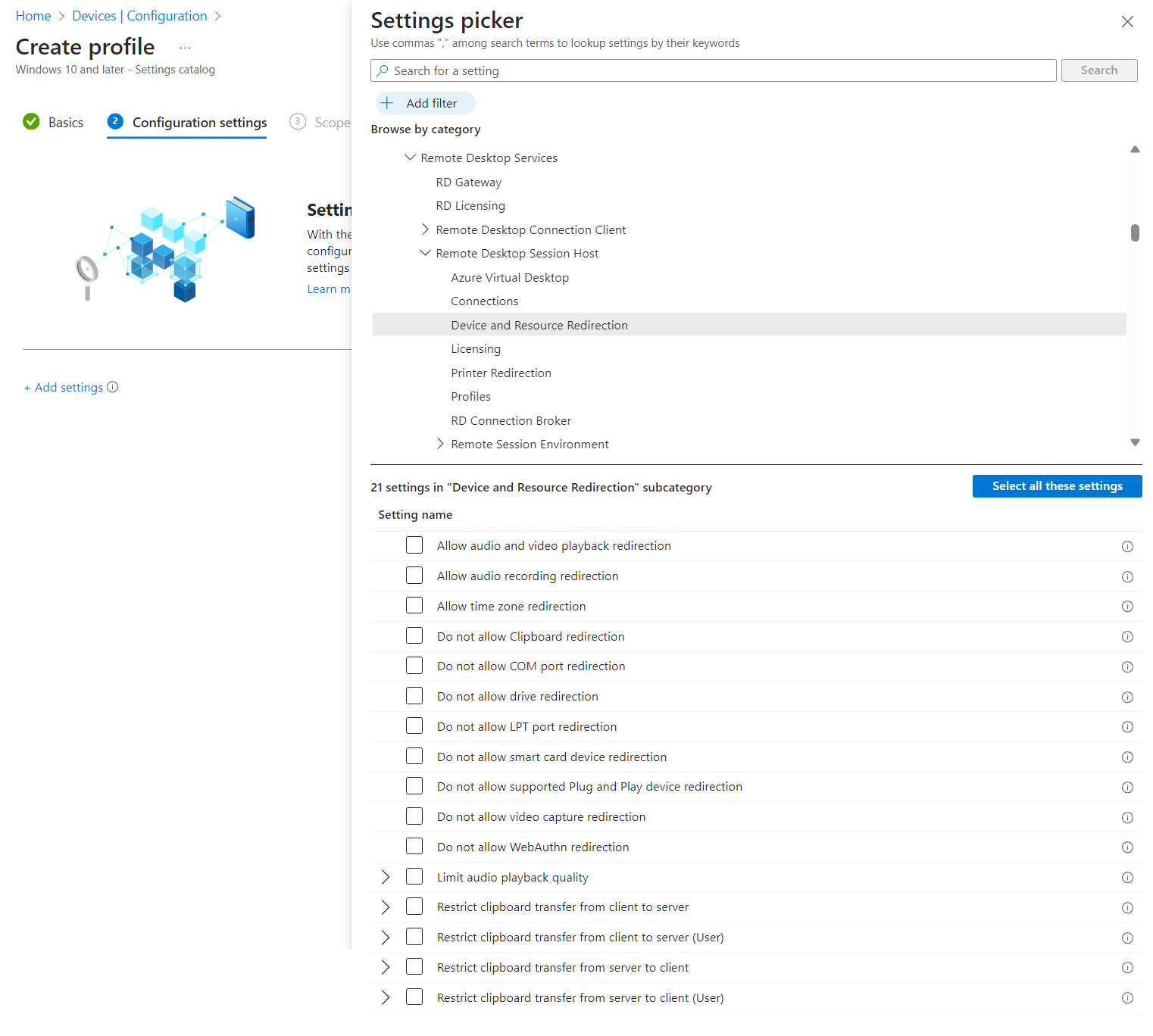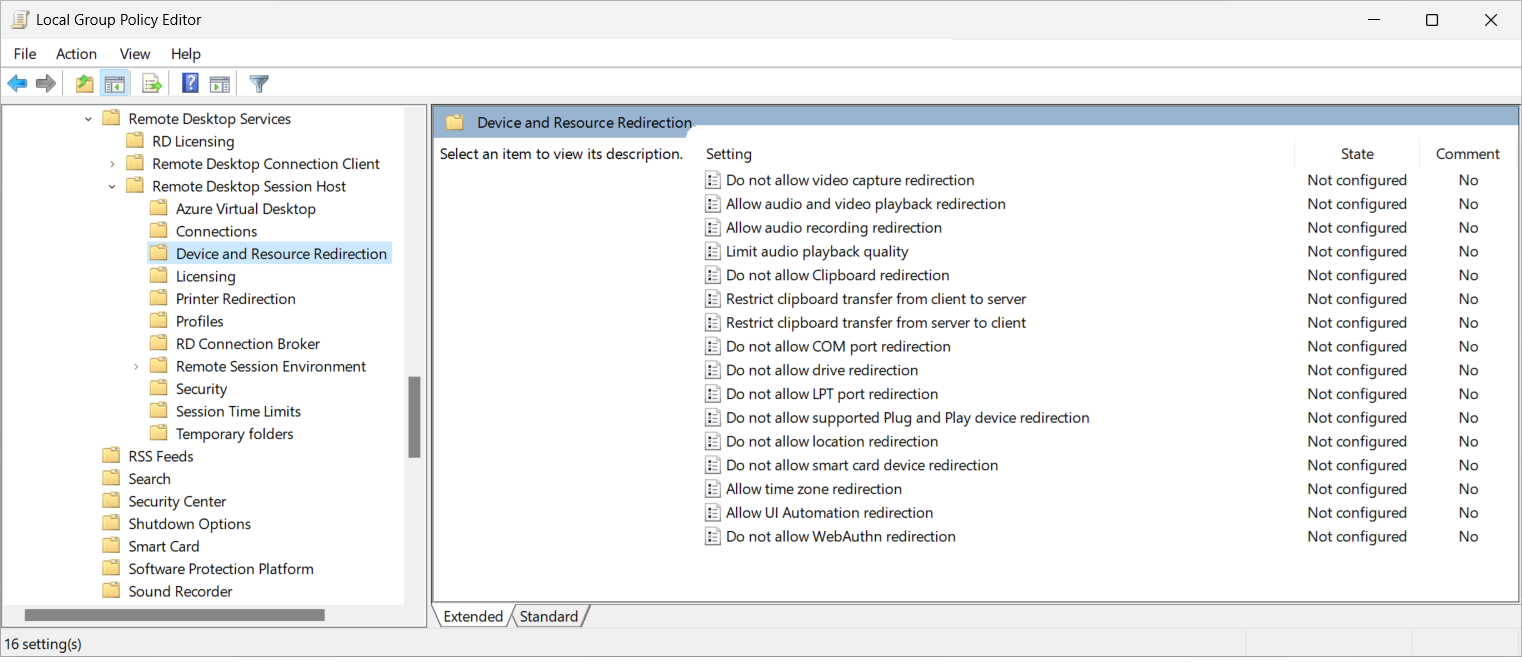リモート デスクトップ プロトコル経由でシリアルまたは COM ポートのリダイレクトを構成する
ヒント
この記事では、リモート デスクトップ プロトコル (RDP) を使用して Windows デスクトップとアプリへのリモート アクセスを提供するサービスや製品について情報を提供します。
この記事の上部にあるボタンを使用して製品を選択し、関連するコンテンツを表示します。
リモート デスクトップ プロトコル (RDP) を介して、ローカル デバイスとリモート セッションの間のシリアル ポートまたは COM ポートのリダイレクト動作を構成できます。
Azure Virtual Desktop の場合は、Microsoft Intune またはグループ ポリシーを使用してセッション ホストでシリアルまたは COM ポートのリダイレクトを有効にしてから、ホスト プールの RDP プロパティを使用してリダイレクトを制御することをお勧めします。
Windows 365 の場合、Microsoft Intune またはグループ ポリシーを使用してクラウド PC を構成できます。
Microsoft Dev Box の場合、Microsoft Intune またはグループ ポリシーを使用して開発ボックスを構成できます。
この記事では、サポートされているリダイレクト方法と、リダイレクト動作のシリアル ポートまたは COM ポートを構成する方法について説明します。 リダイレクトのしくみの詳細については、「リモート デスクトップ プロトコル経由のリダイレクト」を参照してください。
前提条件
シリアルまたは COM ポート リダイレクトを構成する前に、次のものが必要です。
セッション ホストを使用した既存のホスト プール。
ホスト プール上の Desktop Virtualization Host Pool Contributor の組み込みロール ベースのアクセス制御 (RBAC) ロールが最小限割り当てられている Microsoft Entra ID アカウント。
- 既存のクラウド PC。
- 既存の開発ボックス。
ローカル デバイス上のシリアルまたは COM ポートと、ポートに接続する周辺機器。 シリアルまたは COM ポートのリダイレクトでは、不透明な低レベルのリダイレクトが使用されるため、周辺機器が正常に機能するためには、ドライバーをリモート セッションにインストールする必要があります。
Microsoft Intune を構成するには、次のものが必要です。
- ポリシーとプロファイル マネージャーの組み込み RBAC の役割が割り当てられた Microsoft Entra ID アカウント。
- 構成するデバイスを含むグループ。
グループ ポリシーを構成するには、以下のものが必要です。
- グループ ポリシー オブジェクトを作成または編集するアクセス許可を持つドメイン アカウント。
- 構成したいデバイスを含むセキュリティ グループまたは組織単位 (OU)。
サポートされているアプリとプラットフォームからリモート セッションに接続する必要があります。 Windows App とリモート デスクトップ アプリでのリダイレクトのサポートについては、「異なるプラットフォームとデバイス上の Windows App 機能を比較する」と「異なるプラットフォームとデバイス上のリモート デスクトップ アプリ機能を比較する」を参照してください。
シリアルまたは COM ポートのリダイレクト
Microsoft Intune またはグループ ポリシーを使用してセッション ホストを構成するか、ホスト プールで RDP プロパティを設定すると、シリアルまたは COM ポートをローカル デバイスからリモート セッションにリダイレクトする機能が管理されます。これは、優先順位の対象となります。
既定の構成は次のとおりです。
- Windows オペレーティング システム: シリアルまたは COM ポートのリダイレクトはブロックされません。
- Azure Virtual Desktop ホスト プールの RDP プロパティ: シリアル ポートまたは COM ポートは、ローカル デバイスからリモート セッションにリダイレクトされます。
- 結果の既定の動作: シリアル ポートまたは COM ポートは、ローカル デバイスからリモート セッションにリダイレクトされます。
重要
リダイレクト設定を構成するときは、結果の動作が最も制限の厳しい設定であるため、注意が必要です。 たとえば、Microsoft Intune またはグループ ポリシーを使用してセッション ホストでシリアルまたは COM ポートのリダイレクトを無効にし、ホスト プールの RDP プロパティを使用してこれを有効にすると、リダイレクトは無効になります。
クラウド PC の構成では、シリアルまたは COM ポートをローカル デバイスからリモート セッションにリダイレクトする機能が管理され、Microsoft Intune またはグループ ポリシーを使用して設定されます。
既定の構成は次のとおりです。
- Windows オペレーティング システム: シリアルまたは COM ポートのリダイレクトはブロックされません。
- Windows 365: シリアル ポートまたは COM ポートは、ローカル デバイスからリモート セッションにリダイレクトされます。
- 結果の既定の動作: シリアル ポートまたは COM ポートは、ローカル デバイスからリモート セッションにリダイレクトされます。
開発ボックスの構成は、シリアルまたは COM ポートをローカル デバイスからリモート セッションにリダイレクトする機能を制御します。この設定は、Microsoft Intune またはグループ ポリシーを使用して行われます。
既定の構成は次のとおりです。
- Windows オペレーティング システム: シリアルまたは COM ポートのリダイレクトはブロックされません。
- Microsoft Dev Box: シリアル ポートまたは COM ポートは、ローカル デバイスからリモート セッションにリダイレクトされます。
- 結果の既定の動作: シリアル ポートまたは COM ポートは、ローカル デバイスからリモート セッションにリダイレクトされます。
ホスト プールの RDP プロパティを使用してシリアルまたは COM ポートのリダイレクトを構成する
Azure Virtual Desktop ホスト プールの設定 COM ポートのリダイレクトは、リモート セッションとローカル デバイスの間でシリアル ポートと COM ポートのどちらをリダイレクトするかを制御します。 対応する RDP プロパティは redirectcomports:i:<value> です。 詳細については、「サポートされている RDP プロパティ」をご覧ください。
ホスト プールの RDP プロパティを使用してシリアルまたは COM ポートのリダイレクトを構成するには、次の手順を実行します。
Azure portal にサインインします。
検索バーに「Azure Virtual Desktop」と入力し、一致するサービス エントリを選択します。
[ホスト プール] を選んでから、構成するホスト プールを選びます。
[RDP プロパティ] を選択した後、[デバイス リダイレクト] を選択します。
COM ポートのリダイレクトの場合、ドロップダウン リストを選択し、次のいずれかのオプションを選択します。
- ローカル コンピューターの COM ポートをリモート セッションで使用可能にしない
- ローカル コンピューターの COM ポートをリモート セッションで使用可能にする (デフォルト)
- 未構成
[保存] を選択します。
Microsoft Intune またはグループ ポリシーを使用してシリアルまたは COM ポート リダイレクトを構成する
Microsoft Intune またはグループ ポリシーを使用してシリアルまたは COM ポート リダイレクトを構成する
お使いのシナリオに関連するタブを選択します。
Microsoft Intune を使用してシリアルまたは COM ポートのリダイレクトを許可または無効にするには、次の手順を実行します。
Microsoft Intune 管理センターにサインインします。
設定カタログ プロファイル型で、Windows 10 以降のデバイスの構成プロファイルを作成または編集します。
設定ピッカーで、[管理用テンプレート]>[Windows コンポーネント]>[リモート デスクトップ サービス]>[リモート デスクトップ セッション ホスト]>[デバイスとリソースのリダイレクト] に移動します。
[COM ポートのリダイレクトを許可しない] チェック ボックスをオンにして、設定ピッカーを閉じます。
[管理用テンプレート] カテゴリを展開し、要件に応じて [COM ポートのリダイレクトを許可しない] のスイッチを [有効化] または [無効化] に切り替えます。
シリアルまたは COM ポートのリダイレクトを許可するには、スイッチを [無効化] に切り替えます。
シリアルまたは COM ポートのリダイレクトを無効にするには、スイッチを [有効化] に切り替えます。
[次へ] を選択します。
省略可能: [スコープ タグ] タブで、プロファイルをフィルター処理するスコープのタグを選択します。 スコープのタグの詳細については、分散 IT のためのロールベースのアクセス制御(RBAC) とスコープのタグの使用に関するページをご覧ください。
[割り当て] タブで、構成するリモート セッションを提供するコンピューターを含むグループを選択し、[次へ] を選択します。
[確認 + 作成] タブで設定を確認し、[作成] を選択します。
リモート セッションを提供するコンピューターにポリシーが適用されたら、再起動して設定を有効にします。
シリアルまたは COM ポートのリダイレクトをテストする
シリアルまたは COM ポートのリダイレクトを使用する場合は、次の動作を考慮します。
シリアルまたは COM ポートに接続されているリダイレクトされた周辺機器のドライバーは、ローカル デバイスと同じプロセスを使用してリモート セッションにインストールする必要があります。 リモート セッションで Windows Update が有効になっているか、周辺機器にドライバーを使用できることを確認します。
不透明な低レベルのリダイレクトは、LAN 接続用に設計されています。待機時間が長い場合、シリアルまたは COM ポートに接続されている一部の周辺機器が正しく機能しないか、ユーザー エクスペリエンスが適さない可能性があります。
シリアルまたは COM ポートに接続されている周辺機器は、リモート セッションにリダイレクトされている間、ローカル デバイスでは使用できません。
シリアルまたは COM ポートに接続されている周辺機器は、一度に 1 つのリモート セッションでのみ使用できます。
シリアルまたは COM ポートのリダイレクトは、ローカルの Windows デバイスからのみ使用できます。
ローカル Windows デバイスからシリアルまたは COM ポートのリダイレクトをテストするには、次の操作を実行します。
リモート セッションで使用するサポートされている周辺機器をシリアルまたは COM ポートに接続します。
ドライブのリダイレクトをサポートするプラットフォーム上の Window App またはリモート デスクトップ アプリを使用してリモート セッションに接続します。 詳細については、「異なるプラットフォームとデバイス上の Windows App 機能の比較」と「異なるプラットフォームとデバイス上のリモート デスクトップ アプリ機能の比較」を参照してください。
リモート セッションでデバイスが正しく機能していることを確認します。 シリアル ポートまたは COM ポートは不透明な低レベルのリダイレクトを使用してリダイレクトされるため、リモート セッションに正しいドライバーが自動的にインストールされていない場合、これをインストールする必要があります。
リモート セッションで所有しているアクセス許可に応じて、USB 周辺機器がリモート セッションで使用できるかどうかを確認する方法を次に示します。
スタート メニューからリモート セッションでデバイス マネージャーを開くか、コマンド ラインから
devmgmt.mscを実行します。 リダイレクトされた周辺機器が予想されるデバイス カテゴリに表示され、エラーが表示されていないことを確認します。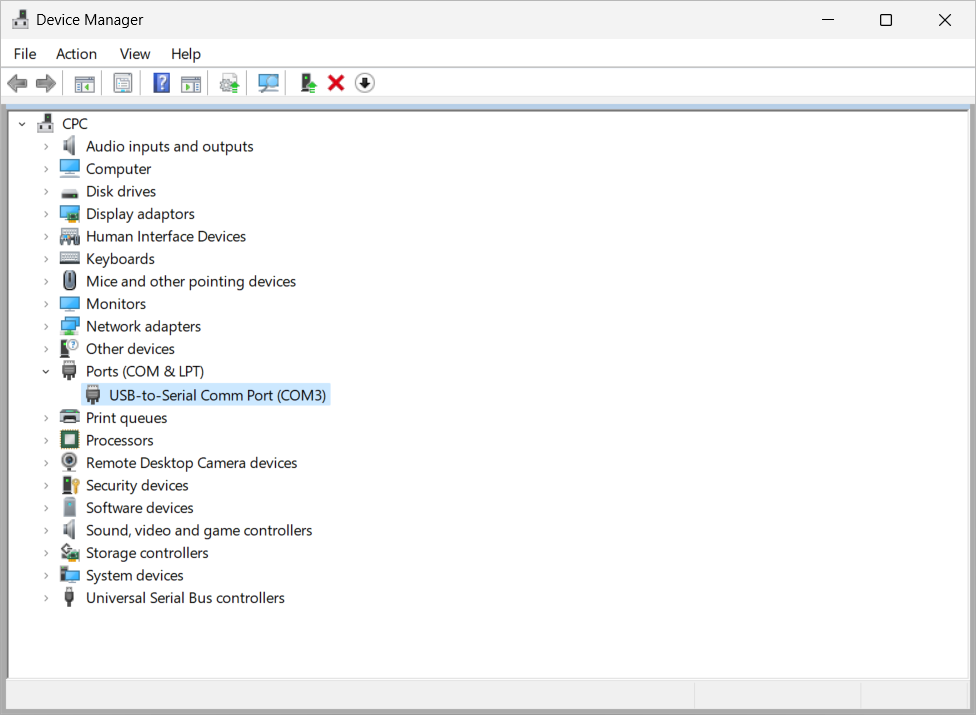
ローカル デバイスとリモート セッションの両方でコマンド プロンプトまたは PowerShell プロンプトを開き、両方の場所で次のコマンドを実行します。 このコマンドは、ローカルで使用可能なシリアル ポートまたは COM ポートを表示するもので、これにより、リモート セッションで使用可能であることを確認できます。
chgport出力は次の例のようになります。
ローカル デバイスで次の手順を実行します。
COM3 = \Device\Serial0 COM4 = \Device\Serial1リモート セッションで次の操作を行います。
COM3 = \Device\RdpDrPort\;COM3:2\tsclient\COM3 COM4 = \Device\RdpDrPort\;COM4:2\tsclient\COM4
周辺機器がリダイレクトされ、正常に機能したら、ローカル デバイスと同様に使用できます。